Keyboard Shortcuts¶
Kdenlive has many keyboard shortcuts already defined by default. You can change these anytime through or by pressing Ctrl+Alt+, . See also the Configure Shortcuts chapter.
You can also download keyboard shortcut definition files (aka Kdenlive Keyboard Schemes) from the KDE Store. See also the Useful Resources chapter.
File¶
Action Name |
Shortcuts |
Description |
|---|---|---|
New |
Ctrl+N |
Creates a new Kdenlive project |
Open… |
Ctrl+O |
Opens a Kdenlive project |
Quit |
Ctrl+Q |
Exits Kdenlive |
Save |
Ctrl+S |
Saves the current state of the project |
Save As… |
Ctrl+Shift+S |
Saves the current state of the project with the name of your choice |
General¶
Action Name |
Shortcuts |
Description |
|---|---|---|
Collapse/Expand Item |
< |
|
Cut |
Ctrl+X |
Current selection |
Copy |
Ctrl+C or
Ctrl+Ins
|
Current selection |
Delete Selected Item |
Del |
|
Find Action… |
Ctrl+Alt+I |
Opens the action window. Only possible with this shortcut. |
Full Screen Mode |
Ctrl+Shift+F |
|
Kdenlive Handbook |
F1 |
|
Switch Monitor Fullscreen |
F11 |
Monitor |
Paste |
Ctrl+V or
Shift+Ins
|
|
Redo |
Ctrl+Shift+Z |
|
Rename… |
F2 |
|
Show Menu Bar |
Ctrl+M |
Show Menu Bar
Shows the menu bar again after it has been hidden
|
Select All |
Ctrl+A |
Works in:
|
Undo |
Ctrl+Z |
|
Up |
Alt+Up |
|
What’s This? |
Shift+F1 |
|
Zoom In |
Ctrl++ |
Works in Timeline only |
Zoom In |
Ctrl+= or
Ctrl+MW[1]
|
Works in:
|
Zoom Out |
Ctrl+- |
Works in Timeline only |
Zoom Out |
Ctrl+MW[1] |
Works in:
|
Increment, Decrement |
MW |
Works in:
|
Add to the selection |
Shift+LMB[2]
Shift+dragging
|
Works in:
|
Expand/Collapse |
Shift+LMB |
Works in:
|
Navigate |
Arrow Up/Down |
Works in:
|
Add to the selection |
Ctrl+LMB[2] |
Works in:
|
Double click |
Works in:
|
Project Bin¶
Action Name |
Shortcuts |
Description |
|---|---|---|
Closing the extra bins |
CTRL+w |
Bearbeitung¶
Action Name |
Shortcuts |
Description |
|---|---|---|
Focus Timecode |
= |
|
Insert Zone in Project Bin |
Ctrl+I |
Clip monitor |
Set Zone In |
I |
|
Set Zone Out |
O |
|
Adjust timeline zone |
Shift+z |
Adjusts timeline zone to selected clips |
Switch Monitor |
T |
Switch between clip monitor and project monitor (timeline) |
Select Target 1 |
Ctrl+1 |
3-point-editing |
Select Target 2 |
Ctrl+2 |
3-point-editing |
Select Target 3 |
Ctrl+3 |
3-point-editing |
Select Target 4 |
Ctrl+4 |
3-point-editing |
Select Target 5 |
Ctrl+5 |
3-point-editing |
Select Target 6 |
Ctrl+6 |
3-point-editing |
Select Target 7 |
Ctrl+7 |
3-point-editing |
Select Target 8 |
Ctrl+8 |
3-point-editing |
Select Target 9 |
Ctrl+9 |
3-point-editing |
Switch All Tracks Active |
Alt+Shift+A |
3-point-editing |
Toggle All Track Lock |
Ctrl+Shift+L |
Tracks |
Toggle Track Hidden/Mute |
Ctrl+Shift+H |
Toggle video/audio track hidden/mute when selected |
Toggle All Tracks Active |
Shift+A |
3-point-editing |
Toggle Track Active |
A |
3-point-editing Activate the track as a target with shortcut A (this connects the track to the source) |
Slip multiple clips at once |
Shift+move |
select all clips you want to slip with the selection tool using Shift then enable the slip tool and go ahead… |
Slip a clip |
left/right |
Slip can be done with the mouse, with the left/right keys and with the buttons on the monitor toolbar. |
Timeline¶
Action Name |
Shortcuts |
Description |
|---|---|---|
Add Clip to Selection |
Alt++ |
Adds the clip of the active track to the selection at playhead position. |
Add Marker/Guide quickly |
Num+* |
On Numlock pad: * adds a marker/guide |
Add Subtitle |
Shift+S |
Adds a subtitle at playhead position. |
Create a new subtitle layer |
Shift+drag |
Adds a new subtitle layer by dragging an existing subtitle down beyond the bottom of the subtitle track. |
Add Transition to Selection |
Alt+Shift++ |
|
Add/Remove Guide |
G |
Adds a guide at playhead position. |
Group Clips |
Ctrl+G |
Current selection |
Ungroup Clips |
Ctrl+Shift+G |
Current selection |
Edit Grouped Clips |
Ctrl+click |
Current selection |
Cut All Clips |
Ctrl+Shift+R |
Cuts all clips at playhead position. Except tracks which are locked. |
Cut Clip |
Shift+R |
Cuts the clip of the active track at playhead position. |
Deselect Clip |
- |
|
Deselect Transition |
Shift+- |
|
Extract Timeline Zone |
Shift+X |
|
Grab Current Item |
Shift+G |
Select a clip -> Shift+G -> move the clip with left/right |
Insert Clip Zone in Timeline |
V |
|
Lift Timeline Zone |
Z |
|
Mix Clips |
U |
Or double click. Play head must be on the end/begin of 2 clips. Creates a transition between 2 clips on the same track. |
Extract Clip |
Shift+Del |
Deletes the clip from the Timeline and removes the gap |
Multitrack View |
F12 |
must be disabled |
Overwrite Clip Zone in Timeline |
B |
|
Resize Item End |
) |
On active track: Cut the clip at the playhead position and delete the remainder.
On active track: Cut, delete and remove the empty space use Ripple Trim to Playhead.
|
Resize Item Start |
( |
On active track: Cut the clip at the playhead position and delete the section from the start of the clip to the playhead.
On active track: Cut, delete and remove the empty space use Ripple Trim to Playhead.
|
Select Clip |
+ |
|
Select Transition |
Shift++ |
|
Start Preview Render |
Shift+Return |
|
Razor Tool |
X |
Tools |
Selection Tool |
S |
Tools |
Spacer Tool |
M |
Tools |
Deselect |
Ctrl+Shift+A |
Tracks |
Select Audio Track 1 |
Alt+1 |
Tracks |
Select Audio Track 2 |
Alt+2 |
Tracks |
Select Audio Track 3 |
Alt+3 |
Tracks |
Select Audio Track 4 |
Alt+4 |
Tracks |
Select Audio Track 5 |
Alt+5 |
Tracks |
Select Audio Track 6 |
Alt+6 |
Tracks |
Select Audio Track 7 |
Alt+7 |
Tracks |
Select Audio Track 8 |
Alt+8 |
Tracks |
Select Audio Track 9 |
Alt+9 |
Tracks |
Select Video Track 1 |
1 |
Track selection in general and for 3-point-editing
Multicam tool: You trim the clips in the desired track while the timeline is playing
|
Select Video Track 2 |
2 |
Track selection in general and for 3-point-editing
Multicam tool: You trim the clips in the desired track while the timeline is playing
|
Select Video Track 3 |
3 |
Track selection in general and for 3-point-editing
Multicam tool: You trim the clips in the desired track while the timeline is playing
|
Select Video Track 4 |
4 |
Track selection in general and for 3-point-editing
Multicam tool: You trim the clips in the desired track while the timeline is playing
|
Select Video Track 5 |
5 |
Track selection in general and for 3-point-editing
Multicam tool: You trim the clips in the desired track while the timeline is playing
|
Select Video Track 6 |
6 |
Track selection in general and for 3-point-editing
Multicam tool: You trim the clips in the desired track while the timeline is playing
|
Select Video Track 7 |
7 |
Track selection in general and for 3-point-editing
Multicam tool: You trim the clips in the desired track while the timeline is playing
|
Select Video Track 8 |
8 |
Track selection in general and for 3-point-editing
Multicam tool: You trim the clips in the desired track while the timeline is playing
|
Select Video Track 9 |
9 |
Track selection in general and for 3-point-editing
Multicam tool: You trim the clips in the desired track while the timeline is playing
|
Switch Track Target Audio Stream |
' |
Tracks |
Toggle Track Disabled |
Shift+H |
Tracks |
Toggle Track Lock |
Shift+L |
Tracks |
Toggle Track Target |
Shift+T |
3-point-editing
Select a video or audio track in the timeline (up/down arrow key) and set it as source with Shift+T.
|
Resize only audio or video part of a clip |
Shift+resize |
Only possible with keyboard |
Move audio or video part to another track independently. |
Alt+move |
Only possible with keyboard |
Adjust the speed of a clip |
Ctrl+dragging |
Only possible with keyboard |
Return from any tools back to Selection tool. |
ESC |
Only possible with keyboard |
Tracks resized simultaneously |
Shift+dragging |
Either for video or audio tracks. |
Tracks resized simultaneously to normal |
Shift+double-click |
Normalize track height either for video or audio tracks. |
Track selection |
up/down |
|
Toggle between sequence tabs |
Ctrl+Tab
Ctrl+Shift+Tab
|
Go to next sequence
Go to previous sequence
|
Titler¶
Action Name |
Shortcuts |
Description |
|---|---|---|
Add text |
Alt+T |
Click on the canvas to add text |
Add rectangle |
Alt+R |
Drag the mouse to draw a rectangle |
Add ellipse |
Alt+E |
Drag the mouse to draw a ellipse. |
Insert an image |
Alt+I |
Insert an image |
Back to selection tool |
Alt+S |
|
Move selected items vertical only. |
Shift |
Hold Shift moves selected items vertical only. |
Move selected items horizontally only. |
Shift+Alt |
Hold Shift+Alt moves selected items horizontally only. |
Render¶
Action Name |
Shortcuts |
Description |
|---|---|---|
Render |
Ctrl+Return |
Opens the Render window. |
Settings¶
Action Name |
Shortcuts |
Description |
|---|---|---|
Configure Kdenlive… |
Ctrl+Shift+, |
Opens the configure window |
Configure Keyboard Shortcuts… |
Ctrl+Alt+, |
Opens the shortcut window |
Raise Widgets with Shortcuts¶
You can assign shortcuts to raise docked widgets. In the (or Ctrl+Alt+, window search for „raise“ and it will list all widgets that can be raised. Assign a keyboard shortcut to a widget, and if you press that key combination Kdenlive will bring the focus to the respective widget and select it.

Assigning a keyboard shortcut to raise a widget¶
Shortcuts for Keyframe Functions¶
You can assign shortcuts to the following three keyframe functions: Add/Remove Keyframe, Go to next keyframe and Go to previous keyframe.
Click on a clip in the timeline and you can use the shortcuts to add/remove keyframes or jump between them.
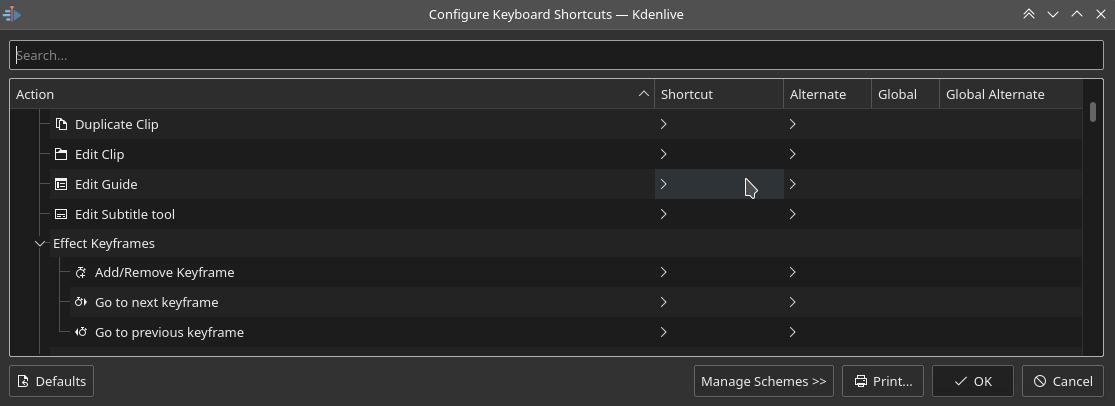
Creating keyboard shortcuts for keyframe functions¶
Command Search Bar¶
The command bar allows to easily search for any action in Kdenlive like changing themes, adding effects, opening files and more. It can be accessed with the shortcut Ctrl+Alt+I. The shortcut is defined by KDE-Framework, so do not change it.
Bemerkung
This feature requires KDE Frameworks lib version 5.83.
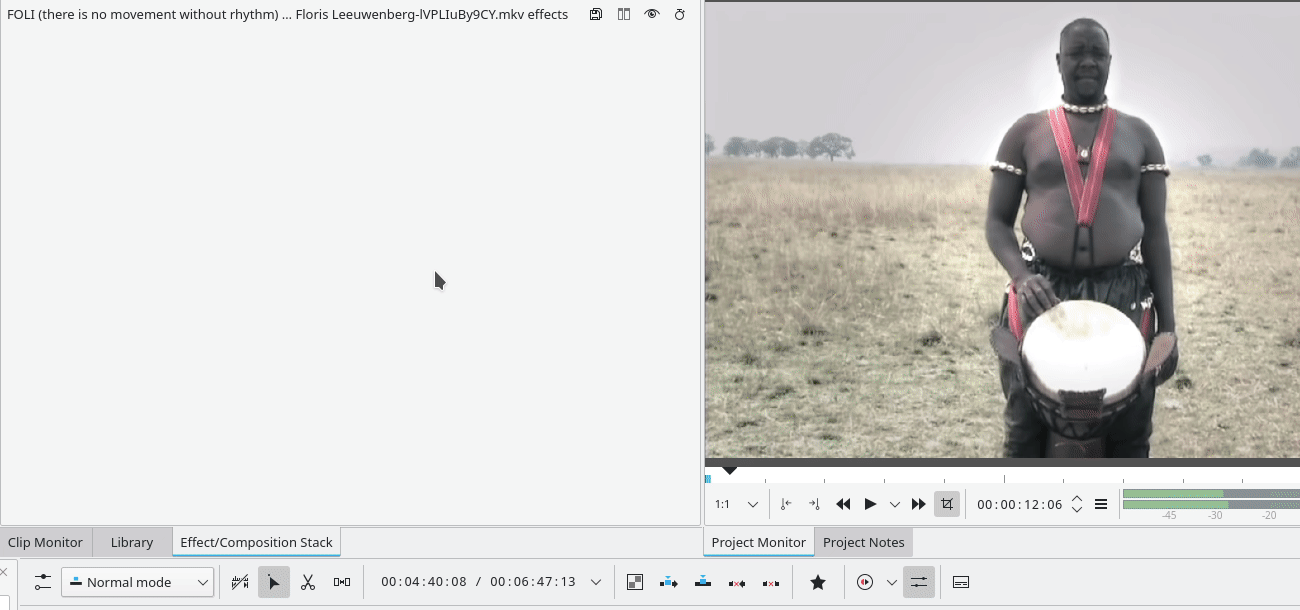
Searching for Kdenlive action commands¶