Ротоскоп¶

Опис
«У індустрії візуальних ефектів термін «ротоскопія» застосовується до методики створення матування для елемента вручну на живій сцені так, щоб його можна було скомпонувати із іншим тлом.»[1]
Цей ефект[2] використовують для малювання ділянки на відеодоріжці. Усе, що розташовано ззовні або всередині ділянки, зникне, заміщене зображенням з нижчої відеодоріжки. Ділянка визначає матову поверхню або маску для кліпу.
Параметри
Параметр |
Значення |
Опис |
|---|---|---|
Режим |
Вибір |
Визначає канал, до якого слід застосувати ротоскопію |
Обробка каналу прозорості: |
Вибір |
Визначає спосіб компонування |
Інвертувати |
Перемикач |
Інвертує позначення ротоскопії |
Ширина розмазування |
Ціле |
Визначає величину розмазування. Типовим є значення 0 (без розмазування). |
Кількість проходів розмивання |
Ціле |
Встановлює кількість проходів. Чим більшою є кількість проходів тим тоншим і точнішим буде розмазування. Типовим є значення 1. |
Доступними є такі пункти вибору:
Режим
Альфа |
Область ротоскопії буде альфа-каналом (типовий варіант) |
Яскравість |
|
RGB |
Обробка каналу прозорості:
Запис при очищенні |
(типовий) |
Максимум |
|
Мінімум |
|
Додати |
|
Відняти |
Знімки екрана
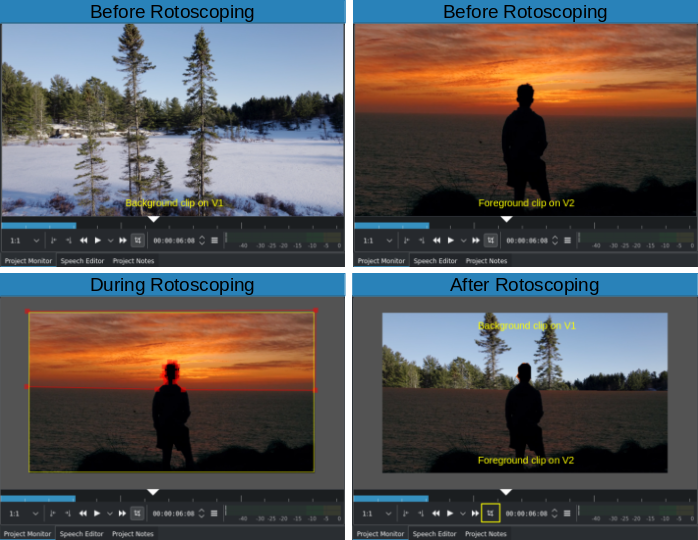
До, під час і після ротоскопії. Зауважте, що режим редагування вимкнено (внизу праворуч)¶
Малювання ділянки
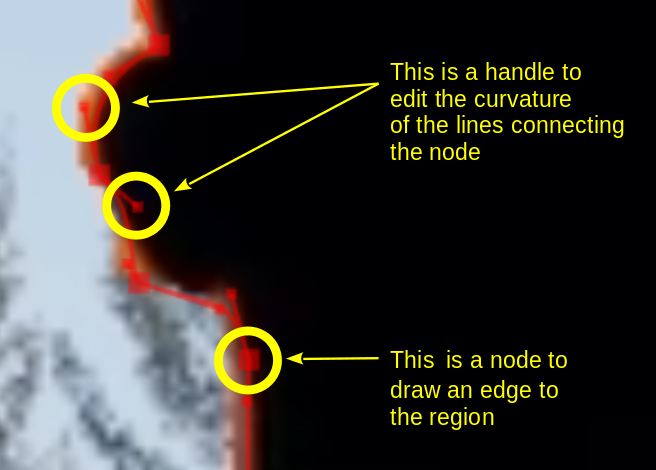
Вузли і елементи керування¶
Ділянку слід малювати додаванням вузлів уздовж на її межі. Вузли будуть вершинами багатокутника ротоскопа, а відрізки між ними — краями. Відрізок між вузлами можна перетворити на криву[3] за допомогою елементів керування.
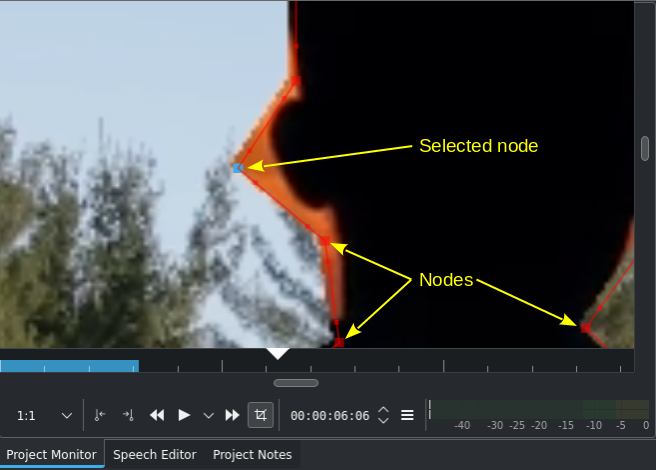
Вузли і елементи керування¶
Додайте вузли до ділянки ліворуч клацанням кнопкою миші. Ви можете малювати вузли поза активним кадром: зменшіть масштаб на моніторі проєкту (Ctrl+коліщатко миші або наведення вказівника на край монітора проєкту, аж доки не буде показано інструменти монітора, а потім натискання піктограми зменшення масштабу), а потім намалюйте вузли. Це корисно, якщо маскування має включати або виключати ділянки аж до краю кліпу (як на прикладах знімків на початку цього розділу).
Замкніть ділянку клацанням правою кнопкою миші на одному з вузлів. Kdenlive намалює пряму між першим створеним вузлом і останнім.
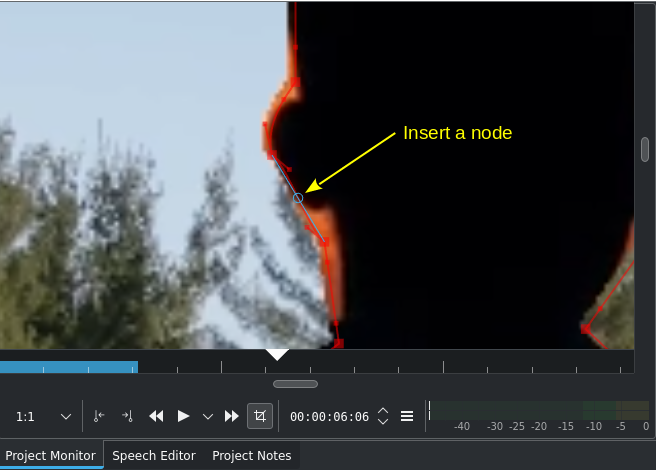
Вставлення вузла для поліпшення визначення краю¶
Змініть край ділянки шляхом пересування вузла. Ви можете вставити вузол між двома наявними вузлами, якщо наведете вказівник миші на лінію, яка з’єднує ці два вузли, аж доки не буде показано коло, а потім двічі клацнете лівою кнопкою миші. Чим більше буде вузлів, тим точніше можна буде визначити ділянку або маску, яка «обтягуватиме» форму, об’єкт або сцену.
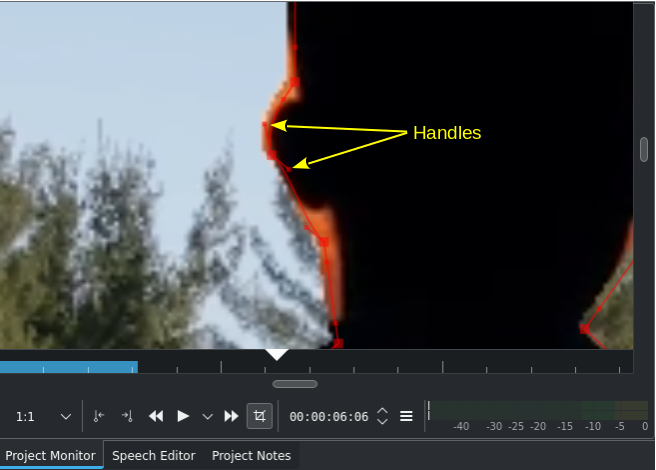
Використання елементів керування для створення кривих¶
Додайте лінії кривини перетягуванням контрольних елементів керування. Цими елементами є дві точки на кінцях прямої лінії, яка з’являється на кривій.
Після створення ділянки (замикання контура), ви зможете пересувати окремі вузли, вставляти і вилучати вузли, створювати криві для удосконалення форми, до якої ви хочете застосувати ротоскопію, і пересувати усю ділянку. Для виконання останньої дії захопіть значок x посередині ділянки і перетягніть його кадром.
Типово, внутрішня частина створеної вами ділянки буде прозорою (зображення з відеодоріжки під нею буде видимим). Скористайтеся пунктом Інвертувати, щоб зробити зовнішню частину ділянки прозорою.
Примітка
Ефект ротоскопії можна прив’язати до ключових кадрів. На відміну від інших ефектів, ключові кадри не лише може бути створено окремо на лінійці ключових кадрів[4], але і створено автоматично при будь-якій зміні ділянки (додаванні, вилученні або пересуванні вузлів; створенні або зміні кривих; пересуванні ділянки). Через це важливо створити ділянку ротоскопії на найпершому ж кадрі кліпу.
Використання ключових кадрів для обробки ділянки
Примітка
Лінійка і піктограми ключових кадрів[4] може бути початково неактивною. Її буде активовано, щойно буде створено перший вузол.
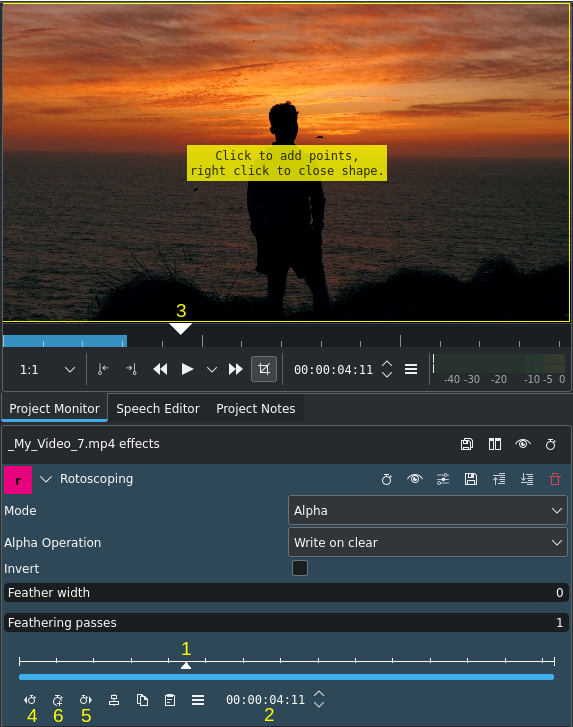
Використання ключових кадрів для ротоскопії¶
Пересунути позицію у кліпі можна перетягуванням курсора на монтажному столі (3) або за допомогою лінійки ключових кадрів[4] на панелі ефекту ротоскопа (2).
Натисніть Додати ключовий кадр (6).
Тепер скоригуйте розташування вузлів на кривій так, щоб вони відповідали змінам у кадрі.
Kdenlive обчислить шлях пересування вузлів із позиції, у якій вони перебували на попередньому ключовому кадрі, у позицію, у якій ви їх розташували на цьому ключовому кадрі. Отже, вам не доведеться малювати криву для кожного проміжного кадру у кліпі.
Щоб вилучити ключовий кадр, позначте його натисканням символу ключового кадру (ромб, коло або квадрат) або перейдіть до відповідного кадру за допомогою кнопок Перейти до попереднього ключового кадру (4) або
Перейти до наступного ключового кадру (5), а потім натисніть кнопку
, на якій буде показано Вилучити ключовий кадр (6), коли курсор перебуватиме на наявному ключовому кадрі.
Приклади
Приклади на YouTube того, що ви можете зробити за допомогою ефекту ротоскопії
No Mirror for you! (від Everything and Even Gaming)
Putting yourself in a Movie (від Arkengheist)
Text Reveal (від TJ FREE)
ROTOSCOPING (від NBtech)
Приклад «Як скористатися ротоскопією для зміни тону кольорів»
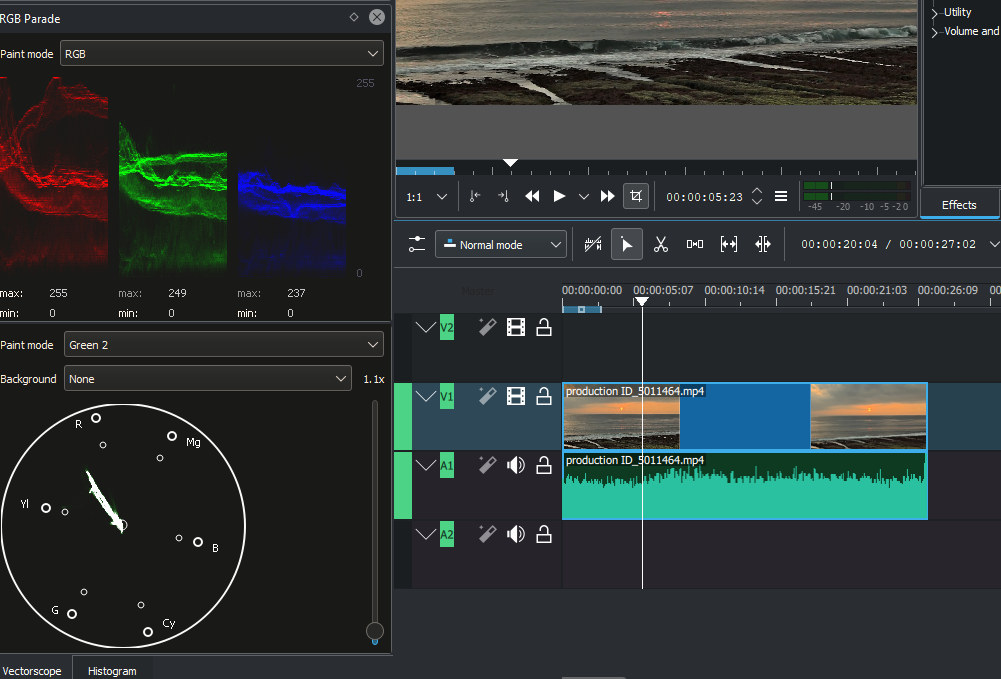
Для компонування використано варіант «Колір»¶
Ми будемо використовувати компонування Колір. Це надасть нам змогу працювати із векторскопом кольорів. Переконайтеся, що його увімкнено: . Поки що ж, ми лишатимемося у компонуванні Зміни.
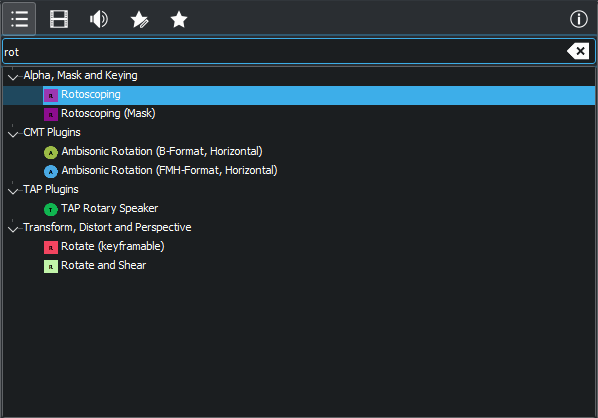
Вибір ротоскопії зі списку ефектів¶
На монтажному столі позначте кліп із записом заходу сонця. Відкрийте вкладку ефектів, введіть «Ротоскопія», потім перетягніть пункт ефекту на відео, щоб переглянути подальші настанови.
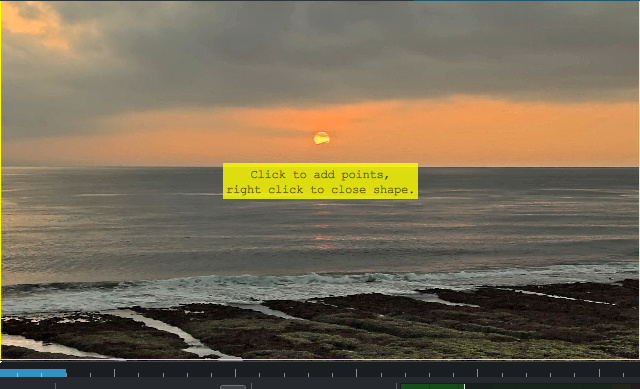
Вибір об’єкта¶
Почніть створення ділянки або маски навколо сонця, розташовуючи навколо нього вузли. Для створення вузлів скористайтеся клацанням лівою кнопкою миші. Якщо потрібно, збільште масштаб на моніторі проєкту за допомогою комбінації Ctrl+коліщатко миші або засобів керування монітором проєкту.
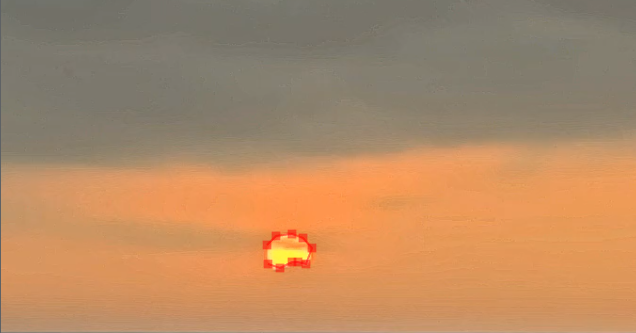
Вибір об’єкта¶
Замкніть контур ділянки або маски клацанням правою кнопкою миші. Якщо потрібно, внесіть зміни пересуванням, додаванням або вилученням вузлів. Для круглого об’єкта, подібного до сонця у нашому прикладі, зручними будуть криві.
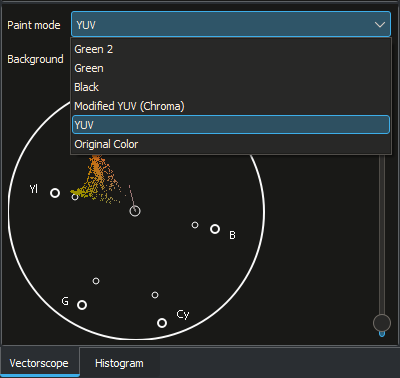
Вибір YUV¶
Поверніться до компонування Колір. На вкладці векторскопа скористайтеся Режимом малювання і виберіть YUV.
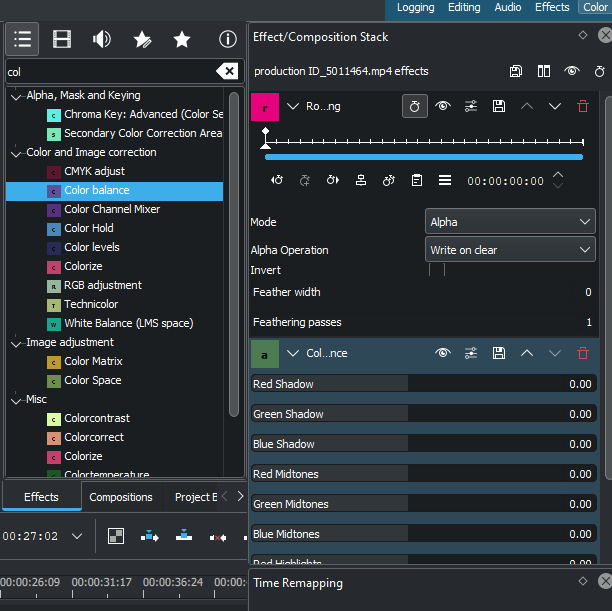
Вибір балансу кольорів¶
На вкладці ефектів виберіть «Баланс кольорів» і скоригуйте значення червоного, зеленого і синього компонентів, щоб отримати бажаний для вас колір сонця.