Clips de títol¶
Un Clip de títol és, com suggereix el nom, un clip que conté un títol normalment compost principalment de text. Però és més que això.
A més d'elements de text, els Clips de títol poden contenir rectangles, cercles i imatges. Això és útil per a crear títols complexos, xebrons, terços inferiors, bafarades o altres elements gràfics per a millorar el vostre projecte. Podeu crear títols de plantilla amb una funcionalitat limitada de comodins/espai reservat per a utilitzar-los per a altres títols del mateix projecte, i crear patrons a partir de textos i formes seleccionades que es poden aplicar a través de clips de títol diferents.
Es pot utilitzar una funció d'animació integrada per a crear text desplaçant-se, per exemple per als crèdits finals.
També podeu desar qualsevol títol per a utilitzar-lo en altres projectes com a plantilla de títols que està disponible a la llista desplegable Plantilla a l'editor de títols. Les plantilles de títols també estan disponibles a la KDE Store i es poden instal·lar directament des de l'aplicació de clip de títols.
Els clips de títol es comporten com qualsevol altre clip de vídeo o imatge a la línia de temps, i podeu aplicar-hi qualsevol efecte. En particular, els fotogrames clau, el seguiment de moviment i la transformació permeten animacions senzilles però interessants.
Els clips de títol de manera predeterminada tenen un canal alfa que fa la composició bastant fàcil. Senzillament, poseu un clip de títol en una pista per sobre d'un vídeo o imatge, i els textos i formes del clip de títol se superposaran als clips de les pistes de sota. Per descomptat, també podeu utilitzar una composició per a crear altres efectes.
L'aplicació de clip de títols¶
Creeu i editeu clips de títol a l'aplicació Creador de títols. Quan seleccioneu Afegeix un clip de títol o feu doble clic a un clip de títol existent a la Safata del projecte o a la Línia de temps, o feu clic dret a un clip de títol a la Safata del projecte i seleccioneu Edita, l'aplicació Creador de títols s'obre en una finestra separada.
Podeu dimensionar la finestra com sempre però no maximitzar-la o minimitzar-la. El focus roman en aquesta finestra, i no podreu treballar, per exemple, en la línia de temps, o fer altres coses amb el Kdenlive fins que tanqueu aquesta finestra.
La disposició de la finestra consta de diverses àrees:
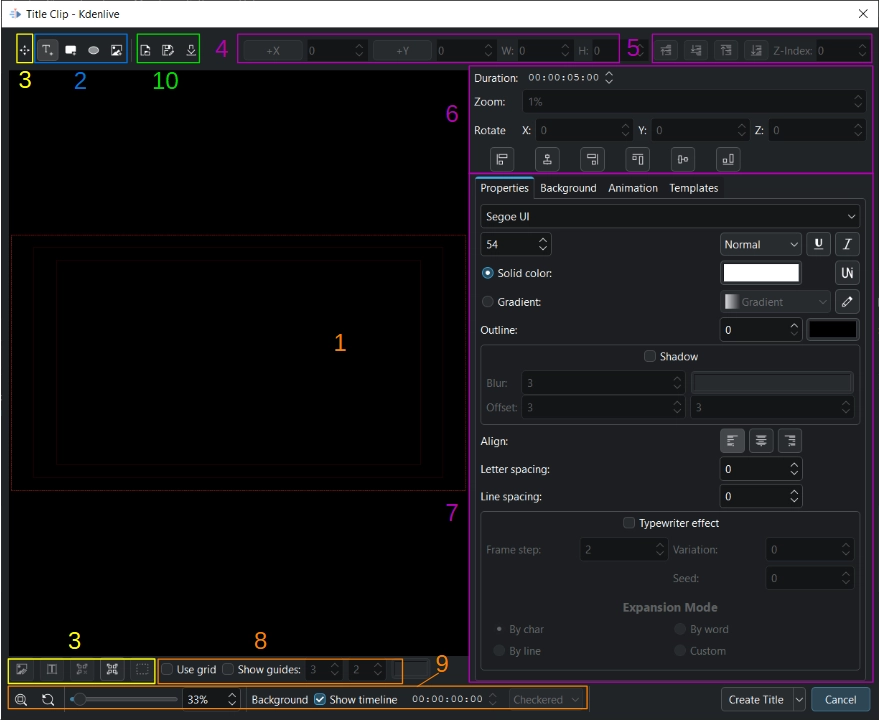
L'espai de treball principal (1)
Les barres d'eines per a afegir objectes (2), seleccionar objectes (3), dimensionar i alinear objectes (4)/(5)/(6), gestionar l'espai de treball (8)/(9) i operacions de fitxer (10)
Propietats dels objectes (7). Podeu ajustar l'amplada de la subfinestra de propietats arrossegant la línia entre la subfinestra de propietats i l'espai de treball esquerre i dret.
L'espai de treball mostra tres quadres marcats en vermell indicant zones segures[1]. El quadre més extern (vermell brillant) mostra les dimensions del projecte. Qualsevol objecte fora d'aquesta àrea només es mostrarà parcialment o no es mostrarà. El quadre següent més petit (vermell fosc) mostra una àrea considerada segura per a l'acció. El quadre més petit (vermell fosc) mostra una àrea considerada el focus de l'àrea de visualització i, per tant, segura per als títols.
Crear un clip de títol¶
Creeu un clip de títol utilitzant una de les opcions següents:
A la Safata del projecte, feu clic a
Afegeix un clip o carpeta i seleccioneu Afegeix un clip de títol
Feu clic amb el botó dret sobre l'espai buit a la Safata del projecte i seleccioneu Afegeix un clip de títol
Feu clic amb el botó dret a un clip de títol existent, seleccioneu Duplica el clip i després feu doble clic al clip de títol creat nou (podreu canviar-li el nom primer, però)
El Kdenlive obre l'editor de títols amb un espai de treball en blanc (canvas). Des d'aquí podeu començar afegint objectes, obrir un títol desat o utilitzar una plantilla de títols.
Un cop hàgiu acabat d'afegir objectes com ara textos, imatges i formes, feu clic a Crea un títol. El Kdenlive tanca la finestra i afegeix un clip de títol nou a la safata del projecte. El nom del clip de títol es pren del contingut del camp de text que es va crear primer. Si cal, podeu canviar el nom del clip de títol fent doble clic al nom del clip de títol a la safata del projecte.
També podeu desar un títol com a plantilla de títols per a utilitzar-lo en altres projectes. Hi ha disponible una plantilla a la llista desplegable Plantilla (vegeu (10) a la descripció de la disposició). Feu clic a Desa com a o premeu Ctrl+S, i especifiqueu la carpeta de destinació i el nom del títol. Assegureu-vos que el títol es desa en el format
.kdenlivetitle perquè el Kdenlive el reconegui correctament. Perquè un títol s'utilitzi com a plantilla, s'ha de desar en aquesta carpeta del sistema de fitxers:
- AppImage del Linux:
~/.local/share/kdenlive/titles- Flatpak del Linux:
~/.var/app/org.kde.kdenlive/data/kdenlive/titles- Windows:
%AppData%/kdenlive/titles(premeu Win+R i copieu %AppData%/kdenlive/)
Editar un clip de títol¶
Editeu un clip de títol utilitzant una de les opcions següents:
Feu doble clic al clip de títol a la Safata del projecte o a la Línia de temps
Feu clic amb el botó dret del ratolí al clip de títol a la safata del projecte i seleccioneu Edita el clip
Un cop hàgiu acabat d'editar el clip de títol, feu clic a Actualitza el títol. El Kdenlive tanca la finestra i actualitza el clip de títol a la safata del projecte i totes les ocurrències d'aquest clip de títol a la línia de temps. Els canvis estan disponibles immediatament.
Afegir objectes a un clip de títol¶
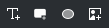
Afegir una barra d'eines d'objectes¶
La barra d'eines per a afegir objectes té icones per a text, formes i imatge.
Feu clic a
, o utilitzeu la drecera de teclat Alt+T, i a continuació, feu clic a l'espai de treball principal per a crear un camp de text nou
Feu clic a
, o utilitzeu la drecera de teclat Alt+R, i arrossegueu el ratolí a través de l'espai de treball principal per a crear un rectangle
Feu clic a
, o utilitzeu la drecera de teclat Alt+E, després arrossegueu el ratolí a través de l'espai de treball principal per a crear una el·lipse
Feu clic a
, o utilitzeu la drecera de teclat Alt+I, per a obrir la finestra de diàleg Obre un fitxer on podreu triar una imatge per a inserir-la al clip de títol
Quan s'obre la finestra de l'editor de títol, l'element predeterminat que es crearà és Text, de manera que podreu començar a crear immediatament un camp de text.
Una manera especial d'afegir objectes és utilitzar patrons.
Els objectes es col·loquen sobre els altres seguint la seqüència en què van ser creats. Si necessiteu portar un objecte/element endavant que es va crear en les primeres etapes, utilitzeu el camp Index Z o feu clic a la icona respectiva (,
,
,
) a la barra d'eines de la pila. De la mateixa manera, també podeu enviar un objecte/element cap enrere.
Selecció d'objectes¶
Feu clic a Selecciona/Mou o utilitzeu la drecera de teclat Alt+S per a poder seleccionar els objectes diferents.
Feu clic a Selecciona-ho tot o premeu Ctrl+A, arrossegueu un marc de selecció al voltant dels objectes, o manteniu premuda la tecla Majúscules i seleccioneu objectes individuals, per exemple, per a desar-los com a patró.
Si voleu seleccionar tots els objectes de text, primer seleccioneu tots els objectes i després feu clic a Manteniu només els elements de text seleccionats o premeu Ctrl+T.
La mateixa lògica es pot aplicar per als objectes d'imatge ( Manteniu només els elements d'imatge seleccionats o Ctrl+I), i els objectes de rectangle (
Manteniu només els elements de rectangle seleccionats o Ctrl+R).
Feu clic a Desselecciona o premeu Ctrl+Maj+A per a desseleccionar tots els objectes.
Ajustar i moure objectes¶
Canvieu primer al mode Selecció fent clic a la icona Selecciona/Mou o utilitzeu Alt+S.
Per a rectangles i el·lipses, podeu utilitzar el ratolí per a canviar la mida de la forma arrossegant les vores (encara que no podeu arrossegar les cantonades). Alternativament, podeu utilitzar els valors dels paràmetres A (amplada) i H (alçada) a la barra d'eines.
La mida d'un camp de text ve determinada per la mida i l'estil de la lletra.
Moveu un element arrossegant-lo amb el ratolí, o canviant els valors de les coordenades X i Y a la barra d'eines.
Podeu restringir el moviment horitzontalment i verticalment mantenint premuda la tecla Maj (només és possible el moviment vertical) o la tecla Maj+Alt (només és possible el moviment horitzontal).
Es pot fer el gir d'un objecte introduint l'angle de gir desitjat directament als paràmetres Gira en X, Y i Z. Tingueu en compte que el gir sempre estarà al voltant de la cantonada superior esquerra de l'objecte seleccionat. Per a certs efectes de gir (vegeu el títol d'obertura de Star Wars) heu d'aplicar efectes al clip de títol a la línia de temps (per exemple Cantonades, Inclinació, Transforma o Gir a 3 bandes).
El paràmetre Zoom és una manera fàcil de canviar la mida d'un objecte sense haver de canviar els paràmetres A i H.
És possible alinear a les dimensions del projecte utilitzant les icones de la barra d'eines:
Alinea a l'esquerra o
Alinea a la dreta mou l'objecte seleccionat cap a la vora esquerra o dreta aturant-se a les vores de cada un dels quadres de seguretat amb cada clic a la icona.
Alinea a dalt o
Alinea a baix mou l'objecte seleccionat cap a la vora superior o inferior aturant-se a les vores de cadascun dels quadres de seguretat amb cada clic a la icona.
Alinea el centre horitzontalment o
Alinea el centre verticalment centra l'objecte seleccionat en l'eix vertical o horitzontal del centre del quadre més extern.