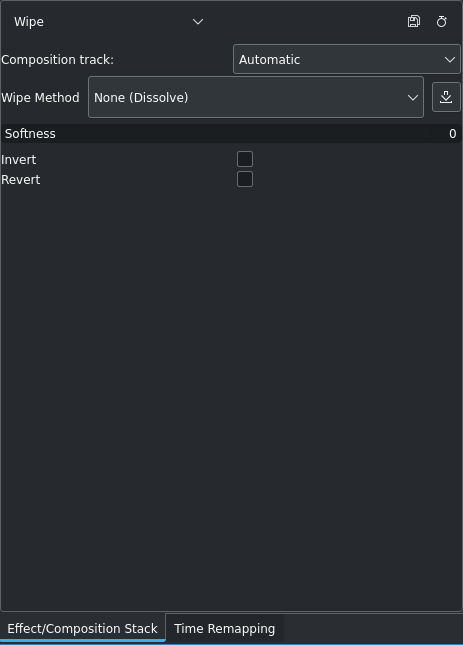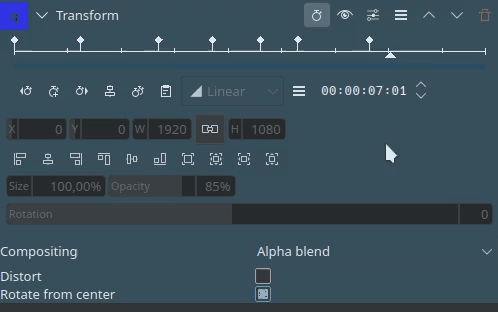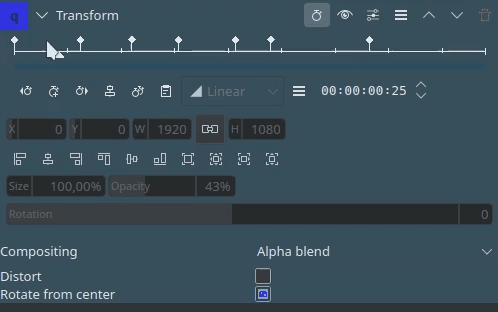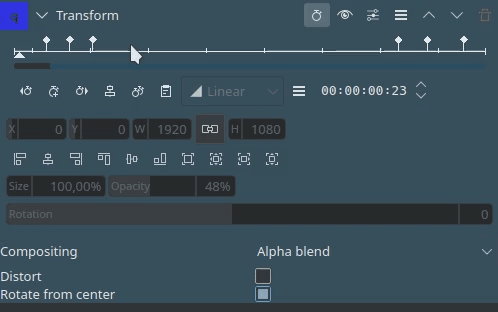Efectes i filtres¶
Els efectes i filtres són components molt importants en l'edició de vídeo. En el Kdenlive, els efectes i filtres són proporcionats pel frei0r o avfilter (el Kdenlive no té efectes integrats ni filtres propis).
Els efectes s'utilitzen per a canviar l'aparença o manipular un clip. Per exemple, l'efecte Transforma permet escalar i moure el clip; l'efecte Lluminositat canvia la lluminositat del clip; els efectes a la categoria Alfa, màscara i clau proporcionen filtres molt específics per a l'emmascarament o la rotoscòpia.
El Kdenlive té dos grups d'efectes: Efectes de vídeo i Efectes d'àudio.
Hi ha diverses maneres d'aplicar els efectes:
Al clip de la safata del projecte, el qual fa que l'efecte estigui disponible en totes les instàncies d'aquest clip a la línia de temps
En el clip a la línia de temps, el qual fa que l'efecte només sigui aplicable per a aquest clip a la línia de temps en aquest punt
A la pista, la qual aplica l'efecte a tots els clips d'aquesta pista en particular
Al mestre, el qual aplica aquest efecte a tots els clips de totes les pistes
Nota
No tots els efectes es poden utilitzar en l'àmbit de pista o de mestre ni té sentit.
Efectes integrats¶
Els efectes integrats estan desactivats de manera predeterminada. Per tant, cal activar-los abans de poder-los utilitzar.
Tots els efectes integrats es poden desactivar/eliminar globalment a
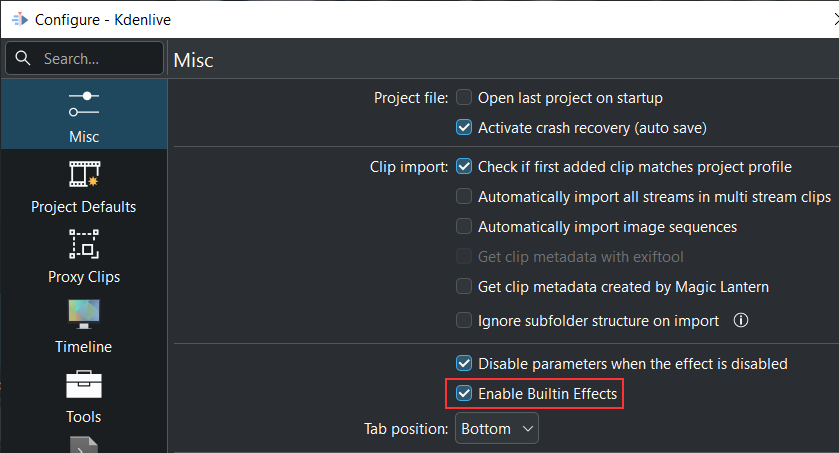
A Miscel·lània podeu desactivar/activar tots els efectes integrats. De manera predeterminada està desactivat.¶
En arrossegar un clip a la línia de temps, els efectes Inverteix i Transforma s'afegeixen sempre a la part de vídeo del clip; per la part d'àudio, s'afegeix l'efecte Volum de manera predeterminada.
Aquests són els efectes més utilitzats que ara teniu al vostre abast sense necessitat d'afegir-los manualment.
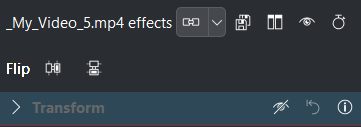 < part de vídeo | part d'àudio >
< part de vídeo | part d'àudio > 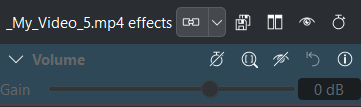
Built-in effects can be used in four places:
La pestanya d'efectes¶
Fa visible el giny Efectes a .
El giny Efectes té vuit icones de control que mostren o oculten les categories diferents d'efectes:
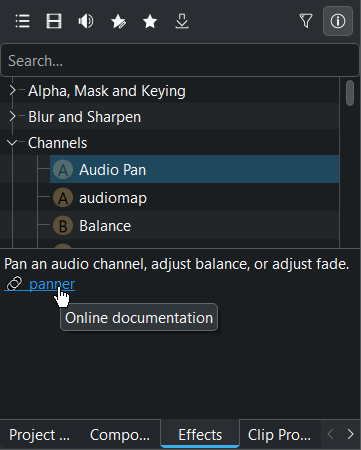
El giny d'efectes del Kdenlive com a pestanya a l'àrea de la safata del projecte¶
Efectes principals mostra tots els efectes de vídeo i àudio (visualització predeterminada)
Mostra tots els efectes de vídeo mostra només totes les categories d'efectes de vídeo
Mostra tots els efectes d'àudio només mostra totes les categories d'efectes d'àudio
kdenlive-custom-effect| Efectes personalitzats mostra tots els efectes que heu creat desant una pila d'efectes.
Mostra tots els efectes preferits mostra tots els efectes que s'han marcat com a efecte preferit. Aquesta és la mateixa llista que apareix en seleccionar Insereix un efecte des del menú del clic dret d'un clip a la línia de temps, o fent clic a Efectes preferits a la barra d'eines de la línia de temps.
Baixa efectes nous obre una finestra de diàleg a on es llisten les plantilles d'efectes de la KDE Store
Mostra només els actius revisats commuta entre els efectes que s'han revisat i provat per l'equip del Kdenlive i els efectes no provats (encara en la fase de proves)
Mostra/oculta la descripció dels efectes commuta la visualització de la informació sota la llista d'efectes a on es mostra una descripció curta de què fa l'efecte quan és actiu. Un clic en el text blau de l'efecte obre la documentació en línia a aquest efecte.
Pila d'efectes/composicions¶
Aquest giny també es coneix com la pestanya Propietats, ja que llista tots els efectes aplicats al clip actualment seleccionat, així com la configuració o les propietats de cada efecte. Si se selecciona una composició, el giny mostrarà els paràmetres o propietats de la composició.
Nota
Només es poden apilar els efectes, les composicions no.
Funcions de la pila d'efectes/composicions¶
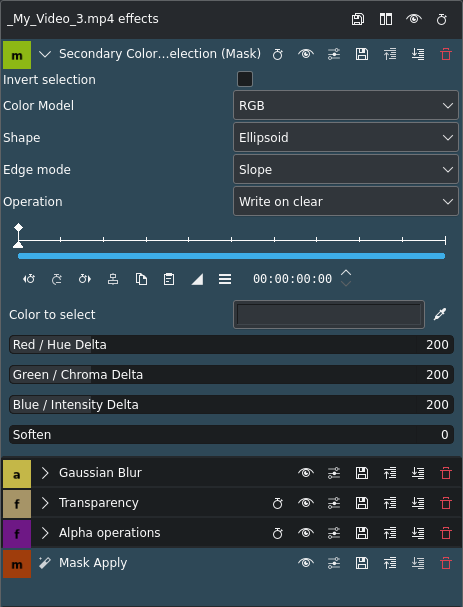
Pila d'efectes del Kdenlive¶
Desa l'efecte: obre una finestra de diàleg per a introduir un nom per a la pila d'efectes sota la qual es llistarà a la categoria d'efectes Personalitzats i un comentari que es mostrarà a la pantalla d'informació
Compara l'efecte: divideix verticalment el monitor de vista prèvia per a fer una comparació costat per costat del clip amb els efectes i sense
Efectes activats: activa o desactiva la pila d'efectes. Això equival a desactivar tots els efectes a la pila d'efectes.
Amaga/Mostra els fotogrames clau a la línia de temps: activa o desactiva la visualització dels fotogrames clau en el clip a la línia de temps
Quan s'aplica un efecte a un clip a la línia de temps, podeu fer clic al botó d'efecte per a activar/desactivar la pila de clips d'aquest clip. Quan està desactivat, el nom de l'efecte en el clip estarà ratllat.
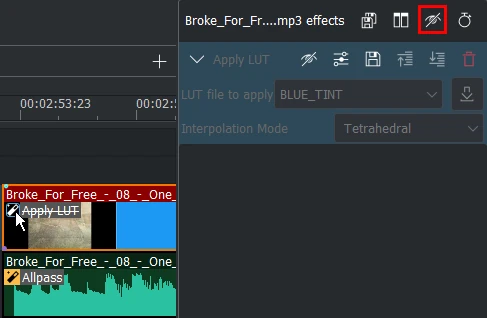
Pila d'efectes del Kdenlive desactivada per un clic en l'efecte d'un clip¶
Funcions d'efectes¶
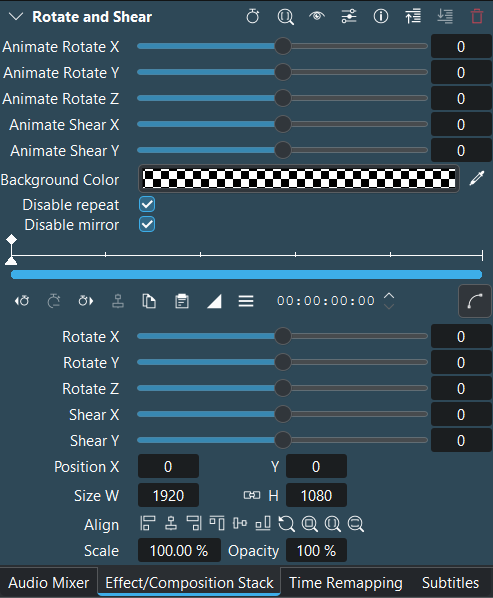
Plafó d'efectes del Kdenlive¶
Expandeix/redueix el plafó d'efectes. Maj + clic per a expandir/reduir tots els efectes
Amaga/mostra fotogrames clau: desactiva o activa la visualització del regle dels fotogrames clau
Usa la zona d'efectes - Commuta la pantalla per a mostrar la zona d'efectes
Desactiva l'efecte: desactiva o activa l'efecte. L'efecte es manté a la pila, però no s'aplica durant la reproducció o la renderització.
 Valors predefinits: obre una llista d'opcions avançades per a gestionar els valors predefinits de l'efecte (p. ex. reinicia l'efecte amb els paràmetres predeterminats).
Valors predefinits: obre una llista d'opcions avançades per a gestionar els valors predefinits de l'efecte (p. ex. reinicia l'efecte amb els paràmetres predeterminats).
Desa l'efecte: obre una finestra de diàleg per a introduir un nom per a l'efecte sota el qual es llistarà a la categoria d'efectes Personalitzats i un comentari que es mostrarà a la pantalla d'informació
Obre la documentació de l'efecte en el navegador - Això obre la documentació en línia a aquest efecte
 Mou l'efecte amunt: mou l'efecte amunt un nivell a la llista (la seqüència d'efectes de dalt a baix és important)
Mou l'efecte amunt: mou l'efecte amunt un nivell a la llista (la seqüència d'efectes de dalt a baix és important)
 Mou l'efecte avall: mou l'efecte avall un nivell a la llista (la seqüència d'efectes de dalt a baix és important)
Mou l'efecte avall: mou l'efecte avall un nivell a la llista (la seqüència d'efectes de dalt a baix és important)
Suprimeix l'efecte: elimina l'efecte de la pila d'efectes
fletxa amunt/avall va a l'efecte següent de la llista
Aplicar un efecte¶
A on aplicar un efecte¶
Un efecte es pot aplicar en quatre nivells diferents del projecte:
En un clip a la línia de temps: només afectarà aquest clip
En un clip de la safata del projecte: afectarà totes les ocurrències d'aquest clip a la línia de temps
En una pista: afectarà tots els clips d'aquesta pista
En el mestre: afectarà tota la sortida global
Com aplicar un efecte¶
Per a aplicar un efecte a un clip de la safata del projecte o de la línia de temps, en podeu triar un des de la pestanya d'efectes i arrossegant-lo en el clip.
També podeu fer doble clic sobre un efecte a la pestanya Efectes que afegeix l'efecte al clip a la safata del projecte que apareix al monitor de clips. A la línia de temps afegeix, l'efecte als clips que estan seleccionats. Per tant, podeu aplicar un efecte a diversos clips alhora a la línia de temps.
Un altre mètode és utilitzar la icona Efectes preferits a la barra d'eines Línia de temps i seleccionar l'efecte des d'allà (afegireu un efecte als efectes preferits fent clic dret sobre l'efecte a la pestanya d'efectes i seleccioneu Afegeix als preferits).
De manera alternativa, podeu utilitzar per a seleccionar un efecte des de les diverses categories i afegir-lo al/s clip/s seleccionat/s a la línia de temps.
I finalment, però no menys important, podeu copiar els efectes amb totes les seves opcions de configuració des de qualsevol clip (línia de temps o safata del projecte) i enganxar-los a altres clips.
Per a aplicar un efecte a una pista, vegeu Efecte de la pista.
Per a aplicar un efecte al mestre, vegeu Efecte mestre.
Nota
Els efectes sempre s'afegeixen a la part inferior de la pila d'efectes, i com que l'ordre dels efectes és important, es poden reorganitzar.
Els fotogrames clau en els efectes¶
Molts efectes utilitzen el concepte de «fotogrames clau». Els quals són punts definits per l'usuari en el clip, on voleu que s'iniciï, s'aturi o canviï un efecte. Podeu establir els paràmetres dels vostres efectes a valors diferents en fotogrames clau diferents i el Kdenlive canviarà gradualment els paràmetres entre els dos fotogrames clau de manera que quan el vídeo arribi fins al fotograma clau següent ajustarà el paràmetre perquè coincideixi amb aquest fotograma clau. Interpola entre els fotogrames clau.
Tipus de fotogrames clau, interpolació¶
Seleccioneu la icona d'interpolació de fotogrames clau per a seleccionar un tipus de fotograma clau. Vegeu Inici ràpid per a un exemple sobre crear fotogrames clau amb l'efecte d'ajust RGB.
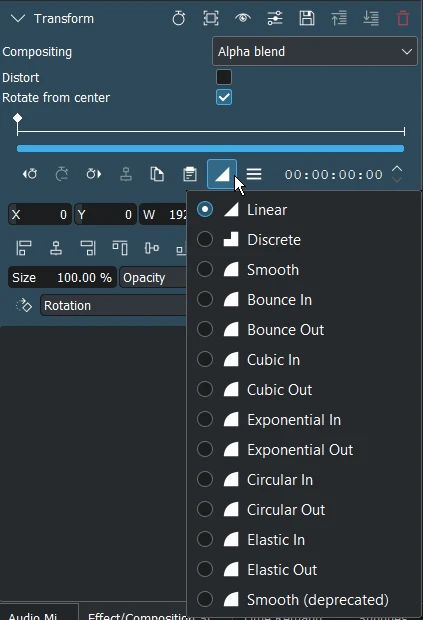
Tipus de fotogrames clau del Kdenlive¶
Els tres primers fotogrames clau són: Lineal, Discret i Suau (interpolació d'spline Catmull-Rom centrípeta). Això són fotogrames clau estàndard. Trobareu més detalls sobre els fotogrames clau aquí.
Els deu fotogrames clau següents són fotogrames clau de graduació segons els càlculs basats en equacions de Robert Penners[2].
Els objectes de la vida real no comencen i s'aturen a l'instant, i gairebé mai es mouen a una velocitat constant. Quan obrim un calaix, primer el movem ràpidament, i el frenem a mesura que surt. Deixeu caure alguna cosa a terra, i primer accelerarà cap avall, i llavors rebotarà cap a dalt després de colpejar el terra.
Fotogrames clau de graduació: L'extrem esquerre és l'inici del moviment, i els segments en blau i verd representen un moviment més ràpid.
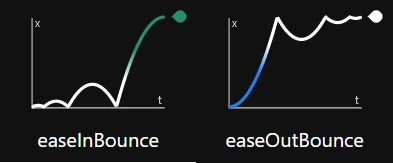
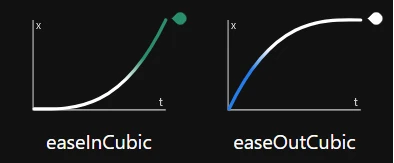
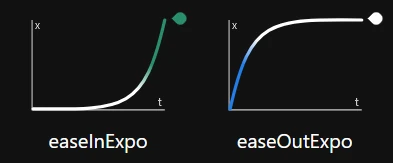
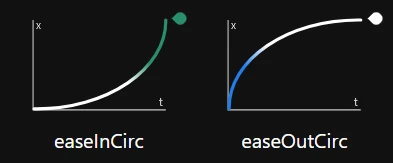
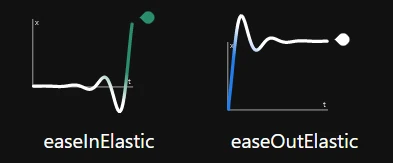
Suau (obsolet): És el fotograma clau de la interpolació spline de Catmull-Rom suau abans del Kdenlive 24.02.
Regle de fotogrames clau¶
El regle de fotogrames clau té barres de zoom, les quals fan molt més fàcil ajustar els fotogrames clau si la durada del clip és relativament llarga i el giny de pila d'efectes és massa estret per a mostrar tots els fotogrames clau ben espaiats.
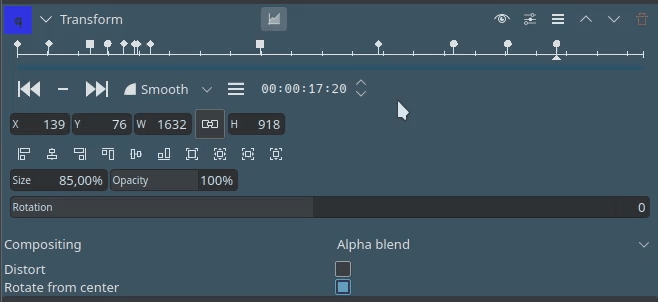
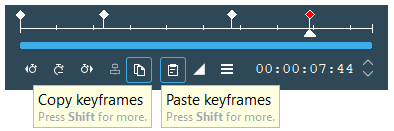
Els fotogrames clau es poden copiar i enganxar entre els efectes i fins i tot entre els clips utilitzant les dreceres estàndard Ctrl+C, Ctrl+V
Editor de corbes de fotogrames clau¶
Implementat a la versió 24.08, l'editor de corbes de fotogrames clau encara està estat alfa. Les millores vindran amb les versions posteriors.
L'editor de corbes mostra el tipus de fotograma clau i les seves corbes.
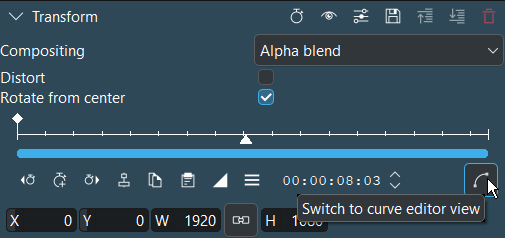
Per a canviar a l'editor de corbes feu clic a Canvia a la vista de l'editor de corbes.
L'editor de corbes només es pot activar en els efectes que tenen els paràmetres següents: X, Y, amplada, alçada, opacitat (alfa, opcional) i gir. Per a la resta d'efectes l'editor de corbes està en gris.
En fer doble clic a la finestra s'afegiran fotogrames clau nous. En passar per sobre d'un fotograma clau el cursor canvia a una creu i podreu:
moure el fotograma clau per a canviar el valor, depenent de la pestanya que estigueu (Posició X, Posició Y, Amplada, Alçada, Opacitat, Gir). Manteniu premuda la tecla Ctrl per a moure el fotograma clau només verticalment.
fer clic en el fotograma clau i canviar el seu tipus
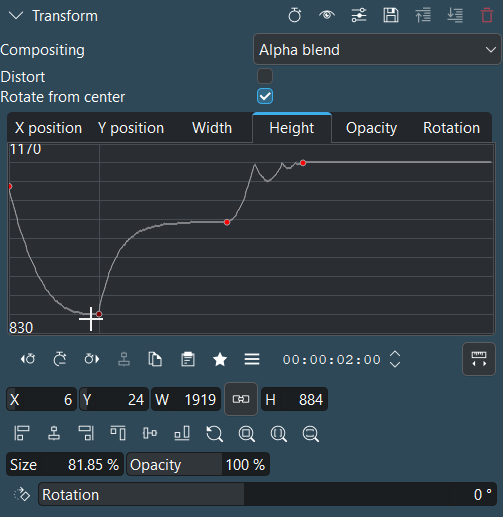
En aquest exemple, el cursor habilita el segon fotograma clau i podeu canviar els valors movent el fotograma clau o canviar els valors directament en els quadres sota la vista de l'editor de corbes.
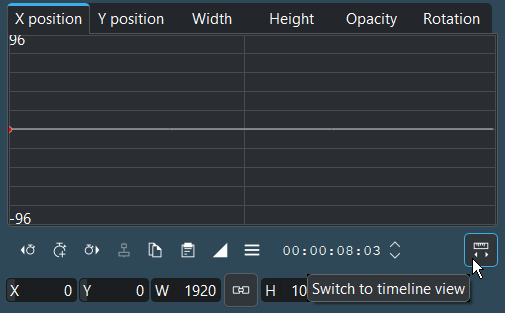
Per a tornar enrere a la vista de la línia de temps, feu clic a Canvia a la vista de línia de temps.
Treballar amb fotogrames clau a la pila d'efectes¶
El panell de fotogrames clau d'efecte permet la manipulació completa dels fotogrames clau:
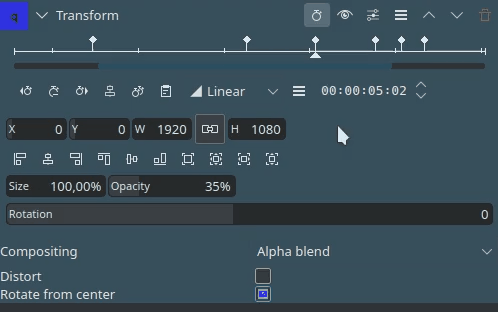
Seleccioneu el fotograma clau que voleu moure
Moveu el cursor fins a la posició on voleu moure el fotograma clau
Fer clic a
Mou els fotogrames clau seleccionats fins al cursor
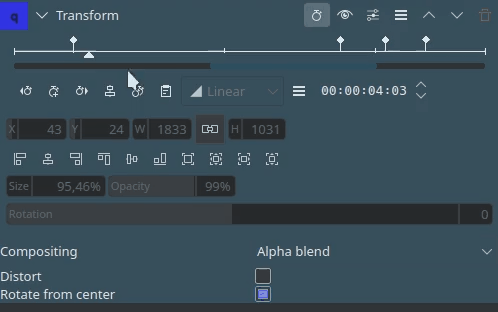
Seleccioneu el fotograma clau que voleu duplicar
Fer clic a
Copia el fotograma clau
Moveu el cursor fins a la posició on voleu inserir el fotograma clau nou
Fer clic a
Enganxa el fotograma clau
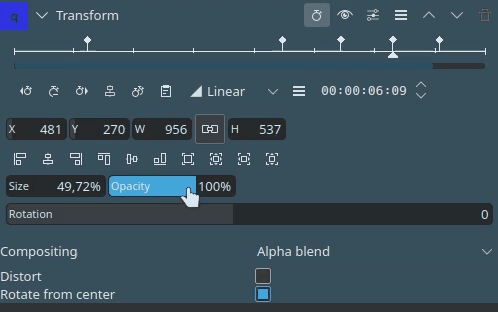
Seleccioneu tots els fotogrames clau als quals voleu aplicar el valor
Aneu a un dels fotogrames clau seleccionats i canvieu el/s valor/s com vulgueu
Feu clic a
Opcions i seleccioneu Aplica el valor de la posició actual als fotogrames clau seleccionats
Seleccioneu els paràmetres que voleu aplicar i feu clic a D'acord
Tipus de fotogrames clau¶
Les funcions de graduació («easing») es basen en Robert Penner's Easing Functions.
Intercanvi de fotogrames clau a través dels efectes¶
Podeu importar i exportar fotogrames clau des del/al porta-retalls. Aquesta característica no només és útil per a copiar fotogrames clau d'un clip a un altre, també es pot utilitzar, per exemple, per a copiar els resultats del seguidor de moviment a l'efecte Transforma.
Per a exportar els fotogrames clau al porta-retalls, feu clic a Opcions al plafó del fotograma clau[1] i trieu Copia els fotogrames clau al porta-retalls.
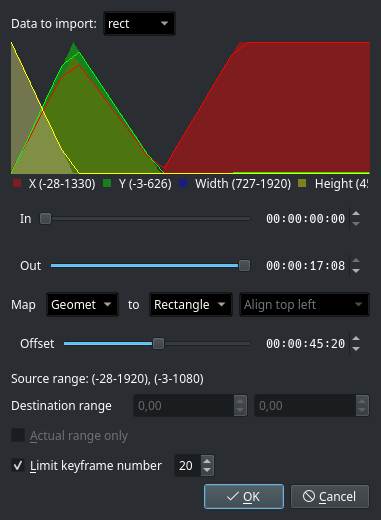
Importar fotogrames clau¶
Per a importar fotogrames clau des del porta-retalls, feu clic a Opcions dins del plafó de fotogrames clau[1] i trieu Importa fotogrames clau des del porta-retalls. Si teniu dades vàlides al porta-retalls, hauríeu de veure aquesta finestra de diàleg on podreu ajustar l'assignació de les dades.
Per a la majoria dels casos d'ús, la configuració predeterminada és suficient. Però és possible que vulgueu copiar només un subconjunt de les dades i potser introduir un valor de desplaçament, per exemple.
Efectes de pista¶
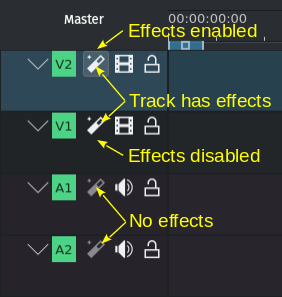
Indicadors dels efectes de pista¶
Es poden afegir efectes a tota una pista que afecti a tots els clips d'aquesta pista. Senzillament arrossegueu un efecte des de la pestanya d'efectes fins a la capçalera de la pista desitjada, o feu clic a la icona Efectes de la pista i arrossegueu l'efecte a la pila d'efectes de la pista.
Efecte mestre¶
Si voleu aplicar efectes d'àudio o vídeo a tot el vídeo. Feu clic sobre el botó Mestre a sobre de les capçaleres de la pista per a veure la pila d'efectes mestres, on podreu afegir efectes com amb els clips o les pistes.
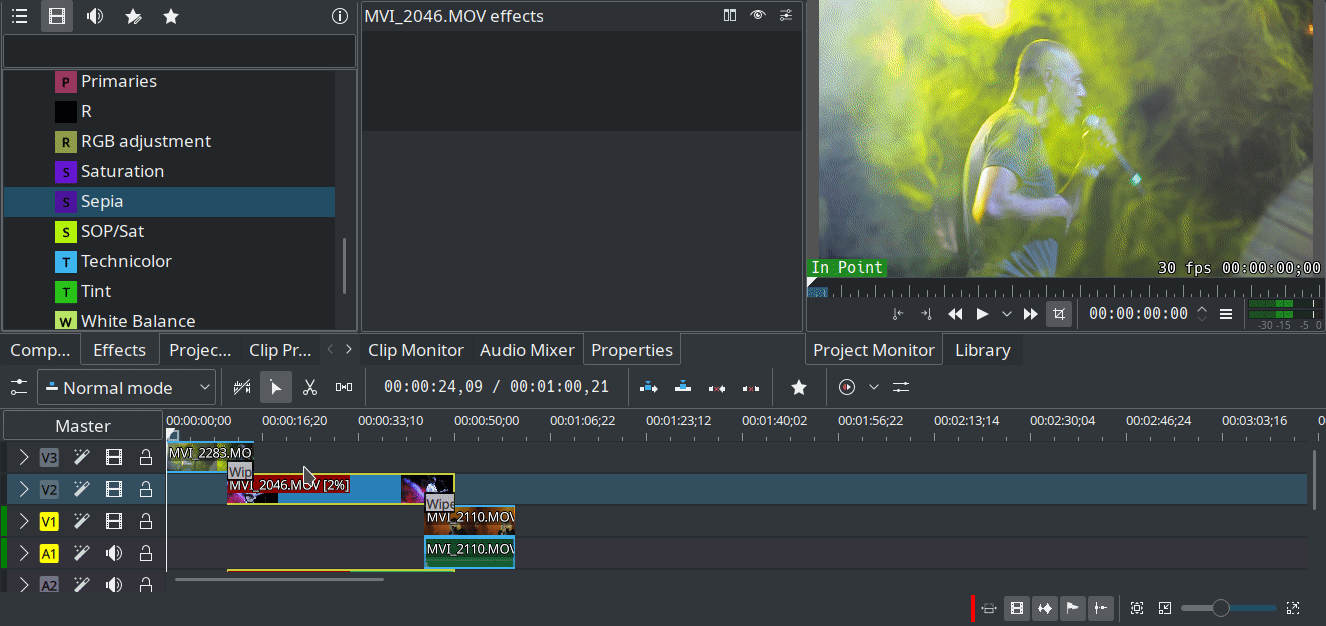
Afegir un efecte sèpia al vídeo sencer¶
Hi ha efectes i filtres específics que només funcionen En el mestre.
Zones d'efectes¶
Les zones d'efectes permeten aplicar-los a regions específiques a les pistes o la línia de temps. Les zones es poden establir des de la barra zones d'efectes a la línia de temps o des de la interfície del plafó d'efectes.
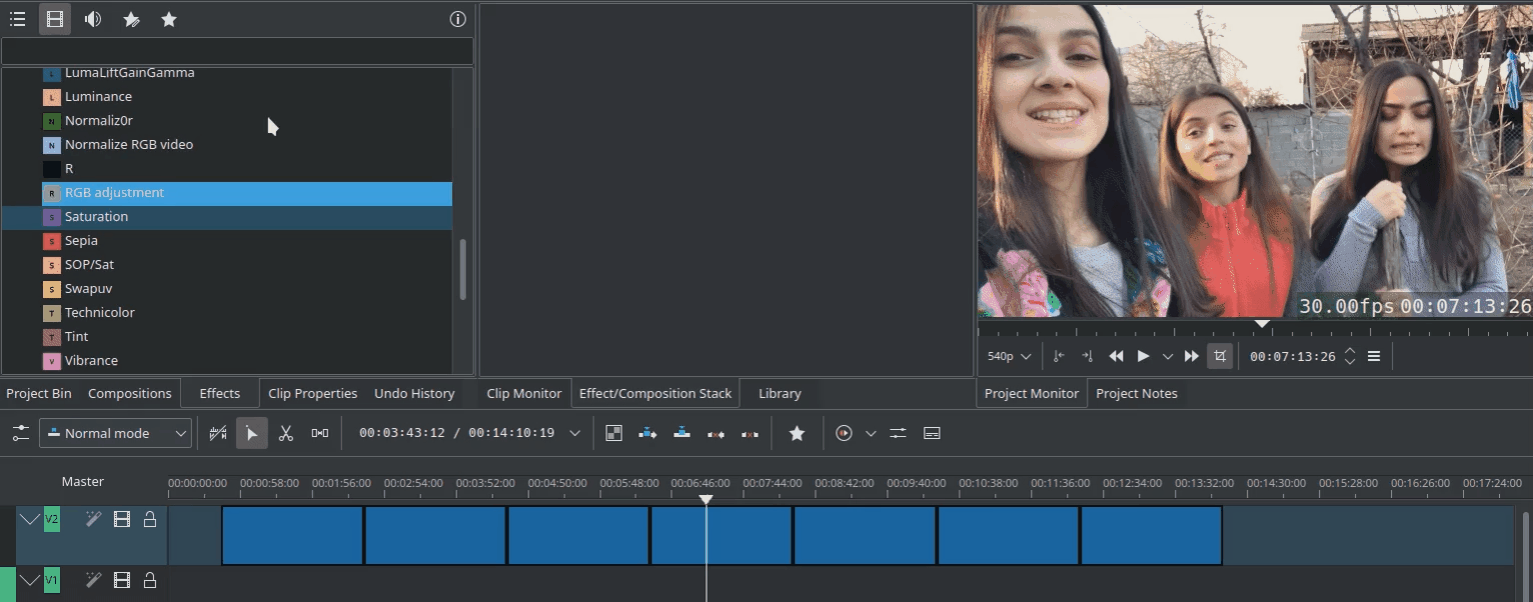
Zona d'efectes de la pista¶
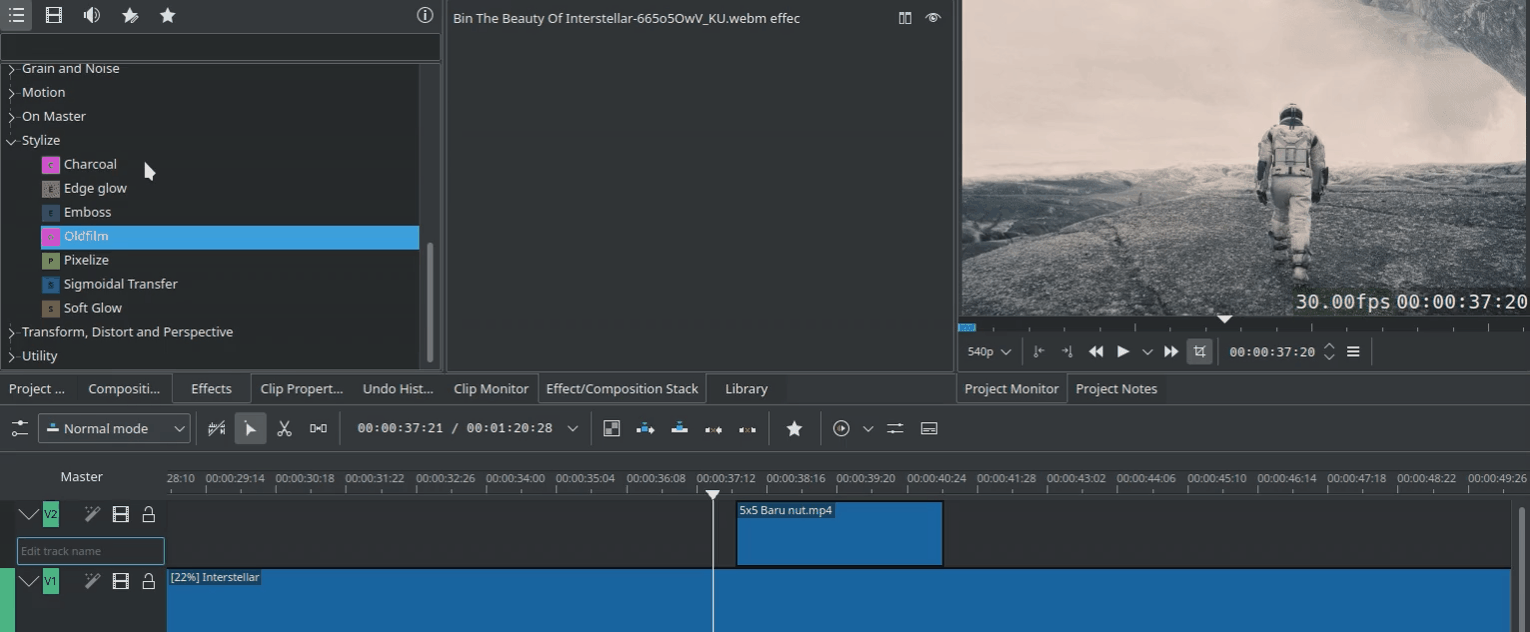
Zona d'efectes mestra¶
Efectes d'emmascarament¶
Aquesta característica permet aplicar efectes només a regions específiques d'un clip mitjançant l'ús de màscares. En la seva implementació actual, el procés requereix tres passos:
Afegiu una de les tres màscares disponibles: Alfa d'una forma (màscara), Rotoscòpia (màscara) o Formes d'alfa (màscara).
Afegiu un efecte (o efectes) per a aplicar a la regió emmascarada
Afegiu l'efecte Aplica la màscara per a activar la màscara als efectes en el pas 2
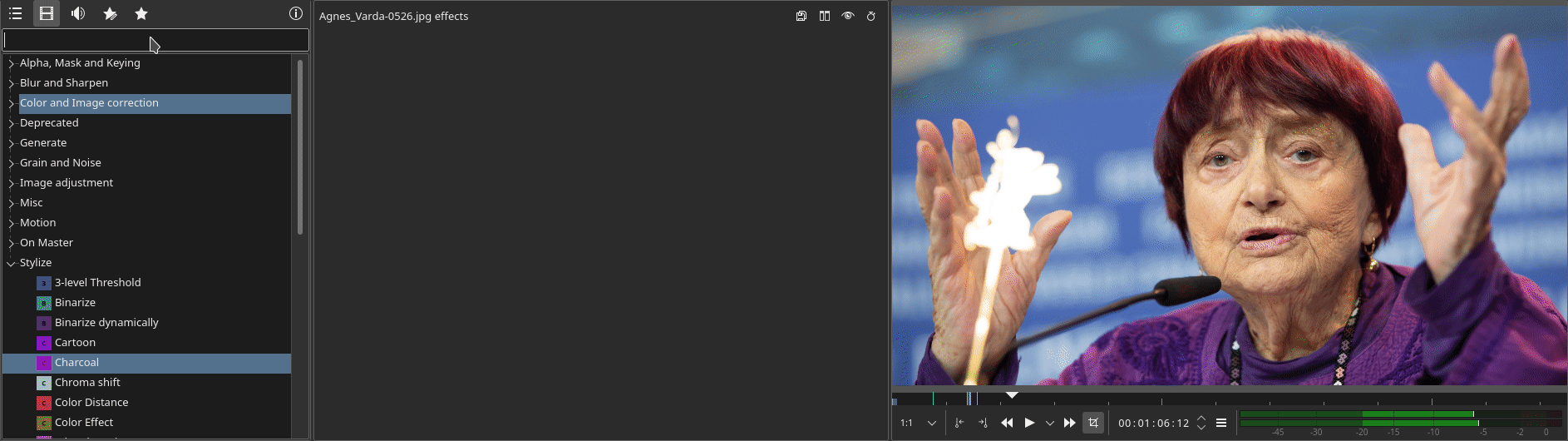
Utilitzeu la Rotoscòpia (màscara) per a aplicar l'efecte de saturació només en una regió específica
Podeu aplicar més d'una màscara per clip seguint el mateix procés de tres passos.
Efectes de vídeo¶
Els efectes de vídeo es divideixen en les categories següents:
Els efectes disponibles es defineixen mitjançant fitxers .xml que es troben a .local/share/kdenlive/effects (p. ex., /usr/share/kdenlive/effects).
Aquests fitxers .xml contenen els valors predeterminats dels paràmetres dels efectes. Per tant, si no us agraden els valors predeterminats per als efectes en el Kdenlive, podeu modificar els valors predeterminats editant aquests fitxers .xml.
Vegeu també aquí una llista alfabètica dels efectes i filtres.
Efectes d'àudio¶
Els efectes d'àudio es divideixen en les categories següents:
Els efectes disponibles es defineixen mitjançant fitxers .xml que es troben a .local/share/kdenlive/effects (p. ex., /usr/share/kdenlive/effects).
Aquests fitxers .xml contenen els valors predeterminats dels paràmetres dels efectes. Per tant, si no us agraden els valors predeterminats per als efectes en el Kdenlive, podeu modificar els valors predeterminats editant aquests fitxers .xml.
Vegeu també aquí una llista alfabètica dels efectes i filtres.
Llista alfabètica de tots els efectes i filtres¶
Eines d'àudio¶
Reassignació del temps¶
La característica Reassigna el temps permet crear fotogrames clau a la velocitat d'un clip per a aconseguir efectes com els canvis progressius de velocitat.
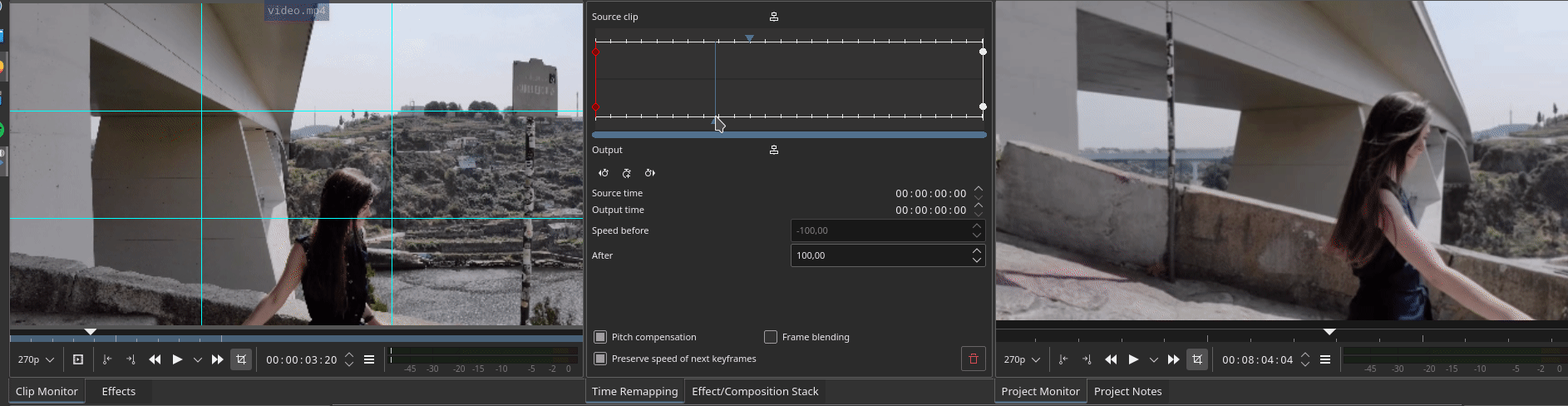
Exemple d'ús de la reassignació de temps per a canvis progressius de velocitat¶
Vegeu també aquesta guia d'aprenentatge.
Veu a text¶
Subtítols¶
Demostracions d'efectes¶
Els tres vídeos de YouTube següents mostren el resultat d'una sèrie d'efectes de vídeo disponibles en el Kdenlive (capítols en castellà).
Un altre vídeo de YouTube (capítols en anglès).
Vegeu també aquesta llista de reproducció de YouTube de Franz M.P.