Seqüència¶
Una seqüència és bàsicament una línia de temps. Les seqüències es poden renderitzar de manera independent, però no es poden desar per separat d'un projecte, ja que formen part d'ell. Totes les seqüències tenen els mateixos paràmetres que els definits a la configuració del projecte.
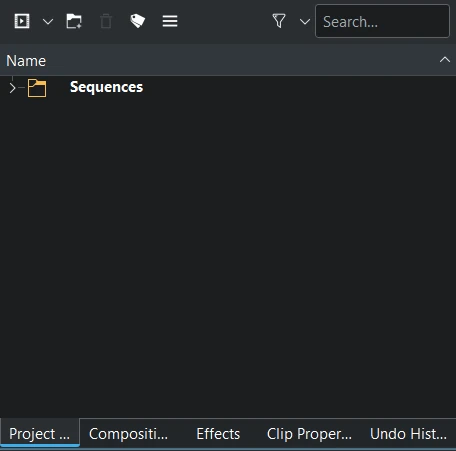
Quan obriu un projecte nou, el Kdenlive generarà automàticament una seqüència (1) anomenada Seqüència 1 i la desarà a la carpeta Seqüència situada a la safata del projecte.
Una seqüència es comporta com un clip: podeu obrir una seqüència i reproduir-la en el monitor de clips, marcar els punts d'entrada i sortida, arrossegar-la a una altra seqüència, com si fos un clip (no és possible inserir en la mateixa seqüència).
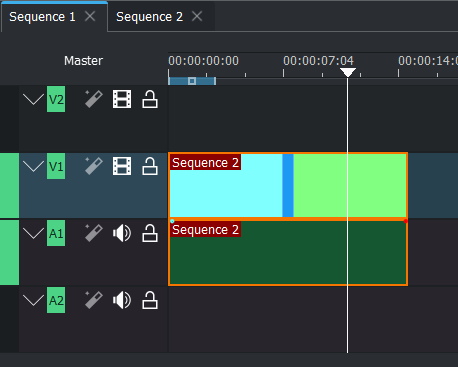
Inserir una seqüència en una altra seqüència crea el que es coneix com a seqüència imbricada. Igual que els clips, les seqüències imbricades són en realitat punters o referències a la seqüència original, no còpies. Podeu imbricar una seqüència en una altra; llavors, si canvieu la seqüència original, s'actualitzaran totes les ubicacions en què aquesta seqüència està imbricada.
La vista de la línia de temps consisteix en un mínim d'una (1) o més seqüències. En afegir una segona seqüència a la línia de temps, cada seqüència apareix a una pestanya per sobre de la línia de temps a la barra de pestanyes de la línia de temps.
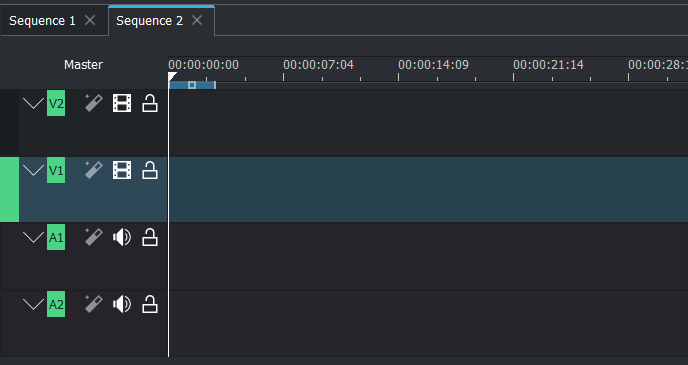
Afegir una seqüència¶
Els procediments següents afegeixen una seqüència:
Menú
Safata del projecte: sigui des del menú desplegable o fent clic dret a la safata i triant
Línia de temps: des de la barra de pestanyes de la línia de temps feu clic a la icona més Afegeix una seqüència de la línia de temps, Crea una seqüència nova a la barra de pestanyes de la línia de temps
Línia de temps: seleccioneu els clips i trieu , Crea una seqüència imbricada
Teclat
És possible amb una drecera personalitzada
Ratolí
no és possible
Crea una seqüència nova a la barra de pestanyes de la línia de temps¶
Després d'afegir una segona seqüència, es mostra la barra de pestanyes de la línia de temps i apareixen les pestanyes de seqüència. Podeu afegir seqüències des de Afegeix una seqüència de la línia de temps al lloc correcte (el signe més).
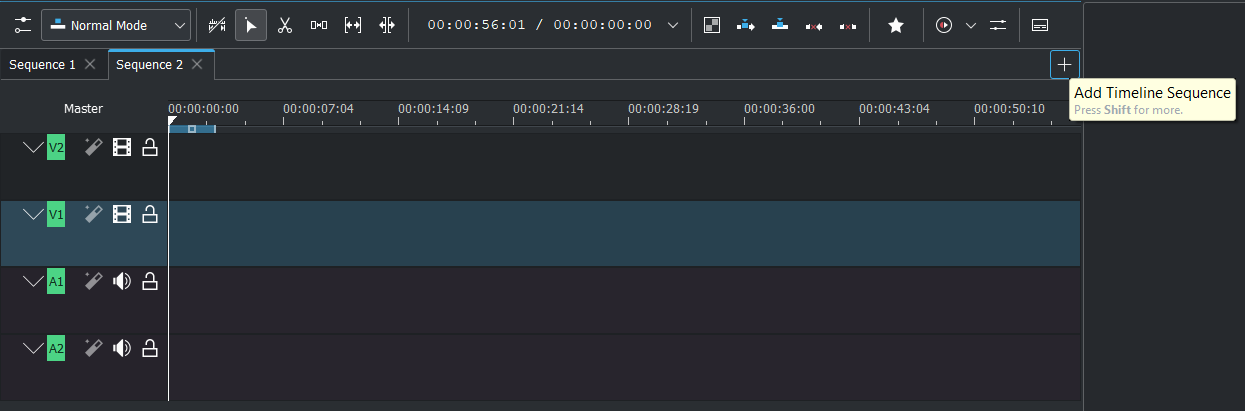
Crea una seqüència imbricada¶
Afegeix els clips que estan seleccionats actualment a la línia de temps a un clip de seqüència nou. Els clips seleccionats intercanvien el seu lloc amb la seqüència nova creada, i aquesta s'emmagatzema a la carpeta de seqüències predeterminada.
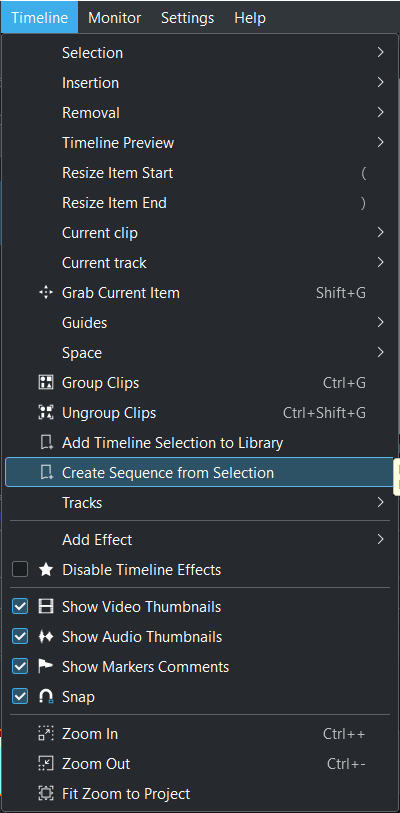
Seleccioneu els clips a la línia de temps. Trieu
Decalatge del codi de temps de la seqüència¶
Per a cada seqüència podeu establir un decalatge del codi de temps utilitzant les propietats del clip.
El decalatge del codi de temps permet adaptar la línia de temps a les necessitats específiques del projecte per a punts de partida no estàndards, com ara tràilers o seqüències. Això s'alinea amb els requisits d'edició de vídeo professionals on els codis de temps d'inici específics (p. ex., 10:00:00;00) són un estàndard de la indústria. També simplifica la col·laboració en equip permetent a tots els editors i creadors de contingut treballar amb referències de codis de temps idèntiques.
Millora la interoperabilitat amb altres programes i eines d'edició que es basen en estàndards específics de codis de temps, millorant les transferències de projectes sense interrupció i els fluxos de treball col·laboratius.
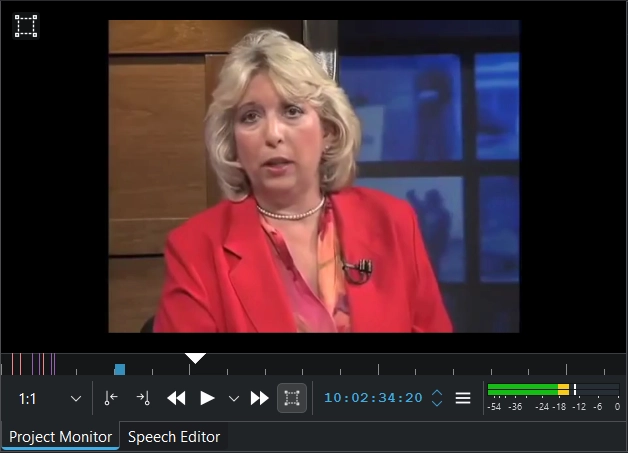
El decalatge del codi de temps de seqüència es mostra al monitor del projecte¶
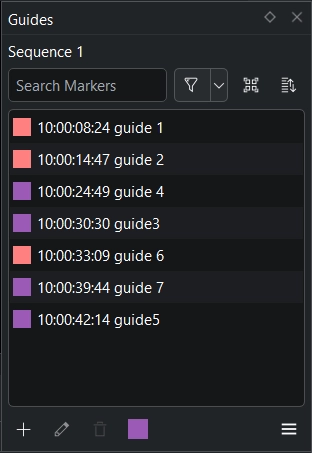
El decalatge del codi de temps de seqüència es mostra a les guies de la línia de temps¶
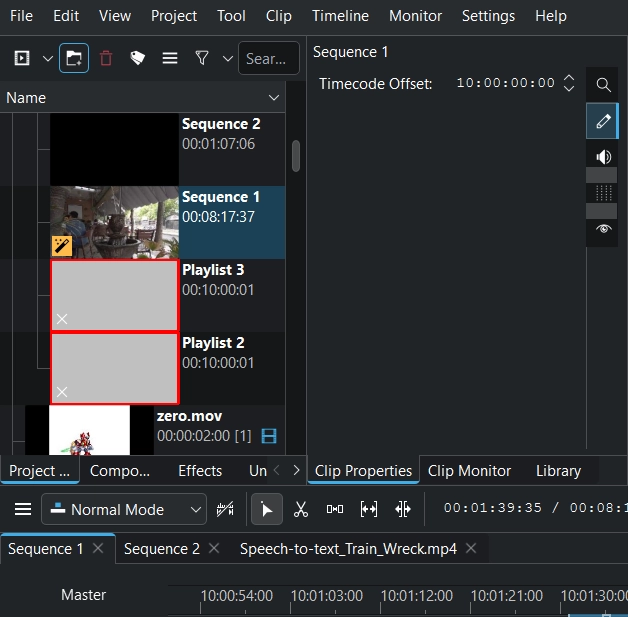
El decalatge del codi de temps de seqüència es mostra al regle de la línia de temps¶

El decalatge del codi de temps de seqüència es mostra al diàleg de renderització¶
Suprimeix totes les pestanyes de seqüència¶
En suprimir totes les pestanyes de seqüència, es mostra el nom de seqüència actual en l'espai de l'efecte mestre.
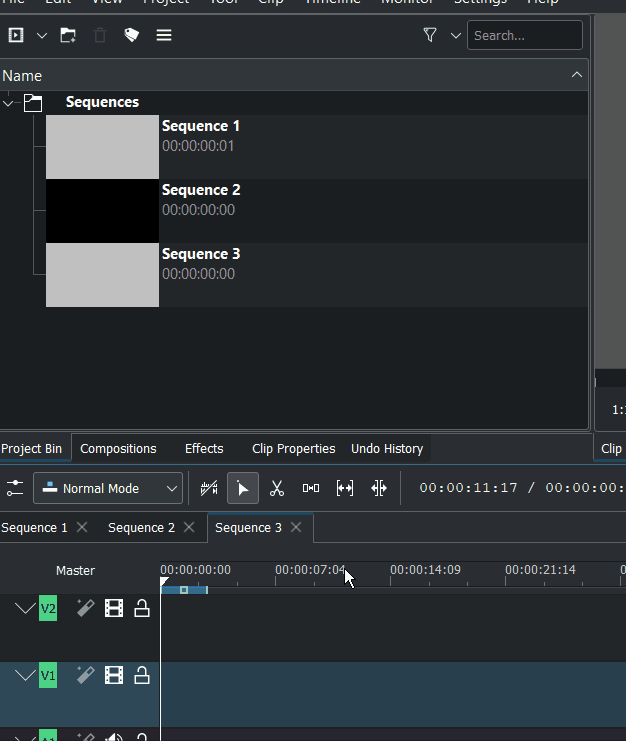
Defineix la carpeta predeterminada de seqüències¶
A la safata del projecte podeu definir qualsevol carpeta com a carpeta de destinació on s'emmagatzemen les seqüències creades noves. Quan no hi ha cap carpeta habilitada com a Carpeta predeterminada de destinació per a les seqüències, la seqüència creada nova s'emmagatzemarà directament al nivell superior de la safata del projecte.
Safata del projecte: feu clic dret sobre una carpeta i habiliteu/inhabiliteu Carpeta predeterminada de destinació per a les seqüències.
La carpeta predeterminada de seqüències tindrà una icona de color i sempre es mostrarà a la part superior de la safata del projecte.
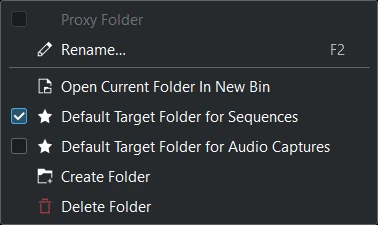
En el projecte creat nou, la carpeta predeterminada és Seqüències.
Treballar amb seqüències¶
Canviar l'ordre de la pestanya de seqüències¶
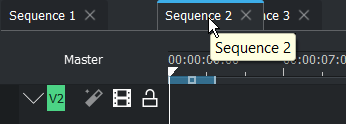
Feu clic i manteniu premut el botó del ratolí fins que la pestanya de seqüències aconsegueixi una línia blava a la part superior. Arrossegueu-la a la posició nova que vulgueu i deixeu anar el ratolí.
Obrir una seqüència per a editar¶
Hi ha 3 maneres d'obrir una seqüència per a editar:
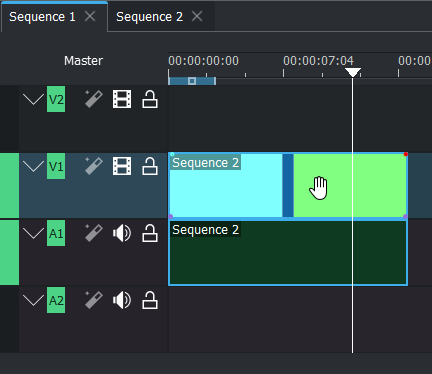
Feu doble clic en una seqüència imbricada per a editar¶
Feu doble clic sobre una seqüència imbricada a la línia de temps per a obrir la seva pestanya i cercar la posició actual del capçal de reproducció.
Feu doble clic a la seqüència en la safata del projecte.
Feu clic a la pestanya de seqüències de la línia de temps
Duplicar una seqüència¶
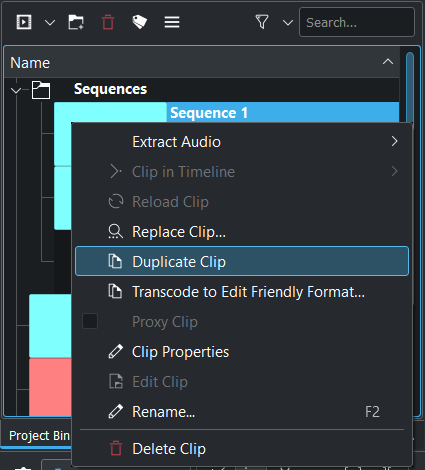
Feu clic amb el botó dret a una seqüència de la safata del projecte i trieu Duplica el clip
Copiar una seqüència d'un projecte a un altre¶
Això no és possible. Si afegiu un projecte del Kdenlive amb múltiples seqüències a un altre projecte del Kdenlive: quina seqüència s'utilitzarà?
Canviar la configuració per a una seqüència individual¶
Això no és possible. Totes les seqüències d'un projecte utilitzen sempre el mateix perfil de projecte.
Avantatge d'una seqüència¶
Línia de temps de crep americana¶
La línia de temps de crep americana és una manera d'apilar les línies de temps una sobre l'altra. La línia de temps superior és el que seleccioneu o el material en brut i la línia de temps inferior normalment és l'edició mestra o el vídeo final (encara no és possible desacoblar una seqüència de la línia de temps).
Permet passar pels vostres punts d'entrada i sortida, canviar a la seqüència mestra i prémer «V» per a inserir-la a la seqüència mestra.
Truc
Aneu a través de les vostres seleccions i poseu clips diferents en pistes de vídeo diferents.
A la primera pista hi ha els clips que es poden utilitzar.
La pista 2 conté bons clips, i a la pista 3 és «la millor presa» que hauria d'estar al tall.
I si hi ha res que faci el seguiment a la pista 4 o 5, és com «aquest és el regal de Déu» del metratge i definitivament hauria d'anar a la pel·lícula.
Vídeos individuals en un projecte¶
Un projecte del Kdenlive pot contenir diversos vídeos dins seu. Per exemple, si s'edita una sèrie de programes d'aprenentatge de YouTube sobre un tema similar, té sentit editar tots aquests vídeos en un projecte. Podeu utilitzar els mateixos gràfics, música, etc. sense crear projectes nous per a cada vídeo.
Llavors, si necessiteu crear una sèrie de curtmetratges basats en un format, podeu copiar la seqüència original, editar-la, i només podeu tenir un projecte amb tots els episodis de la sèrie.
Desglossant un vídeo gran¶
Les seqüències també es poden utilitzar per a desglossar un vídeo llarg com un llargmetratge documental o una pel·lícula narrativa en escenes més petites que es poden editar més fàcilment. Podreu fer de cada escena la seva pròpia seqüència. Després, un cop editada cada escena, les uniu en una seqüència gran. Això ajuda a ser més organitzat i facilitar la navegació per les seqüències.
Versions del mateix vídeo¶
Podeu tenir versions diferents d'una edició en el mateix projecte que podeu modificar sense canviar d'un projecte a un altre.
L'ús d'una seqüència nova per a cada «esborrany» del vídeo és un altre ús normal de les seqüències. Comenceu amb una seqüència com a versió 1 del projecte. A mesura que feu canvis, feu una còpia d'aquesta seqüència i reanomeneu-la a versió 2. D'aquesta manera, sempre teniu les versions / seqüències anteriors per a tornar enrere si voleu desfer alguna cosa.
Això és especialment important quan es treballa amb clients, de manera que podreu tornar a com estava en la versió anterior si se us demana.
Reutilització de les seqüències¶
Assemblatge de diverses seqüències en una seqüència mestra. La reutilització d'un segment prèviament editat i renderitzat com un logotip o una seqüència de crèdit pot ser útil per a diversos propòsits, a partir de l'assemblatge d'una seqüència mestra final de segments més curts produïts per diversos editors.
Aplicar un efecte a més d'un clip (seqüència imbricada)¶
Podeu aplicar un efecte a més d'un clip alhora.
Imbricar un grup de clips permet aplicar i ajustar una còpia d'un filtre a una sèrie de clips, en lloc d'haver d'aplicar i ajustar filtres per a cada clip individual.
Aplicar un camí d'animació (seqüència imbricada)¶
Podeu crear, per exemple, una animació en una seqüència i podeu utilitzar-la diverses vegades en seqüències diferents (mantenint el canal alfa, sense exportar-lo i amb l'opció d'editar la seqüència original tot el temps que vulgueu).
Convertir una sèrie de clips editats en una seqüència imbricada única permet crear un camí únic de moviment per a la seqüència imbricada en lloc d'haver de crear un camí de moviment separat per a cada clip.
De vegades no podeu crear un efecte o una animació només en una etapa. Per tant, podeu utilitzar cada seqüència com un clip, i podeu arribar a la fase final sense exportar o tancar el projecte i importar-lo en un altre.