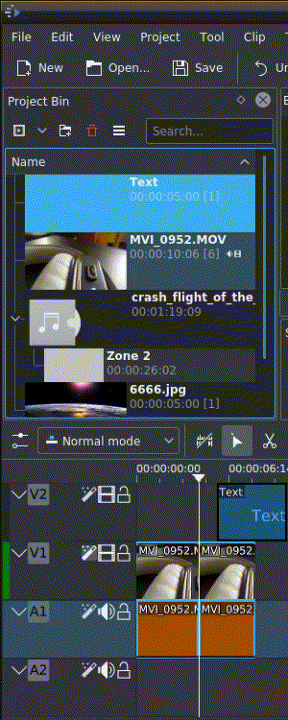Editar¶
L'edició es fa a la Línia de temps. Afegiu-hi un clip arrossegant-lo des de la safata del projecte o des dels Monitors. Un cop deixat anar sobre una pista, es podrà moure (arrossegar i deixar anar) a un altre lloc de la mateixa pista o a una altra pista.
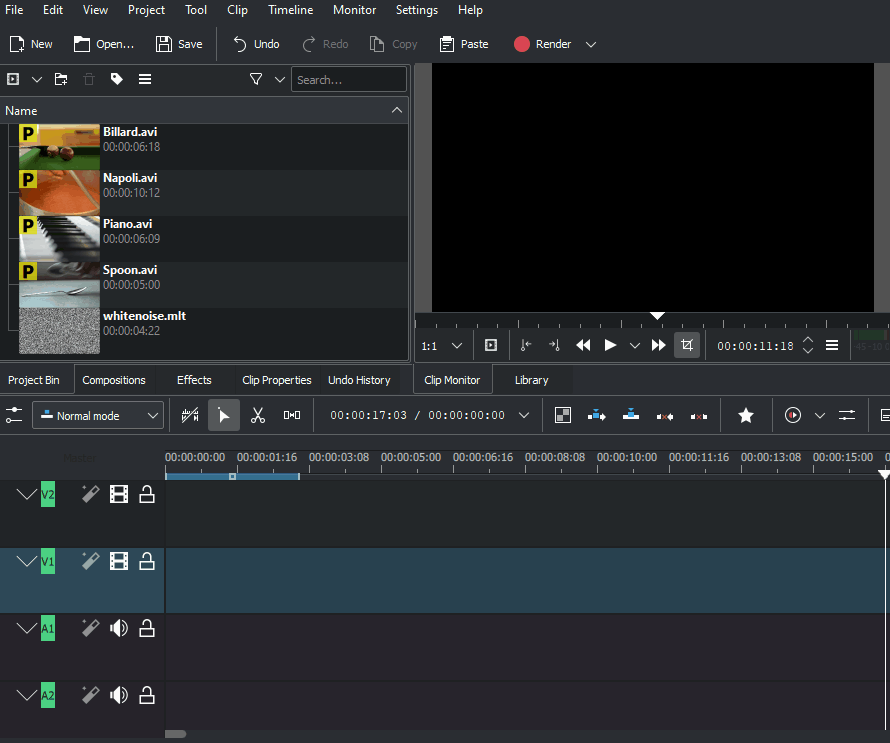
L'edició amb dreceres de teclat pot accelerar la tasca d'edició, i podreu passos d'edició que no són possibles o que no són tan ràpids ni fàcils amb el ratolí. Treballar amb dreceres de teclat des de la versió 19.08 és diferent de les anteriors versions del Kdenlive. Les operacions amb el ratolí no han canviat i funcionen com abans. Vegeu Edició de 3 punts.
Cercar a través del projecte¶
El cursor de la línia de temps mostra la posició actual en el projecte. Les posicions dels cursors al regle de la línia de temps i al Monitor del projecte estan sempre sincronitzades. La posició es pot moure de les maneres següents:
Drecera de teclat: «Fletxa dreta/esquerra» per a un fotograma, «Maj + Fletxa dreta/esquerra» per a 1 segon
Fent clic/arrossegant a la Línia de temps o en una zona buida de la línia de temps.
Fent clic/arrossegant al regle Monitors.
Fent girar la roda del ratolí mentre el punter està sobre la Línia de temps o sobre els Monitors.
Editant el codi de temps al giny Codi de temps de Monitors.
Fent clic a les fletxes amunt o avall en el giny Codi de temps de Monitors.
Retallar un clip¶
Per a retallar un clip, la manera més senzilla és col·locar el cursor de la línia de temps on voleu tallar el clip, després seleccionar-lo (fent clic esquerre sobre seu) i utilitzar l'element de menú (drecera predeterminada: Maj + R).
O feu .
De manera alternativa, empreu l'Eina espaiadora.
Canviar la mida d'un clip¶
Es pot canviar la mida d'un clip des del seu inici o final arrossegant la vora esquerra o dreta. Si voleu un canvi de mida més precís, podeu col·locar el cursor de la línia de temps allà on vulgueu que acabi el canvi de mida i utilitzar l'element de menú (drecera predeterminada: ( o , drecera predeterminada: )).
Per a controlar encara amb més precisió la durada d'un clip, feu doble clic a la línia de temps i ajusteu la durada mitjançant el diàleg Durada del clip. Amb aquest mètode obtindreu una precisió a l'àmbit de fotograma.
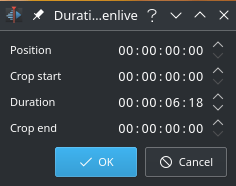
També podeu canviar la mida d'un clip retallant-lo amb l'Eina de tall i després suprimint el tros que no voleu.
Ajusteu els clips AV independentment amb Maj + redimensiona per a canviar la mida només de la part d'àudio o de vídeo d'un clip.
Alt + mou a la línia de temps permet moure la part de l'àudio o del vídeo a una altra pista de forma independent.
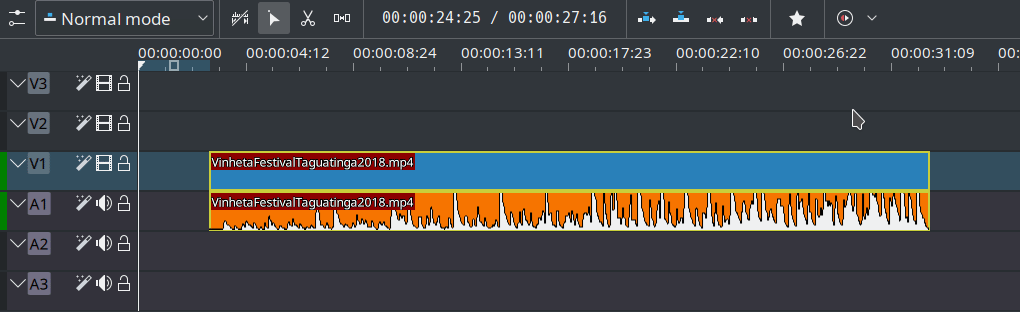
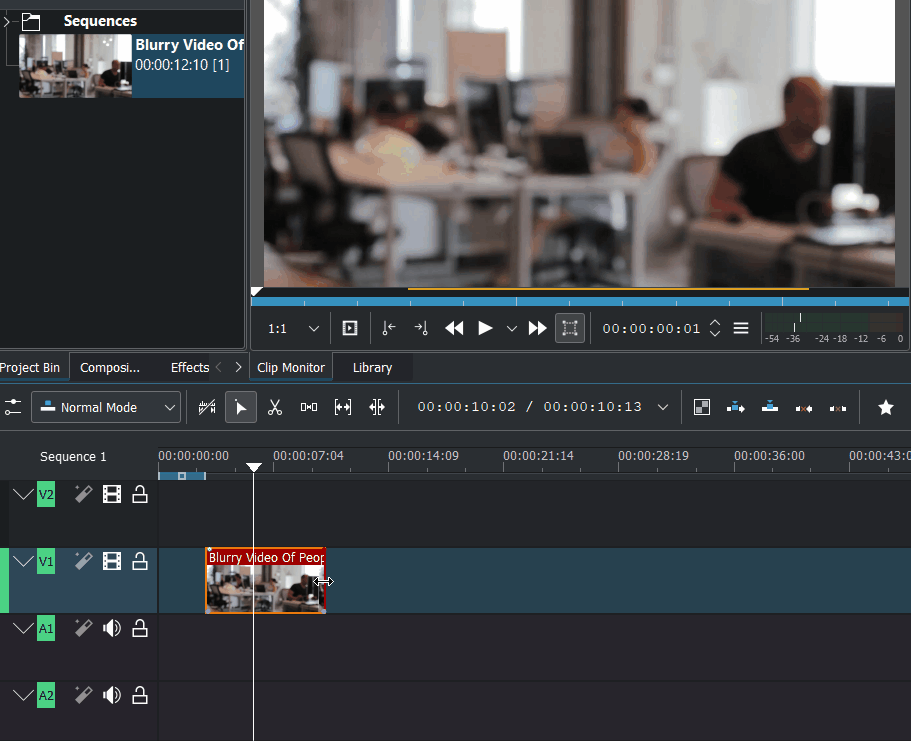
Seleccioneu un clip a la safata del projecte. En redimensionar aquest clip a la línia de temps, el monitor de clips mostra un indicador groc en relació amb la longitud del clip original.
Redimensionament de diversos elements de la línia de temps¶
Seleccioneu diversos clips a la línia de temps. Feu doble clic en un dels clips. Apareixerà la finestra del diàleg Durada. Activeu Aplica la durada a tots els elements, en cas contrari no passarà res.
La durada/redimensionament està vinculada a la posició inicial de cada clip. Significa que si seleccioneu tres clips i reduïu la durada obtindreu buits entre cada clip, ja que la posició inicial de cada clip és fixa.
Posició mostra la posició inicial del clip seleccionat més a l'esquerra
Durada mostra la longitud del primer clip seleccionat fet amb Maj + BER. Quan se selecciona amb Maj + arrossegar mostra la longitud del clip més a l'esquerra.
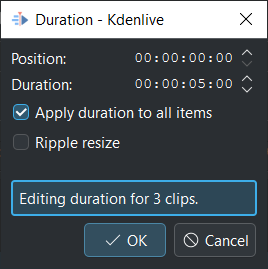
La selecció amb Maj + arrossegar mostra la longitud del clip més a l'esquerra¶
Escurça i allarga la durada: els clips s'escurcen/s'allarguen, però mantenen la seva posició inicial
Clips connectats entre si: no podeu allargar els clips
Canvia la durada amb Redimensiona en onada activada
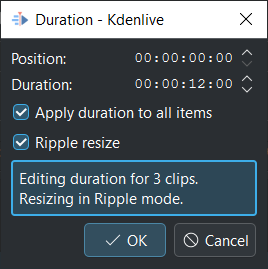
La selecció amb Maj + clic mostra la longitud del primer clip seleccionat¶
Escurça i allarga la durada: es fixa la posició inicial del clip seleccionat més a l'esquerra de cada pista. Es mantenen els buits entre clips.
Clips connectats entre si: tots els clips connectats a la dreta s'allargaran o escurçaran d'acord amb el clip més a l'esquerra, mantenint la seva connexió.
Editar una animació¶
Nota
Això requereix el Glaxnimate versió >= 0.5.1
Feu doble clic en un clip d'animació de la línia de temps i això obrirà el Glaxnimate.
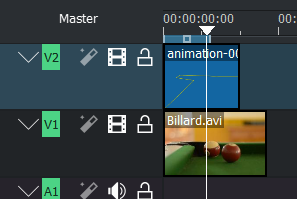
El fons de l'animació en el Kdenlive també es mostrarà al Glaxnimate.
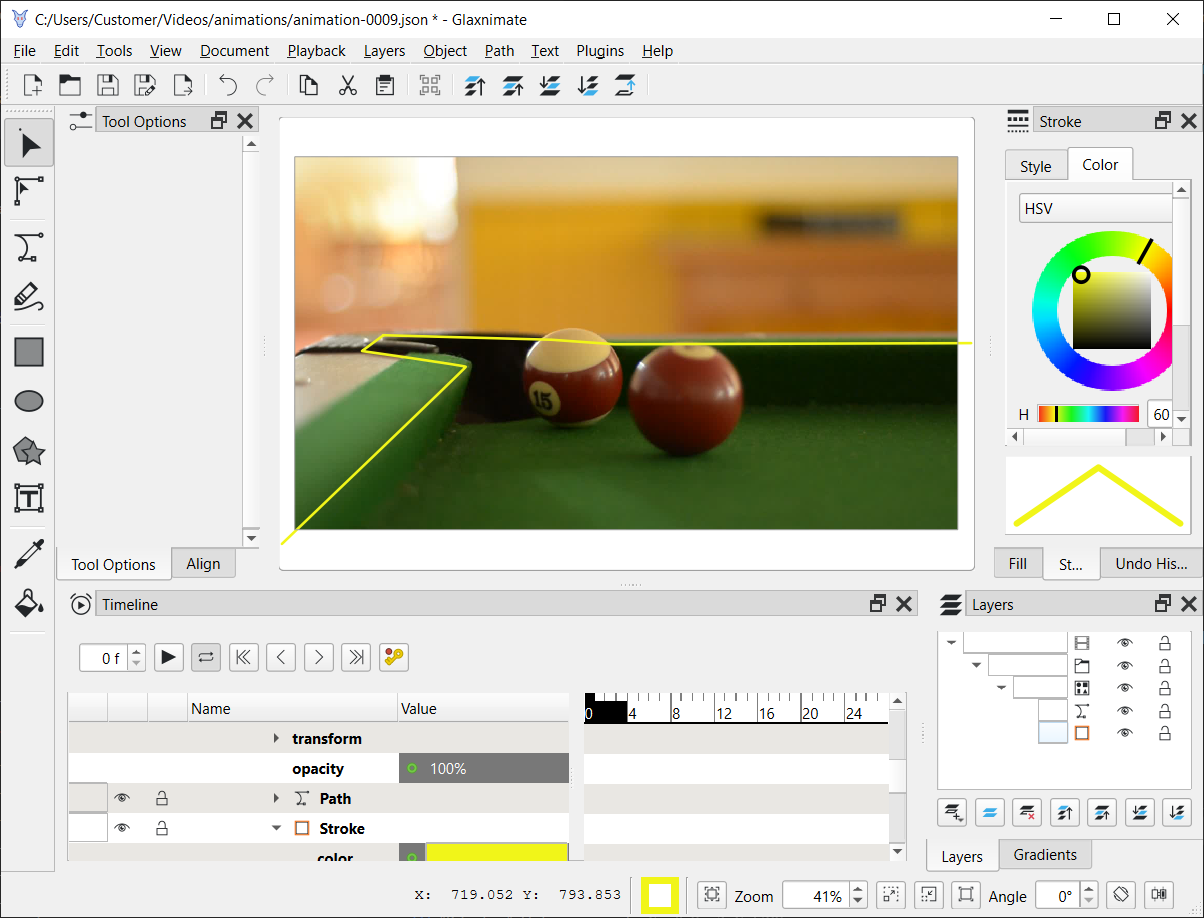
És possible tenir obertes diverses instàncies del Glaxnimate, però el fons només s'enviarà a l'oberta primer en el Glaxnimate. Si us agradaria veure el fons del Kdenlive d'un altre clip d'animació, deseu l'animació i tanqueu el Glaxnimate abans de fer doble clic a un altre clip d'animació.
Canvia la velocitat d'un clip¶
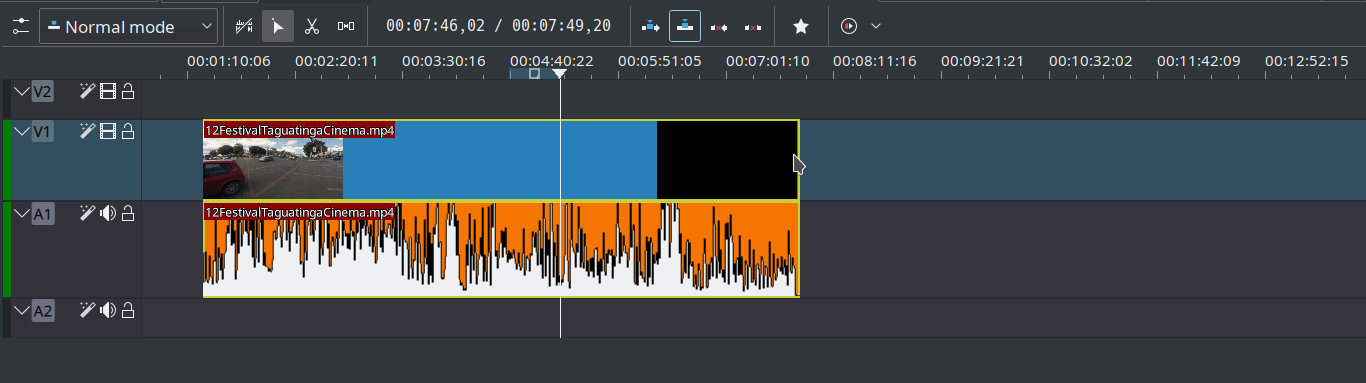
Ajusteu la velocitat d'un clip prement Ctrl + arrossegant un clip a la línia de temps.
Per a fer-ho amb el clic dret sobre el clip, vegeu Canvia la velocitat.
Eliminar l'espai entre els clips¶
Feu clic dret a l'espai entre els clips i seleccioneu . Tanmateix, cal tenir en compte que si teniu clips en diverses pistes a la línia de temps i no s'agrupen, llavors l'eliminació de l'espai pot alterar l'alineació dels clips entre les diferents pistes -l'espai només s'elimina de la línia de temps on heu fet clic-. En aquesta situació, pot ser més segur utilitzar l'Eina espaiadora.
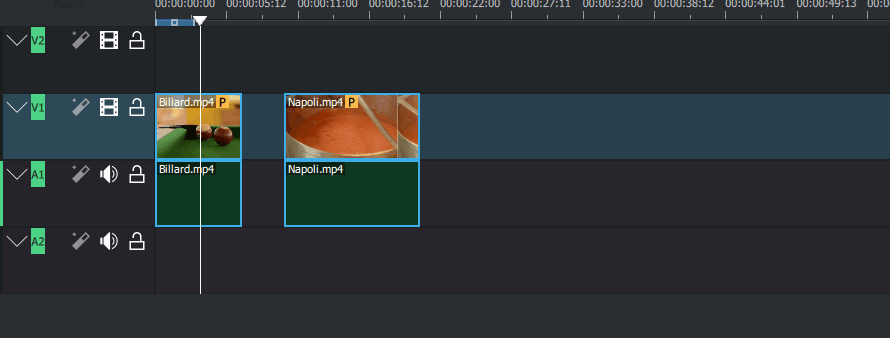
Gestiona els clips AV com a 1 element, no importa en quina pista siguin. Aquesta funció només està disponible al menú de la línia de temps per a evitar el desordre.
Vegeu més detalls a Elimina l'espai / Elimina l'espai en totes les pistes.
Ajusta la zona de la línia de temps¶
Maj+z ajusta la zona de la línia de temps als clips seleccionats
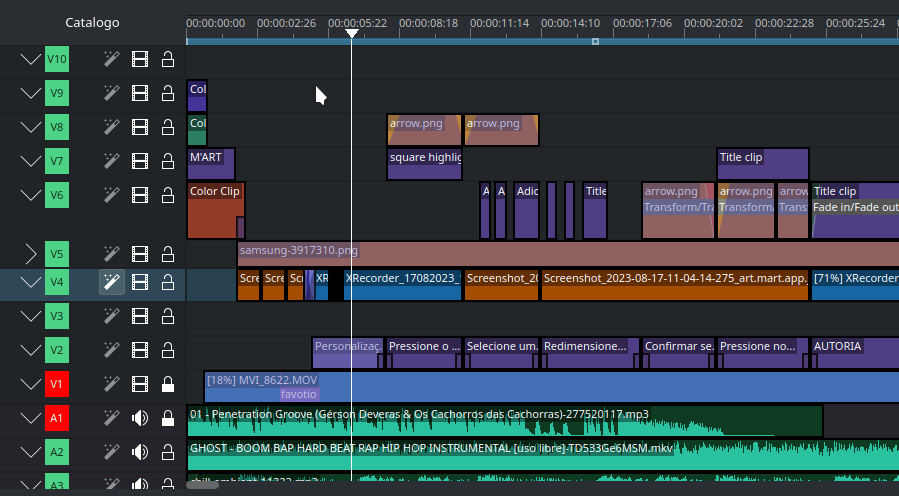
Barra d'eines de la línia de temps¶
Hi ha una barra d'eines entre els monitors i la línia de temps que controla diversos aspectes de l'editor.
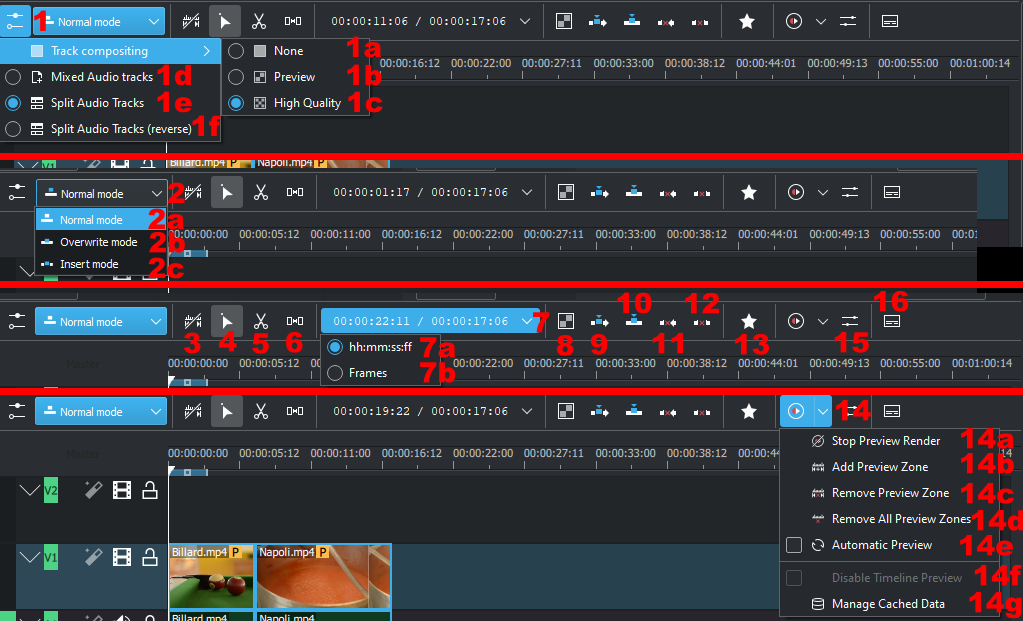
Llista desplegable Composició de pistes.
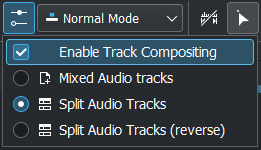
La composició de pistes ara és una única casella de selecció en lloc de l'opció obsoleta sense/alta resolució.
Quan sestà activat, el Kdenlive s'estableix a Alta qualitat
Quan sestà desactivat, el Kdenlive s'estableix a Cap
Obsolet des de la versió 22.08.
1a, 1b i 1c ja no es poden seleccionar.
1 - d. Pistes d'àudio mesclades canvia l'ordre en què es mostraran les pistes d'àudio i de vídeo mesclades. Per exemple, des de la part inferior de la línia de temps fins a la part superior de la línia de temps: A1, V1, A2, V2, A3, V3
1 - e. Divideix les pistes d'àudio canvia l'ordre en què es mostraran les pistes per a separar-les. Per exemple, des de la part inferior de la línia de temps fins a la part superior de la línia de temps: A1, A2, A1, V1, V2, V3
1 - f. Divideix les pistes d'àudio (invers) canvia l'ordre en què es mostraran les pistes per a separar-les amb les pistes d'àudio en ordre invers. Per exemple, des de la part inferior de la línia de temps fins a la part superior de la línia de temps: A1, A2, A3, V1, V2, V3
Llista desplegable Mode d'edició de la línia de temps. Aquestes mateixes opcions de configuració es poden trobar en el menú .
2 - a. Mode normal de la línia de temps
2 - b. Mode sobreescriptura de la línia de temps
2 - c. Mode inserció de la línia de temps
Usa una zona de la línia de temps
/ No usa una zona de la línia de temps
per a inserir (commutable). Per a més detalls, vegeu Inserció i sobreescriptura: edició avançada de la línia de temps.
Grup d'eines (pot estar actiu un d'aquests 3)
Els botons actius són de color gris.
Eina de selecció: també seleccionada amb la tecla S. Permet la selecció i manipulació de clips a la línia de temps.
Eina de tall: també seleccionada amb la tecla X o per a retallar en el punt de la capçalera de reproducció, utilitzeu la drecera Maj + R. Això permetrà retallar un clip en dos clips.
Eina espaiadora: també seleccionada amb la tecla M. Aquesta eina seleccionarà tots els clips en un punt de la línia de temps i permetrà que es moguin alhora.
Indicador de posició: mostra el punt de temps o el número de fotograma de la ubicació on es manté el ratolí al costat esquerre, i la longitud total del projecte al costat dret.
7 - a. hh:mm:ss:ff; estableix l'indicador de posició per a mostrar les unitats de temps.
7 - b Fotogrames: estableix l'indicador de posició per a mostrar els fotogrames.
Mescla els clips: permet aplicar transicions de la mateixa pista entre dos clips. Per a una explicació detallada, vegeu Mescles / Transicions a la mateixa pista.
Insereix una zona del clip a la línia de temps. Per a més detalls, vegeu Inserció i sobreescriptura: edició avançada de la línia de temps.
Sobreescriu la zona del clip a la línia de temps. Per a més detalls, vegeu Inserció i sobreescriptura: edició avançada de la línia de temps.
Extreu una zona de la línia de temps
Eleva una zona de la línia de temps
Efectes preferits
Inicia la renderització de la vista prèvia
14 - a. Atura la renderització de la vista prèvia
14 - b. Afegeix la zona a la vista prèvia
14 - c. Elimina la zona de la vista prèvia
14 - d. Elimina totes les zones de la vista prèvia
14 - e. Vista prèvia automàtica
14 - f. Desactiva la vista prèvia de la línia de temps
14 - g. Gestiona les dades en la memòria cau
Els elements 14, 14 - a. fins a 14 - g. es tracten en detall al capítol Consells i trucs a Renderització de la vista prèvia de la línia de temps.
Mostra/oculta l'eina Mesclador d'àudio. Permet gestionar l'àudio en el projecte.
Mostra/oculta l'eina de Subtítols. Mostrarà o ocultarà la pista de subtítols on es poden crear o editar els subtítols en el projecte.
Composició de les pistes¶
La composició de les pistes s'aplica de manera uniforme a totes les pistes en la vostra línia de temps.
Truc
En determinades condicions de composició, si veieu que el resultat d'una transició no és el que espereu, intenteu desactivar la composició de les pistes per a comprovar-ho ràpidament. Si l'estranyesa ha desaparegut, es tracta d'una interferència entre la composició automàtica de la pista de la línia de temps i les vostres transicions d'usuari.
La composició de pistes ara és una única casella de selecció en lloc de l'opció sense/alta resolució.
Alta qualitat¶
Obsolet des de la versió 22.08.
Quan la composició de les pistes s'estableix a pistes d'Alta qualitat amb la informació del canal alfa, es compondrà automàticament amb les altres pistes mitjançant un algorisme una mica més lent que l'algorisme utilitzat amb Vista prèvia, però que conserva una informació de color de més fidelitat.
Cap¶
Obsolet des de la versió 22.08.
Quan la composició de les pistes s'estableix a Cap, no obtindreu pistes amb informació del canal alfa per a compondre amb les altres pistes tret que s'afegeixi una transició composta explícita o afina entre els clips. Bàsicament, aquest és un mode expert quan necessiteu un control total sobre qualsevol composició en la vostra línia de temps.
Vista prèvia¶
Obsolet des de la versió 21.08.
Nota
El renderitzat final sempre utilitza Alta Qualitat o Cap. Per tant, la qualitat de la vista prèvia només és per a la vista prèvia.
Quan la composició de les pistes s'estableix a Previsualitza les pistes amb la informació del canal alfa, es compondrà automàticament amb les altres pistes mitjançant un algorisme que és una mica més ràpid que l'algorisme utilitzat amb Alta qualitat, però que degrada lleugerament els colors.
Pista activa¶
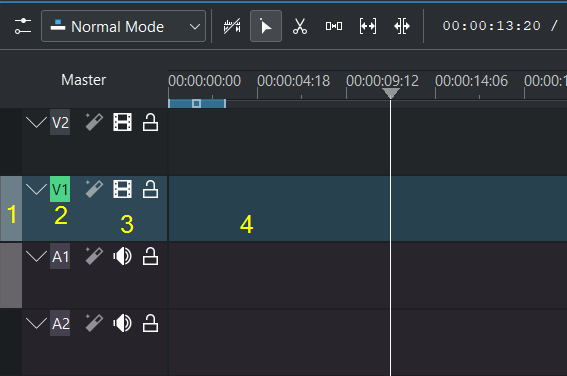
Una pista activa¶
1 Pista de destinació (edició de 3 punts). La franja de destinació ressaltada indica que a la safata del projecte s'ha seleccionat un clip A/V (el clip seleccionat té una part d'àudio i vídeo).
2 Pista activa (edició de 3 punts)
3 Capçalera de la pista
4 Part buida de la pista
Només les pistes actives poden acceptar clips o reaccionar a una funció d'edició. Una pista activa està indicada per un:
número de pista ressaltat (2) (per a l'edició de 3 punts)
pista blavosa o marronosa (3 4) (depens de l'esquema de color), treballant amb el ratolí o inserint un clip enganxant-lo
Quan treballeu amb el ratolí, el Kdenlive activa una pista quan deixeu anar un clip a la línia de temps o si seleccioneu un clip.
Fa una pista activa amb:
clic en la capçalera de la pista (3)
doble clic en una part buida de la pista (4) (el capçal de reproducció també es mou a aquest punt). Això és útil quan copieu i enganxeu clips.
1-9 selecciona una pista de vídeo
Alt+1-9 selecciona una pista d'àudio
Fletxa amunt/avall
Per a l'edició de 3 punts
Alt+Maj+A canvia totes les pistes a actives
Maj+A commuta totes les pistes a actives/inactives
A canvia la pista a activa
Maj+T canvia a la pista de destinació
Modes d'edició de la línia de temps¶
Mode normal¶
En aquest mode d'edició, no podeu arrossegar els clips per sobre d'altres clips en la mateixa pista a la línia de temps. Podeu arrossegar-los a una altra pista en la línia de temps, però no a la mateixa pista en el mateix punt de temps que un clip existent. Contrasteu això amb el mode sobreescriure.
Mode de sobreescriptura¶
En aquest mode d'edició, podreu arrossegar un clip fins a una pista on hi hagi un clip existent i el clip entrant sobreescriurà aquella part del clip (o clips) existents coberts pel clip entrant.
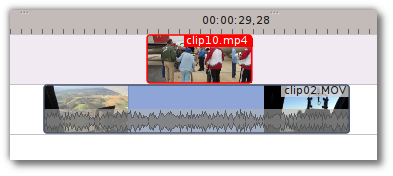
Abans¶
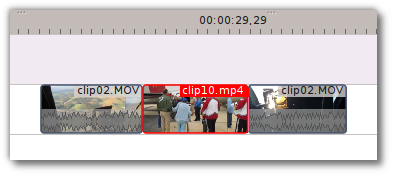
Després¶
A la captura de pantalla «Després» de dalt, podeu veure que el clip que s'ha arrossegat des de la pista superior ha substituït una part del clip a la pista inferior.
Reorganitzar els clips a la línia de temps
Efectuar una edició de reordenació. Aquesta tècnica permet canviar amb rapidesa l'ordre dels clips a la línia de temps.
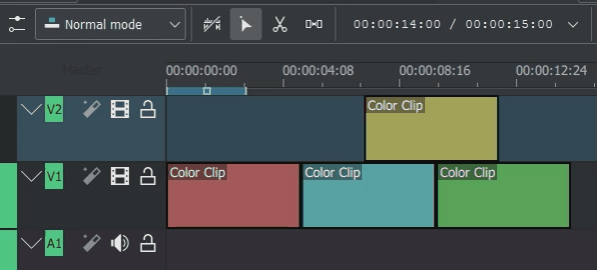
Arrossegueu un clip, mentre el deixeu anar a una ubicació nova es realitzarà una edició de sobreescriptura que sobreescriurà el clip existent.
Mode d'inserció¶
Amb aquest mode seleccionat i deixant anar una selecció dins la línia de temps, la selecció s'inserirà a la línia de temps en el punt on es deixi anar amb el ratolí. El clip on es deixa anar la selecció es retallarà i els clips es mouran cap a la dreta per a acomodar el clip entrant.
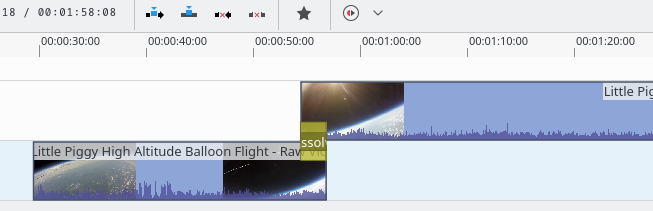
Abans¶
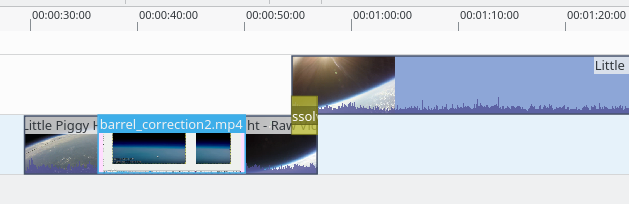
Durant¶
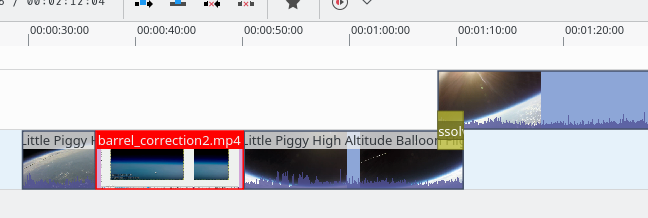
Després. S'ha inserit el clip entrant. Els clips després del punt d'inserció es desplacen cap a la dreta.¶
Reorganitzar l'edició a la línia de temps
Realització d'una edició de reordenació. Només es desplaçaran els clips en la pista de destinació. Els clips de les altres pistes no es veuran afectats. Aquesta tècnica permet canviar amb rapidesa l'ordre dels clips a la línia de temps.
Sempre es tancarà tot l'espai en la pista.
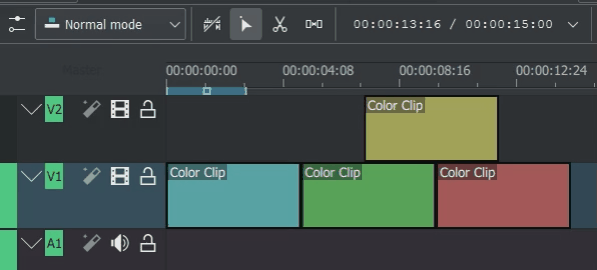
Arrossegueu un clip mentre el deixeu anar a una ubicació nova. En deixar-lo anar, es realitzarà una edició d'inserció que només desplaçarà els clips en la pista de destinació.
Eines d'edició de la línia de temps¶
Eina de selecció¶
Utilitzeu-la per a seleccionar els clips a la línia de temps. Quan aquesta eina està activa, el cursor es convertirà en una mà.
Eina de tall¶
Utilitzeu-la per a retallar els clips a la línia de temps. Quan aquesta eina està activa, el cursor es convertirà en unes tisores.
Esc: torna de qualsevol eina a l'eina de selecció.
Eina espaiadora¶
Utilitzeu-la () per a agrupar temporalment clips separats i després arrossegueu-los per la línia de temps per a crear o eliminar espai entre els clips. Molt útil. Experimenteu amb aquesta eina per a veure com funciona.
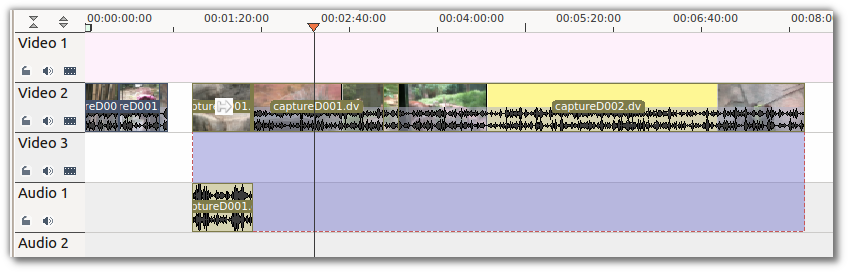
A l'exemple anterior, aquests clips no estan agrupats. Tanmateix, l'eina espaiadora els agrupa temporalment perquè els pugueu moure tots com a grup.
Esc: torna de qualsevol eina a l'eina de selecció.
Eina de lliscament¶
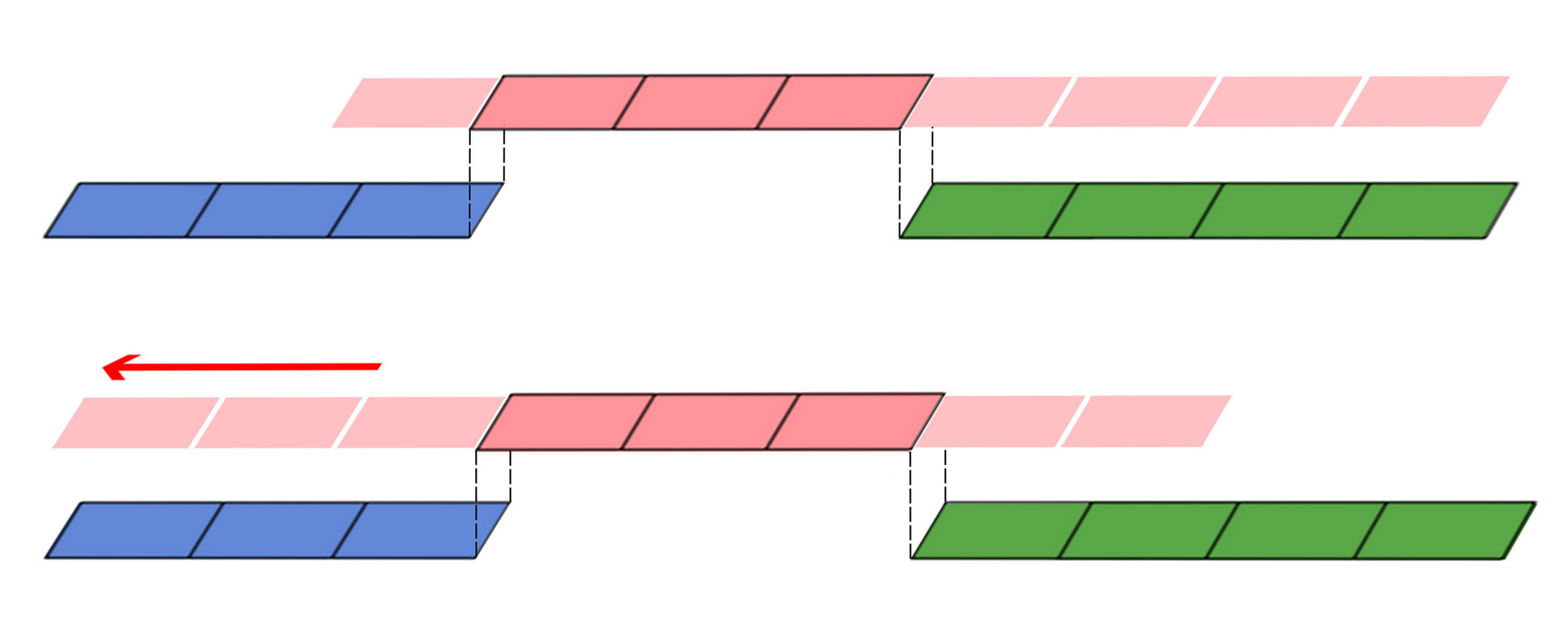
El lliscament manté la durada original del clip. Igual que treballar amb material antic de pel·lícula: sota la «finestra» indicant la longitud del clip, es fa llisca la tira de pel·lícules cap endavant i cap enrere.
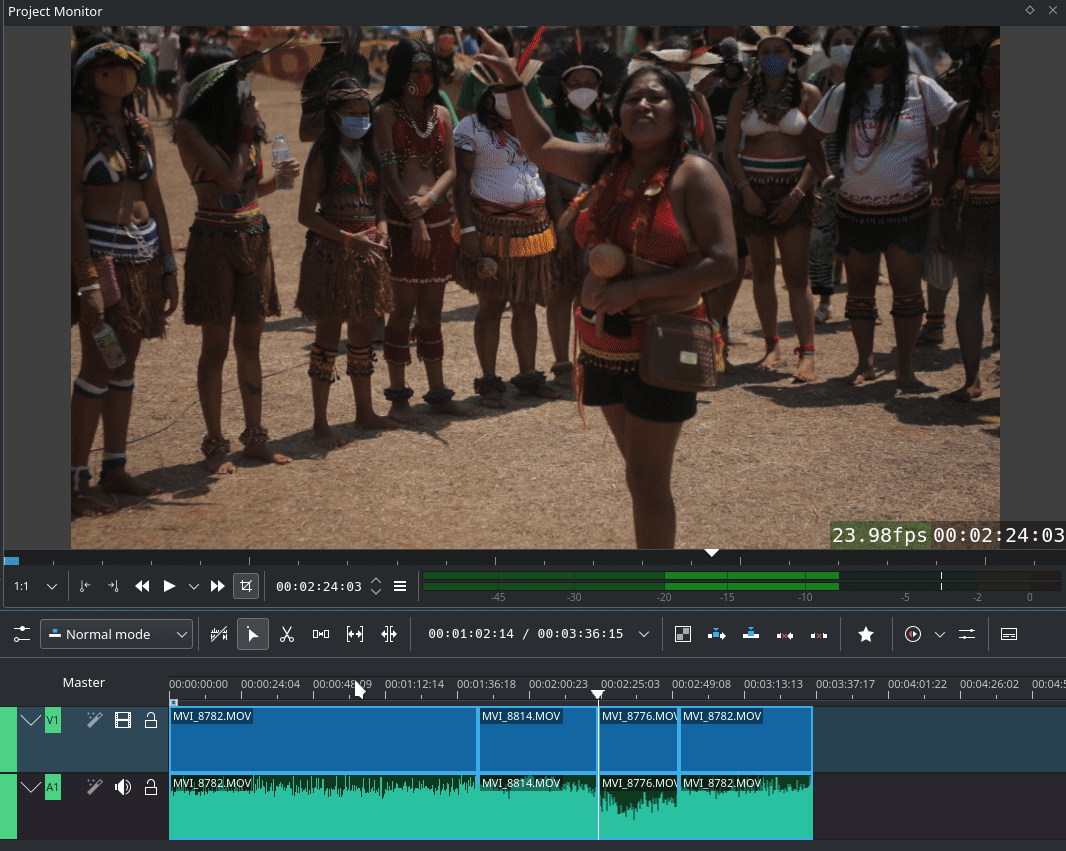
Utilitzeu el lliscament () per a retallar, en una sola operació, els punts d'entrada i sortida d'un clip cap endavant o cap enrere, en el mateix nombre de fotogrames, tot mantenint la durada original i sense afectar els clips adjacents.
Podeu fer lliscar múltiples clips a la vegada: seleccioneu tots els clips que voleu fer lliscar amb l'eina de selecció emprant Maj, a continuació habiliteu l'eina lliscant i seguiu…
El lliscament es pot fer amb el ratolí, amb les tecles de fletxa i els botons de la barra d'eines en el monitor.
Esc: torna de qualsevol eina a l'eina de selecció.
Eina d'onada¶
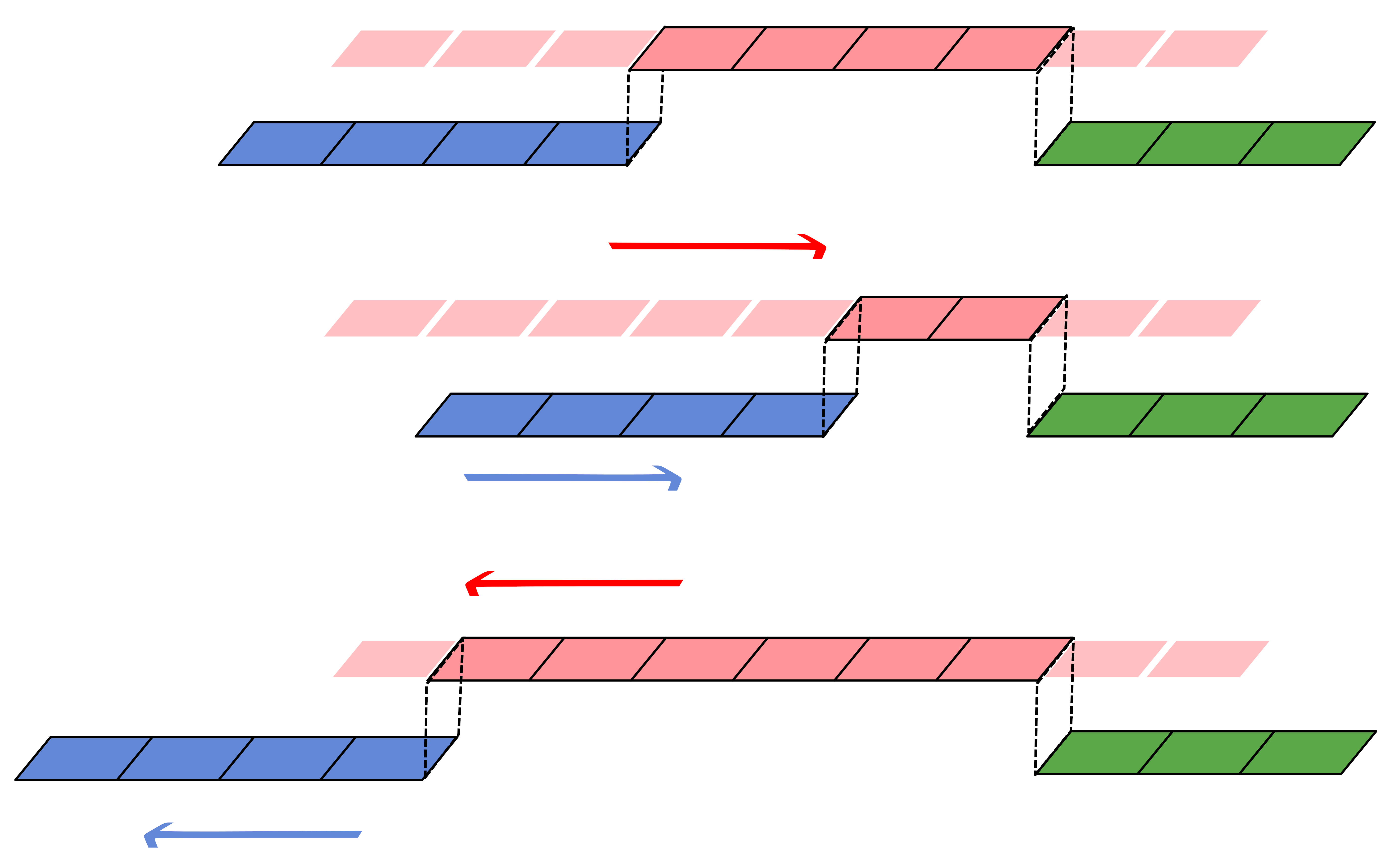
L'onada canvia la durada original del clip. Com treballar amb material antic de pel·lícula: allargar o escurçar la tira de la pel·lícula i moure els clips adjacents cap enrere i cap endavant com ho feu.
Utilitzeu l'onada () per a retallar un clip i canviar seguint els clips a la pista pel nombre de fotogrames que heu retallat. Quan escurceu un clip amb aquesta acció, tots els clips seguiran el retall cap enrere en el temps, al contrari, quan esteneu un clip, tots els clips seguiran el retall cap endavant en el temps. Si hi ha un espai buit a la pista, es comportarà com un clip i es desplaçarà amb el temps, com ho faria un clip estàndard.
Només podreu fer onada en un sol clip a la vegada.
L'onada només es pot fer amb el ratolí.
Esc: torna de qualsevol eina a l'eina de selecció.
Retalla l'onada fins al capçal de reproducció¶
Per a retallar un clip en una pista activa en la posició del capçal de reproducció sense obtenir un buit en la línia de temps, feu el següent.
activeu l'onada
situeu el capçal de reproducció en el lloc desitjat
premeu (: això retalla i elimina el clip i l'espai al costat esquerre del capçal de reproducció. ) fa el mateix al costat dret del capçal de reproducció.
Eina de multicàmera¶
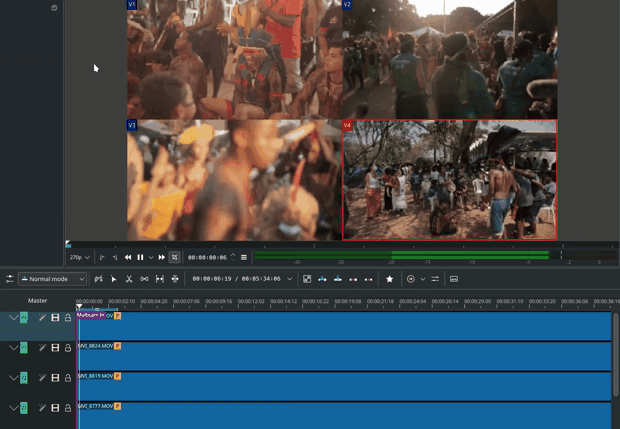
L'eina de multicàmera permet retallar entre diverses càmeres mentre s'executa la reproducció. Afegiu els vostres clips a pistes diferents, però en la mateixa posició de la línia de temps i activeu l'eina de multicàmera quan aneu a l'element de menú . Podeu retallar els clips a la pista desitjada mentre reproduïu la línia de temps prement els números corresponents (per a la pista V1, premeu la tecla 1, per a la pista V2, premeu la tecla 2,…) o senzillament seleccioneu la pista desitjada en el monitor del projecte fent clic sobre seu amb el ratolí.
Seleccioneu l'eina de multicàmera a la Vista multipista en el monitor del projecte i establiu un marcador a la posició actual de la línia de temps. A continuació, podeu cercar/reproduir a la posició desitjada, feu clic sobre una vista de pista en el monitor del projecte i s'elevaran totes les pistes llevat de la pista anteriorment activa. A continuació, podreu repetir la cerca i fer clic a una altra pista per a continuar elevant les pistes.
Quan feu l'operació no pareu la reproducció per a evitar perdre el ritme i el treball, ja que esteu treballant durant una emissió en directe. Si necessiteu corregir l'edició, podreu aturar-la manualment i retallar el retall tal com ho feu normalment quan s'edita vídeo.
Les pistes d'àudio no participen en el procés, ja que normalment només utilitzeu una pista d'àudio (que prové del mesclador principal amb el qual se sincronitzen les altres)
Esc: torna de qualsevol eina a l'eina de selecció.
Barra d'estat¶
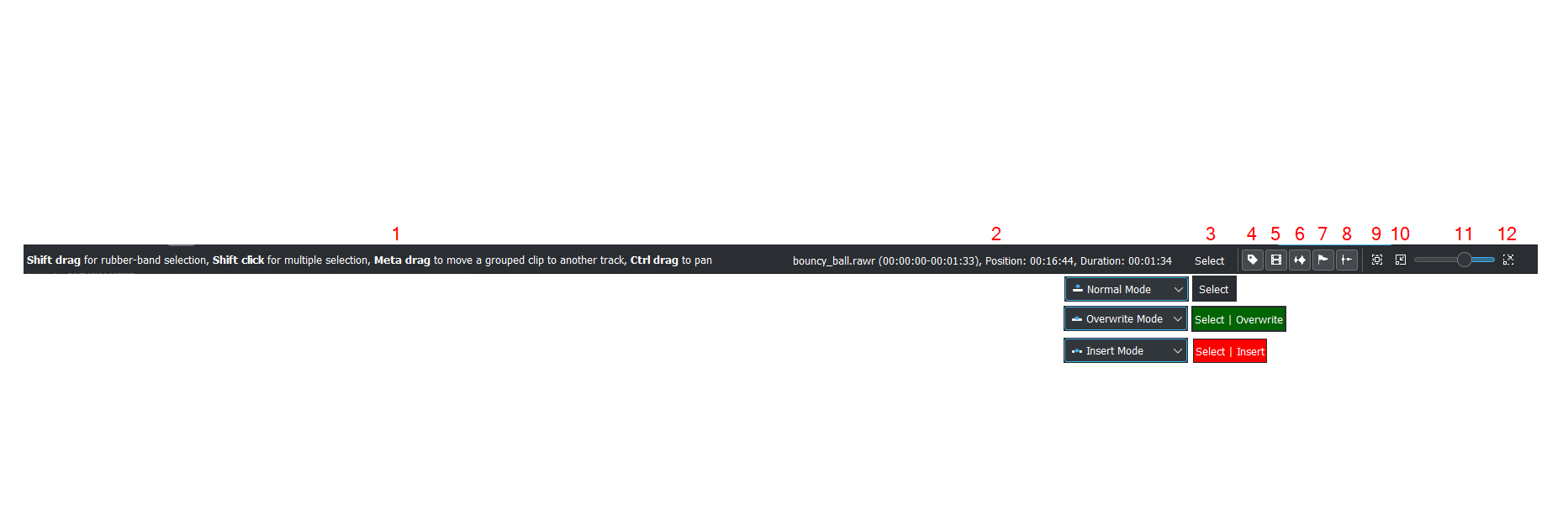
Indica el que podeu fer quan passeu el cursor per sobre dels elements.
Noms del clip sobre el qual passeu el cursor a la línia de temps
Mode en el qual esteu (el predeterminat és Selecció = Mode normal)
Commuta les Etiquetes de color
Commuta les Miniatures de vídeo
Commuta les Miniatures d'àudio. Vegeu Mostrar les miniatures d'àudio
Commuta els marcadors. Vegeu Mostrar els marcadors de comentari
Commuta a Ajusta. Vegeu Ajustar
Ajusta el zoom al projecte. Vegeu Ajustar el zoom al projecte
Allunyar
Control lliscant de Zoom del projecte
Apropar
Divideix automàticament l'àudio i el vídeo¶
Quan està activada i arrossegueu un clip a la línia de temps, l'àudio del clip acabarà en una pista d'àudio i el vídeo en una pista de vídeo. Podeu aconseguir el mateix resultat si seleccioneu el clip, obriu el Menú del clic dret i seleccioneu l'element de menú . Quan està desactivada i arrossegueu un clip dins la línia de temps, tant les pistes d'àudio com de vídeo es combinaran dins d'una pista de vídeo.
Mostra les miniatures de vídeo¶
Quan estigui activada, els clips de vídeo en la línia de temps contindran miniatures, així com un nom de fitxer. En cas contrari, només tindran el nom de fitxer del clip.
Quan la línia de temps s'ampliï fins al màxim, la pista de vídeo mostrarà una miniatura per a cada fotograma en el clip. Quan la línia de temps no estigui ampliada al màxim, la pista de vídeo mostrarà una miniatura per al primer i últim fotograma en el clip.
Mostra les miniatures d'àudio¶
Quan estigui activada, els clips d'àudio tindran una representació ondulada de les dades d'àudio, així com un nom de fitxer. En cas contrari, només tindran el nom de fitxer del clip.
Mostra els marcadors de comentari¶
Això activa i desactiva la visualització dels Marcadors desats en els clips (a l'exemple següent, el text amb el fons daurat) i a les Guies (el text amb el fons porpra).
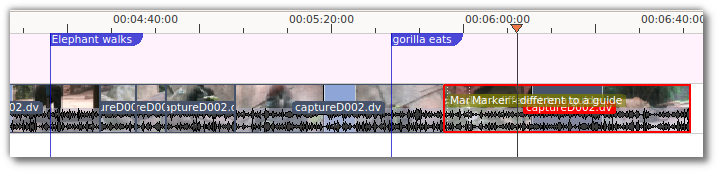
Ajusta¶
Quan aquesta característica està activada, arrossegar l'inici d'un clip fins al final d'un altre donarà com a resultat que el final del primer clip s'ajustarà al seu lloc per a alinear-se perfectament amb l'inici del segon clip. A mesura que moveu els dos extrems a prop l'un de l'altre, tan bon punt s'apropin a una certa distància petita, s'enganxaran de manera que no hi haurà espai ni superposició. Cal tenir en compte que això passa fins i tot si els clips es troben en pistes diferents en la línia de temps.
Els clips també s'ajustaran a la posició del cursor, marcadors i Guies.
Ajusta el zoom al projecte¶
Reduirà el zoom en el projecte de manera que tot encaixi a la finestra de la línia de temps. Aquesta és la mateixa funció que s'activa amb l'element de menú Menú Línia de temps, .
Zoom del projecte¶
Les lupes apropen o allunyen el zoom a la línia de temps. El control lliscant ajusta el zoom amb increments grans. Aquestes mateixes opcions de configuració es controlen mitjançant els elements de menú i .
Retallar el metratge de diverses pistes alineades - Suprimir l'onada¶
Hi ha 4 possibilitats per a suprimir l'onada (els punts 1 i 2 són el Suprimir l'onada clàssic):
A la pista activa: retalleu la peça del clip que no vulgueu amb Maj+R. Feu clic amb el botó dret sobre aquesta peça i trieu o premeu Maj+Supr. Això elimina el clip i desplaça tota la resta cap a l'esquerra per a omplir el buit. El capçal de reproducció queda a on heu fet el darrer retall.
A la pista activa: els espais buits entre clips només es poden eliminar fent clic dret sobre l'espai buit i triant .
A totes les pistes juntes: marqueu els punts d'Entrada i de Sortida en el monitor del projecte o la línia de temps, després seleccioneu l'element de menú (o Maj+X). El Kdenlive suprimirà tot el metratge entre els punts d'Entrada i de Sortida de les pistes desbloquejades, desplaçant tota la resta fins a omplir el buit i posar la capçalera de reproducció sobre el punt d'entrada.
A la pista activa amb el Mode d'inserció: retalleu la peça del clip que no vulgueu amb Maj+R. Premeu Suprimeix. Això elimina el clip i desplaça tota la resta cap a l'esquerra per a omplir el buit. El capçal de reproducció queda a on heu fet el darrer retall.
Podeu fer un retall d'onada fins al capçal de reproducció fent servir Retalla l'onada fins al capçal de reproducció.
Edició de 3 punts¶
3 punts importants per a entendre el concepte d'edició de 3 punts (amb les dreceres de teclat):
Font¶
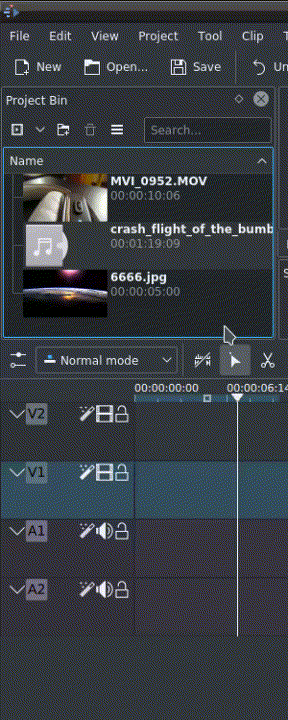
A l'esquerra de la capçalera de pistes hi ha unes línies verticals verdes (V1 o A2). La línia verda està connectada amb el clip font a la safata del projecte. Només quan se selecciona un clip a la safata del projecte, la línia verda apareixerà en funció del tipus de clip (clip A/V, clip d'imatge/títol/color, clip d'àudio).
Destinació¶
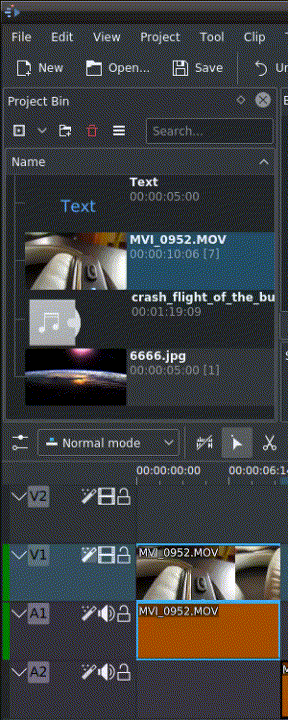
A la capçalera de pistes, la destinació V1 o A1 estarà activa quan sigui groga. Una pista de destinació activa reaccionarà a les operacions d'edició com ara inserir un clip encara que la font no estigui activa.
El concepte és com pensar en els connectors
Connecteu la font (el clip a la safata del projecte) amb una destinació (una pista a la línia de temps). Només quan ambdós connectors de la mateixa pista estiguin actius, el clip «fluirà» des de la safata del projecte cap a la línia de temps.
Important
Les pistes de destinació actives sense font connectada reaccionen a les operacions d'edició.
Exemples d'edició avançada¶
Aquí teniu una breu introducció al sistema d'edició de 3 punts.
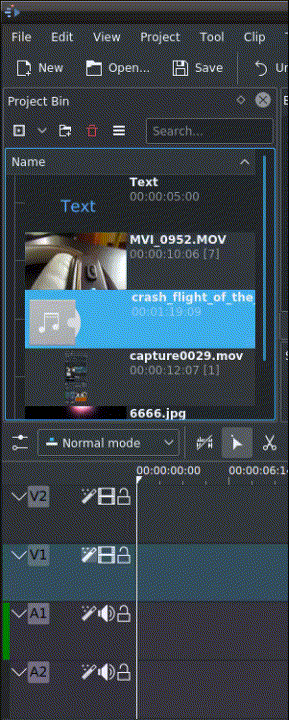
Seleccioneu un clip a la safata del projecte amb una fletxa amunt/avall.
Navegueu pel clip amb les tecles JKL o amb les Fletxes esquerra/dreta i establiu els punts Entrada i Sortida amb les tecles I i O.
Premeu la tecla T per a canviar a la línia de temps.
Seleccioneu una pista de vídeo o àudio a la línia de temps (la tecla de Fletxa amunt/avall) i establiu-la com a font amb la drecera Maj + T.
Activeu la pista com a destinació amb la drecera A (això connectarà la pista amb la font).
Premeu la tecla V (insereix) o B (sobreescriu) per a afegir el clip a la posició de capçalera en reproduir o si està activa, per a omplir l'àrea seleccionada a la línia de temps. Si necessiteu activar-la, empreu la tecla G.