Monitors¶
El Kdenlive usa dos ginys per a mostrar i reproduir els vostres vídeos, imatges, títols, animacions o fitxers d'àudio:
Els ginys de monitor es poden activar o desactivar marcant i , respectivament. Aquests monitors es poden seleccionar fent clic a les pestanyes corresponents que apareixen a la part inferior de la finestra del monitor.
El Kdenlive permet una pantalla de monitor externa mitjançant targetes Blackmagicdesign DeckLink.
El Monitor de clips reprodueix el clip seleccionat a la Safata del projecte. El Monitor del projecte reprodueix la línia de temps del projecte començant a la posició del capçal de reproducció.
Controls i elements¶
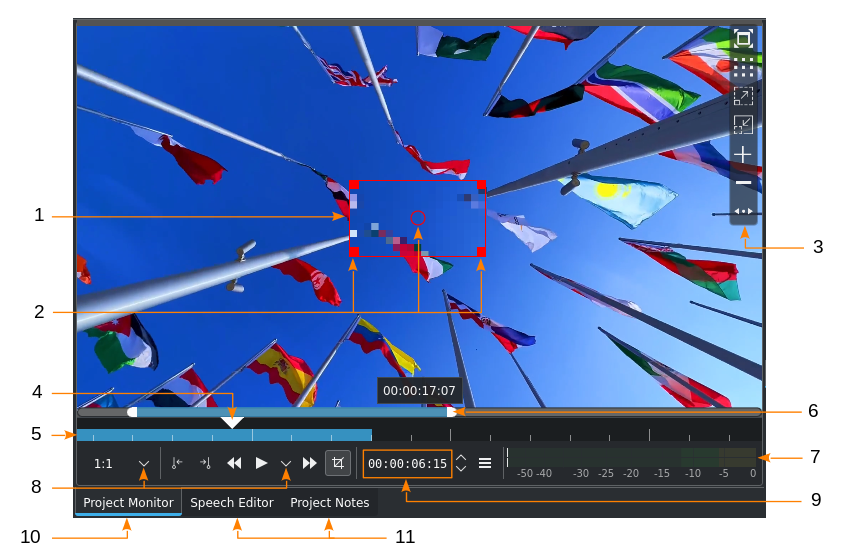
Controls del monitor (vegeu aquesta taula per a més detalls)¶
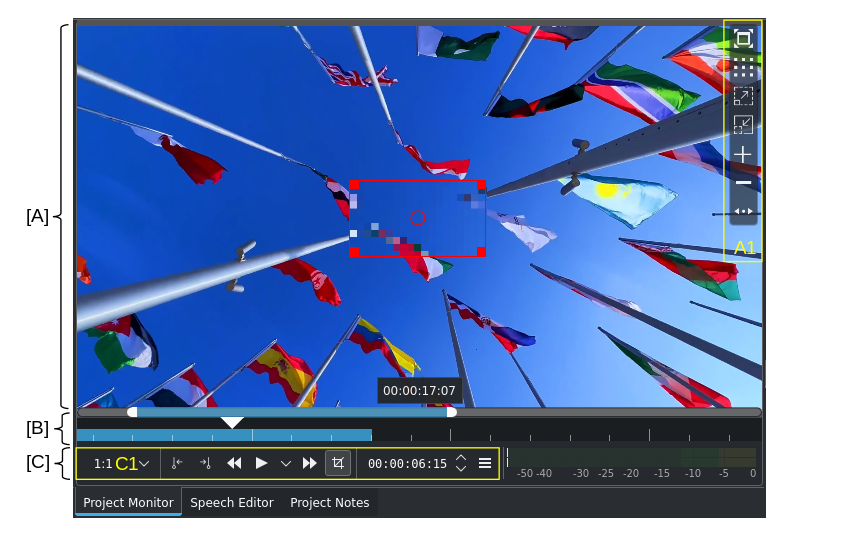
Àrees i elements del monitor (vegeu aquesta taula per a més detalls)¶
Barra d'eines de visualització del monitor¶
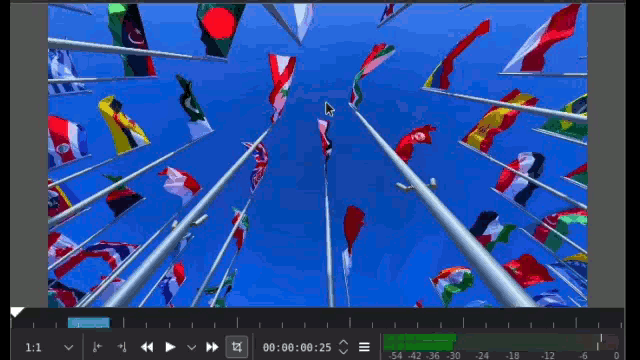
Barra d'eines de visualització del monitor i opcions de superposició¶
La barra d'eines de visualització del monitor apareix quan passeu el cursor per sobre del punt d'activació definit. De manera predeterminada, aquest és la part superior dreta de l'àrea del monitor. Feu clic a per a moure la barra d'eines de visualització del monitor cap al costat esquerre o cap enrere. Podeu desactivar-la completament fent clic dret a l'àrea del monitor i seleccionant .
La barra d'eines té les opcions següents:
Icona |
Descripció |
|---|---|
Commuta la pantalla completa. Podeu definir el monitor de destí mitjançant . |
|
Canvia la disposició. Feu clic a través de diferents patrons disponibles. Podeu canviar el color dels patrons a Colors i guies. |
|
Amplia |
|
Redueix |
|
Afegeix una guia |
|
Elimina la guia |
|
Mou la barra d'eines. Feu-hi clic per a moure la barra d'eines des de la dreta (predeterminat) a l'esquerra i cap enrere. |
Monitor i control directe d'efectes¶
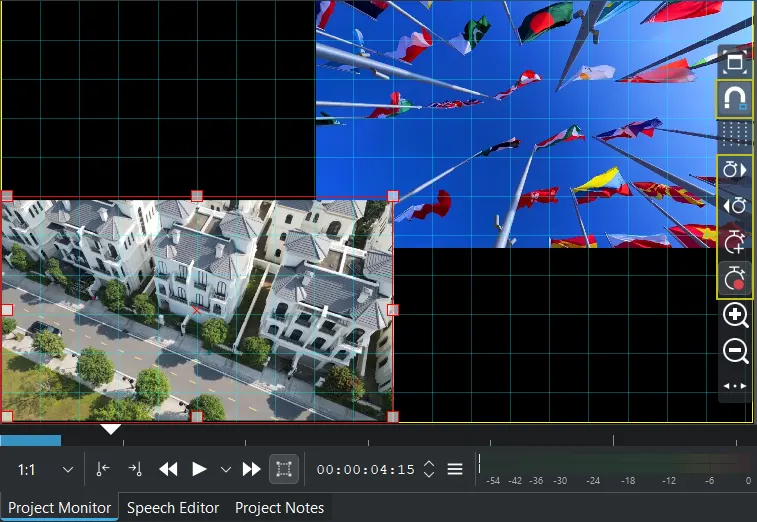
Canviar directament la posició i mida, habilitant la quadrícula¶
Els efectes que tenen paràmetres per a X, Y, amplada, alçada, opacitat (alfa, opcional) i gir, es poden controlar directament en el monitor. Per exemple: Transforma o Retall per farciment.
Assegureu-vos que el Mode d'edició estigui activat.
Una vegada s'ha aplicat aquest efecte sigui en un clip a la safata del projecte, un clip a la línia de temps, una pista o al mestre, les eines addicionals següents estan disponibles a la barra d'eines del monitor:
Icona |
Descripció |
|---|---|
Activar una quadrícula a la qual s'ajustaran les nanses d'edició. Podeu Canviar la mida de la quadrícula a Colors i guies. |
|
Anar al fotograma clau següent. |
|
Anar al fotograma clau anterior. |
|
Afegir un fotograma clau |
|
Afegir un fotograma clau automàtic |
Agafeu les nanses per a canviar la mida del clip. Mantenint premuda la tecla Maj es manté la relació d'aspecte, mantenint premuda la tecla Ctrl es canvia la mida en totes les direccions per igual (mantenint essencialment la posició central al seu lloc).
In the Project Monitor you can cycle through resized clips with Alt+LMB[1]
Nota
Una vegada s'ha aplicat l'efecte, el plafó de selecció de superposició del monitor ja no té les icones Afegeix guia/marcador i
Elimineu guia/marcador. Per a tornar a mostrar-les desactiveu els efectes fent clic a la icona
Efectes activats a la Capçalera de la pila d'efectes/composicions. Per a tornar a activar el control directe, feu clic a la icona
Efectes desactivats.
El control directe és disponible per als efectes següents:
Canvi del color de la superposició del monitor i la mida de la quadrícula¶
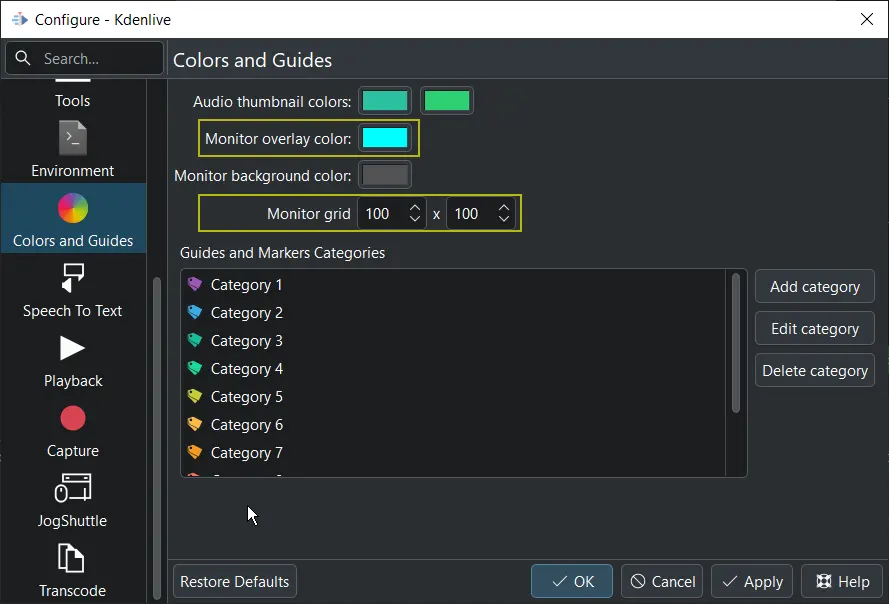
Canviar el color de la superposició del monitor i la mida de la quadrícula¶
El color de la superposició de la guia i de la quadrícula, així com la mida de la quadrícula es pot canviar a Colors i guies.
Canvi de mida del monitor¶
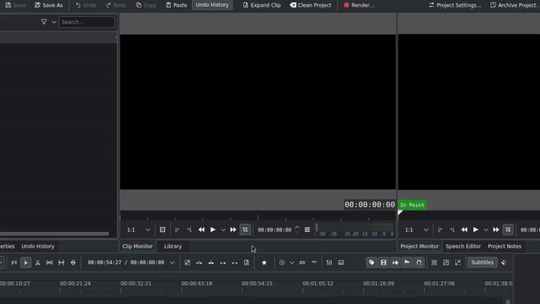
Canvi de mida del giny del monitor¶
Podeu redimensionar els monitors arrossegant les vores del giny. Assegureu-vos que el punter del ratolí canvia a la forma de mida.
Barra de zoom del monitor¶
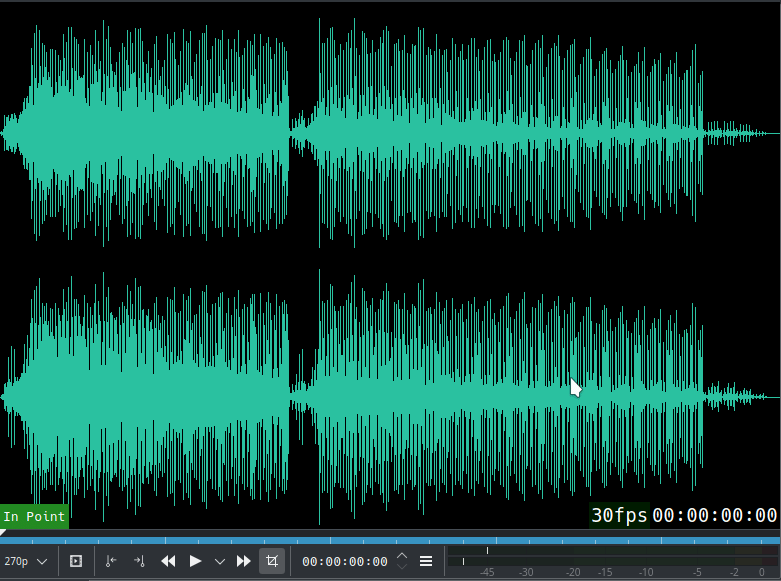
Barra de zoom del monitor (exemple d'un fitxer d'àudio)¶
Els regles de la línia de temps dels monitors tenen barres de zoom. Per a activar-ho, passeu el cursor per sobre del regle de la línia de temps i utilitzeu Ctrl+RR[2]. Apareixerà una barra de zoom amb una barra de desplaçament que tindrà nanses a l'esquerra i a la dreta. Al mateix temps, les marques d'escalat del regle de la línia de temps canviaran segons el factor de zoom. Això és útil quan s'intenten fer retalls exactes dels fotogrames o establir les zones.
Resolució de la vista prèvia¶
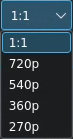
Resolucions de les vistes prèvies¶
Canviar la resolució de previsualització accelera l'experiència d'edició ajustant la resolució de vídeo dels monitors. Es pot utilitzar en lloc d'intermediaris o amb intermediaris. La millora de velocitat depèn dels fitxers d'origen.
La velocitat de reproducció depèn de diversos factors: material d'origen, ús d'intermediaris, tipus i nombre d'efectes, i les capacitats de la CPU. No hi ha suport de GPU per a la reproducció de vídeo. La Renderització de la vista prèvia és molt recomanable si la velocitat de reproducció és justa.
Vista multipista¶
Activeu la vista multipista mitjançant o fent clic dret a l'àrea del monitor del projecte i seleccionant Vista multipista o prement F12.
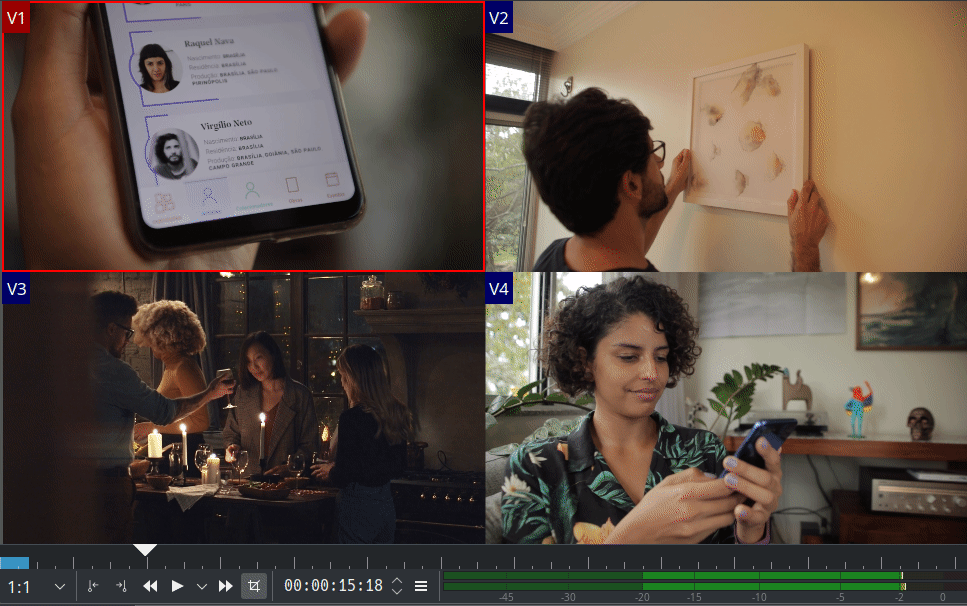
La interfície de vista multipista permet seleccionar una pista en la línia de temps fent clic en el monitor del projecte. Vegeu la secció sobre l'edició multicàmera per a utilitzar-la durant l'edició.
Monitors de clips i del projecte en finestres separades¶
Si voleu tenir el monitor de clips i/o el Monitor del projecte en les seves pròpies finestres individuals, feu clic a la pestanya respectiva i arrossegueu el giny del monitor cap a la seva pròpia finestra. Això desacobla els ginys del seu espai. Des d'allà els podeu moure fins i tot a altres monitors que pugueu haver connectat.
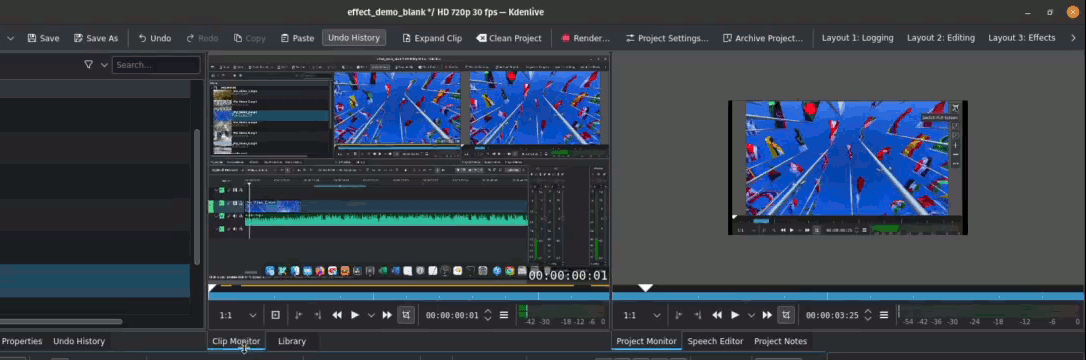
Moure el monitor de clips i el monitor del projecte a les seves pròpies finestres independents (desacoblament)¶
Per a tornar a posar els monitors a la vista amb pestanyes, feu clic a la barra de títol del monitor (activeu-la mitjançant ) i arrossegueu la finestra a la part superior d'un altre giny. Per a més detalls, vegeu el capítol Personalitzar la interfície.
Nota
Hi ha un petit risc que el giny de monitor no tingui barra de títol (defecte intermitent). En aquest cas, haureu de restablir la configuració del Kdenlive suprimint ~/.config/kdenliverc (Linux) o C:\Users\<user_name>\AppData\Roaming\kdenlive\kdenlivestaterc (Windows).