Inici ràpid¶
Crear un projecte nou¶
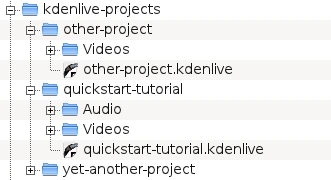
Estructura de directoris del Kdenlive¶
El primer pas és crear una carpeta nova (buida) per al nostre projecte nou. En aquesta guia d'aprenentatge l'anomenarem quickstart-tutorial/. Després, obteniu alguns clips de vídeo de mostra o descarregueu-los des d'aquí Kdenlive-tutorial-videos-2011-avi.zip (7 MB)[1] i extraieu-los a, p. ex., una subcarpeta quickstart-tutorial/Videos/ dins de la carpeta del projecte.
La imatge de l'esquerra mostra l'estructura de directoris suggerida: Cada projecte té el seu propi directori, amb fitxers de vídeo en el subdirectori Videos, fitxers d'àudio en el directori Audio, etc. (també vegeu el capítol Estructura de carpetes)
Nota
A partir d'ara, la guia d'aprenentatge assumeix que utilitzeu els vídeos de mostra proporcionats, però funciona amb qualsevol.

El diàleg Projecte nou¶
Obriu el Kdenlive i creeu un projecte nou amb l'element de menú .
Trieu la carpeta del projecte creada anteriorment (quickstart-tutorial/) i seleccioneu un perfil adequat per al projecte. Els fitxers de vídeo proporcionats anteriorment estan a 720p i 23,97 fps.[2] Si utilitzeu els vostres propis fitxers i no sabeu quin utilitzar, el Kdenlive en suggerirà un d'adequat quan s'afegeixi el primer clip [3], de manera que podeu deixar el camp com estigui.
Si voleu, podeu canviar al tema fosc: .
Afegir clips¶
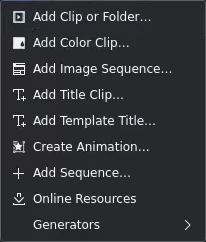
Safata del projecte: Afegint clips de vídeo¶
Ara que el projecte està llest, començarem a afegir alguns clips (és a dir, els que heu descarregat). Això es fa a través del giny Safata del projecte, fent clic sobre la icona obrirà directament el diàleg de selecció de fitxers, fent clic sobre la fletxa mostrarà una llista dels tipus de clips addicionals que també es poden afegir. Clips de vídeo, clips d'àudio, imatges i es poden afegir altres projectes del Kdenlive a través del diàleg predeterminat .
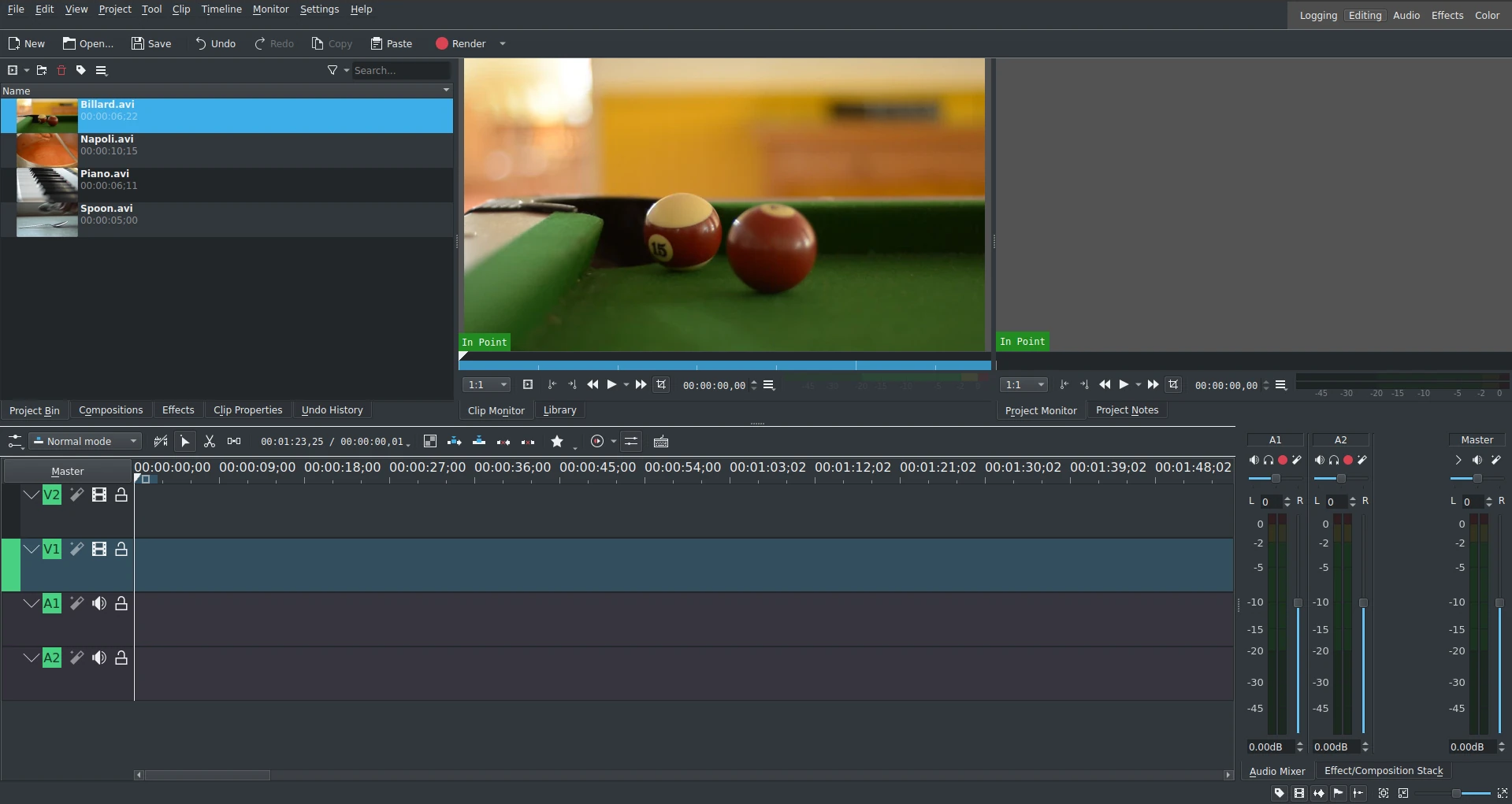
Finestra del Kdenlive amb els fitxers de la guia d'aprenentatge¶
Després de carregar els clips, el Kdenlive tindrà un aspecte similar a aquest. A la part superior esquerra es troba la ja coneguda Safata del projecte. A la dreta hi ha els monitors que mostren el vídeo: el monitor de clips mostra el vídeo a partir dels clips originals, el monitor del projecte mostra com es veurà el vídeo de sortida amb tots els efectes, transicions, etc. aplicats. El tercer element, també molt important, és la línia de temps (per sota dels monitors): aquest és el lloc on es poden editar els clips de vídeo. Hi ha dos tipus diferents de pistes: vídeo i àudio. Les pistes de vídeo poden contenir qualsevol classe de vídeo, les pistes d'àudio també però quan es deixa anar un fitxer de vídeo a la pista d'àudio, només s'utilitzarà l'àudio.
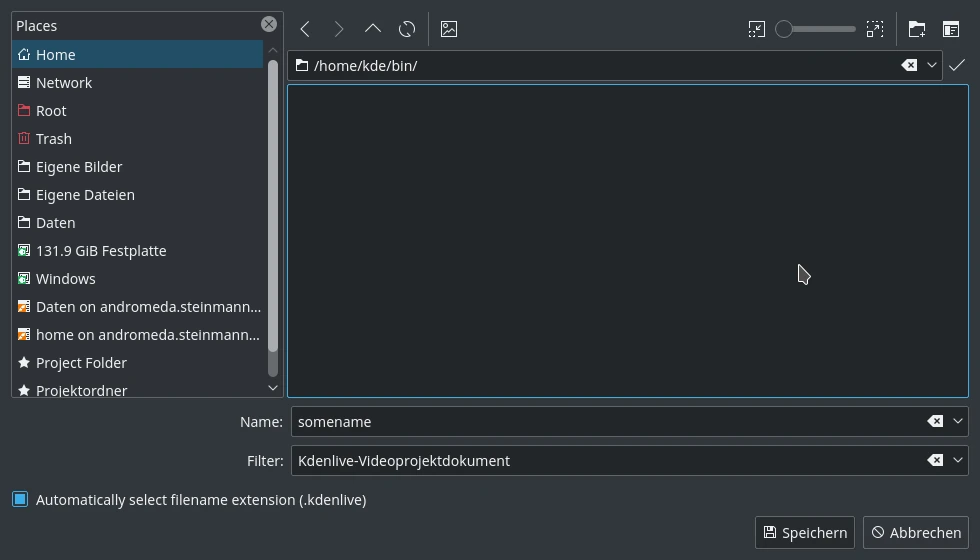
Desant un projecte del Kdenlive¶
Desarem el treball mitjançant l'element de menú . Això desarà el nostre projecte, és a dir, on hem col·locat els clips sobre la línia de temps, quins efectes hem aplicat, etc. No es pot reproduir.[4] El procés de creació del vídeo final s'anomena renderitzat.
Línia de temps¶
Nota
En aquesta secció d'inici ràpid no entrarem en els detalls de la línia de temps i els seus components. Hi ha disponible informació més detallada a la secció Línia de temps d'aquesta documentació.
Ara ve l'edició real. Els clips del projecte es combinen per al resultat final sobre la línia de temps. Arriben allà mitjançant l'acció d'arrossegar i deixar anar[5]: Arrossegueu algun Napoli (assumint que esteu utilitzant els fitxers proporcionats, com en la resta d'aquesta guia d'aprenentatge d'inici ràpid. Si no, assegureu-vos que la vostra pantalla és impermeable, i potser a prova de tomàquets) des de la Safata del projecte i poseu-lo a la primera pista en la línia de temps. En aquest cas a la pista V2.
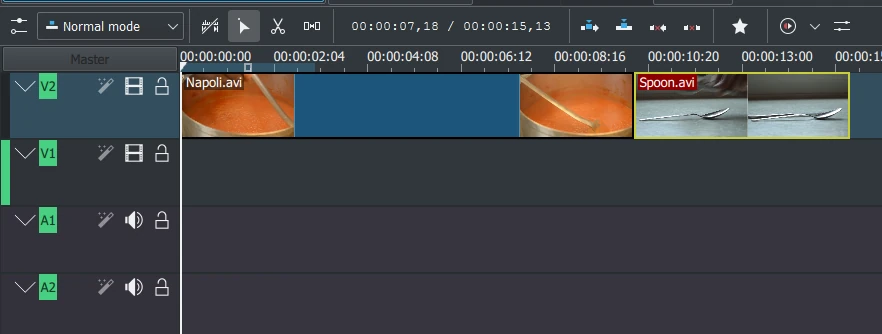
Primers clips en la línia de temps¶
Atès que també es necessiten alguns estris de cuina, agafeu el clip de la cullera i deixeu-lo anar a la primera pista (pista V2). A continuació, arrossegueu el Napoli al començament de la línia de temps (en cas contrari el vídeo renderitzat començarà amb alguns segons en negre), i la cullera just després del Napoli, de manera que es vegi la imatge a l'esquerra. (Podeu apropar-la amb la drecera Ctrl+Roda).

Cursor de la línia de temps¶
El resultat ja es pot previsualitzar prement la tecla Espai (o el botó Reprodueix en el monitor del projecte). Veureu el Napoli directament seguit per una cullera. Si el cursor de temps no està al començament, el monitor del projecte començarà la reproducció en un punt intermedi. El podeu moure arrossegant-lo sigui en el regle de la línia de temps o al monitor del projecte. Si preferiu dreceres de teclat, Ctrl+Inici fa el mateix per al monitor que està activat. (Seleccioneu el si encara no està seleccionat abans d'utilitzar la drecera).
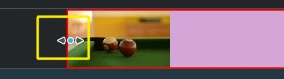
Canviar la mida del marcador¶
Ja que després de dinar es pot jugar, hi ha un clip de Billiards. Afegiu-lo també a la línia de temps (pista V1). Els primers 1,5 segons no succeeix res al clip, de manera que potser s'haurà de retallar per a evitar que es converteixi en un vídeo avorrit. Una manera fàcil de fer-ho[6] és moure el cursor de la línia de temps fins a la posició desitjada (és a dir, la posició on voleu retallar el vídeo), a continuació, arrossegueu la vora esquerra del clip fins que aparegui el marcador de canvi de mida. El cursor de la línia de temps serà atret quan esteu prou a prop.
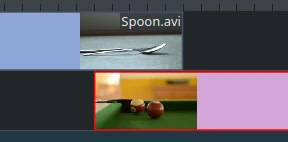
Superposar clips¶
Per a afegir una transició entre el menjar (la cullera) i el joc de billar («billiards»), els dos clips s'han de superposar. Per a ser més precisos: situeu el segon clip per sobre o per sota del primer. El primer clip haurà de finalitzar algunes imatges després de començar la segona part. Aquí pot ser convenient apropar fins que apareguin les marques per als fotogrames individuals. Fer-ho també simplificarà tenir sempre la durada de la transició, cinc imatges en aquest cas.
Podeu apropar, ja sigui utilitzant el a la cantonada inferior dreta de la finestra del Kdenlive o amb la drecera Ctrl+roda del ratolí. El Kdenlive aproparà la zona en el cursor de la línia de temps, de manera que primer hem de dur-lo fins a la posició que voleu ampliar.
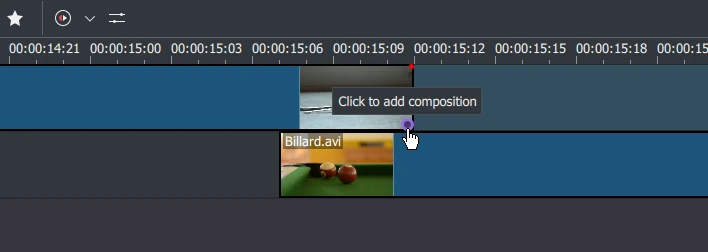
Marcador de transició¶
Ara que els clips estan superposats, es pot afegir la transició. Això es fa fent clic dret sobre el clip de sobre i escollint i escolliu o, més fàcil, passant el ratolí per sobre de la cantonada inferior dreta del clip de la cullera fins que es mostri el punter amb el dit apuntador i el missatge «Feu clic per a afegir una composició». Aquest últim, de manera predeterminada, afegirà una transició de cortineta, que en aquest cas és la millor idea de totes maneres, ja que la cullera no és necessària per a reproduir.
Les transicions dissolen el primer clip a dins del segon. Vegeu també les cortinetes.
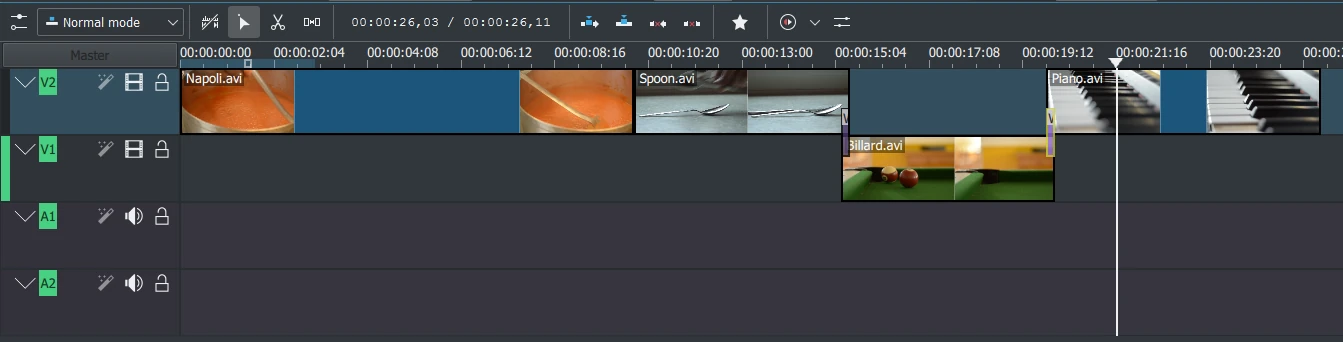
Ara afegirem l'últim clip, el «Piano», i una altra vegada apliqueu una transició de dissolució. Quan s'afegeix a la primera pista de la línia de temps (pista V2), heu de fer clic a la zona inferior esquerra del clip nou per a afegir la transició al clip anterior.
Efectes¶
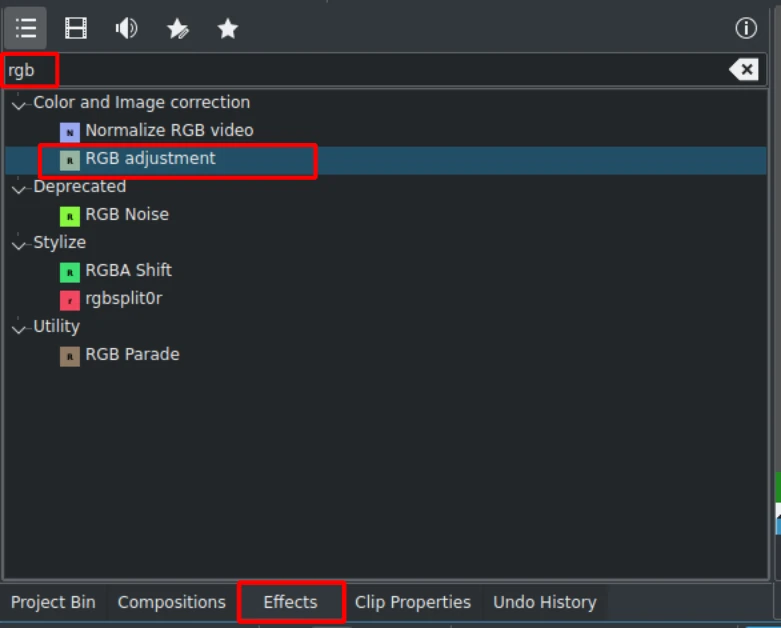
Llista d'efectes¶
El piano es pot acolorir afegint-hi un efecte. Feu clic sobre la vista d'efectes (si no és visible, activeu-la amb: ). Escriviu rgb en el camp de cerca i feu doble clic sobre l'efecte .
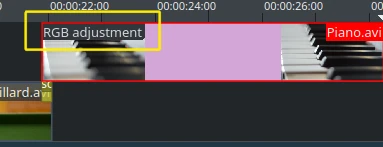
Un cop s'ha afegit l'efecte, feu clic a una part buida en la línia de temps i veureu el seu nom. També es mostrarà en el giny .
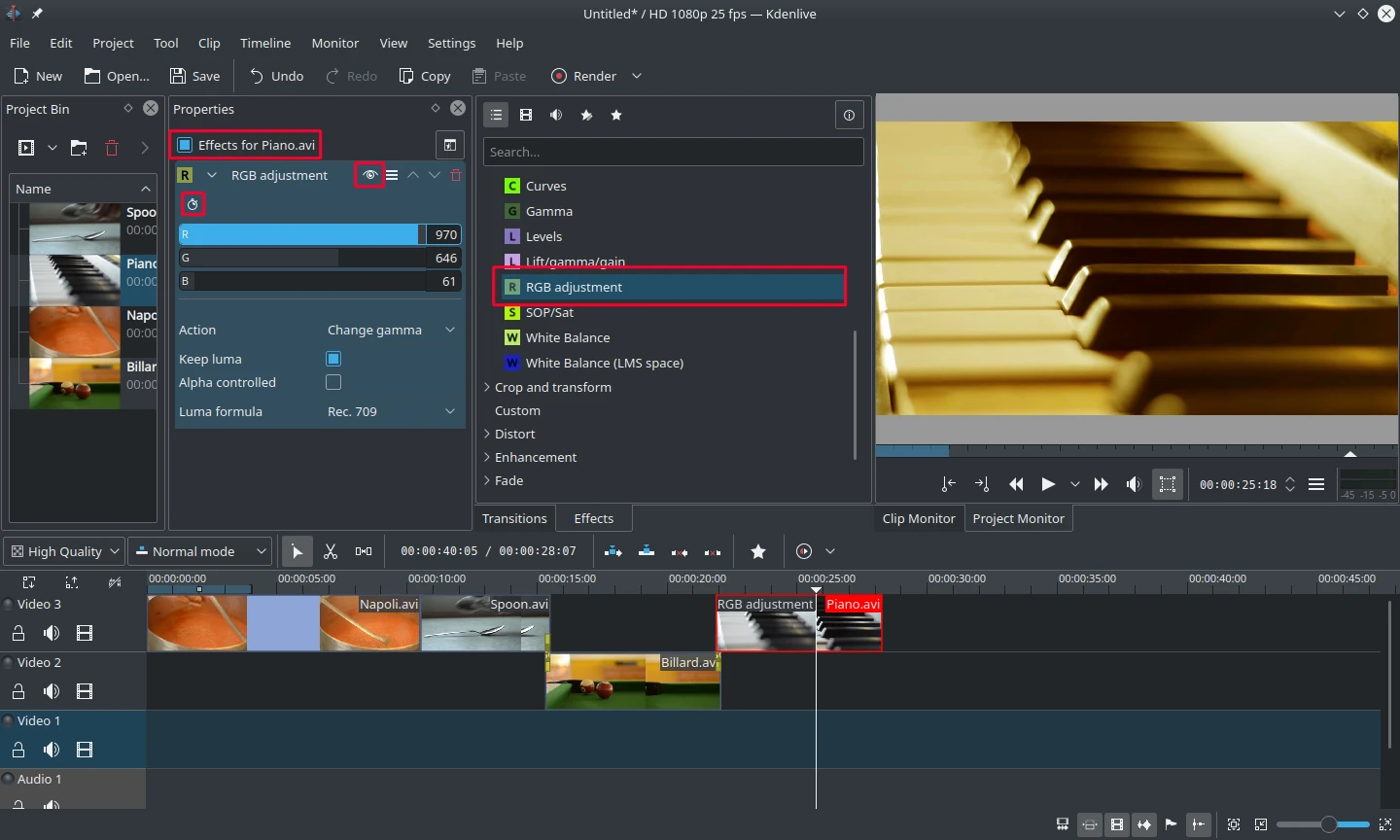
Pila d'efectes amb ajust RGB¶
Per a aconseguir un ambient càlid amb to groc-taronja a la imatge, adequat per a una nit còmoda, el blau necessita ser reduït, mentre que el vermell i el verd s'han d'enfortir.
Els valors al giny Pila d'efectes/composicions es poden canviar mitjançant el control lliscant (el botó del mig del ratolí el restablirà al valor predeterminat) o introduint un valor directament fent doble clic al número a la dreta del control lliscant.
El giny Pila d'efectes/composicions sempre es refereix al clip que està seleccionat a la línia de temps. Cada efecte es pot desactivar temporalment fent clic a la icona de l'ull, o tots els efectes per a aquest clip mitjançant la casella de selecció situada a la part superior del giny Pila d'efectes/composicions (tot i que es desaran les opcions). Això és útil, p. ex. per als efectes que requereixen molta potència de càlcul, de manera que es pot desactivar mentre s'edita i tornar a activar per al renderitzat.
Per a alguns efectes com el que s'utilitza aquí és possible afegir fotogrames clau. La icona del cronòmetre indica que emmarca aquesta possibilitat. Els fotogrames clau s'utilitzen per a canviar els paràmetres de l'efecte en el temps. En el nostre clip ens permet fer una decoloració del color del piano des d'un color de nit càlida cap a un color de nit freda.
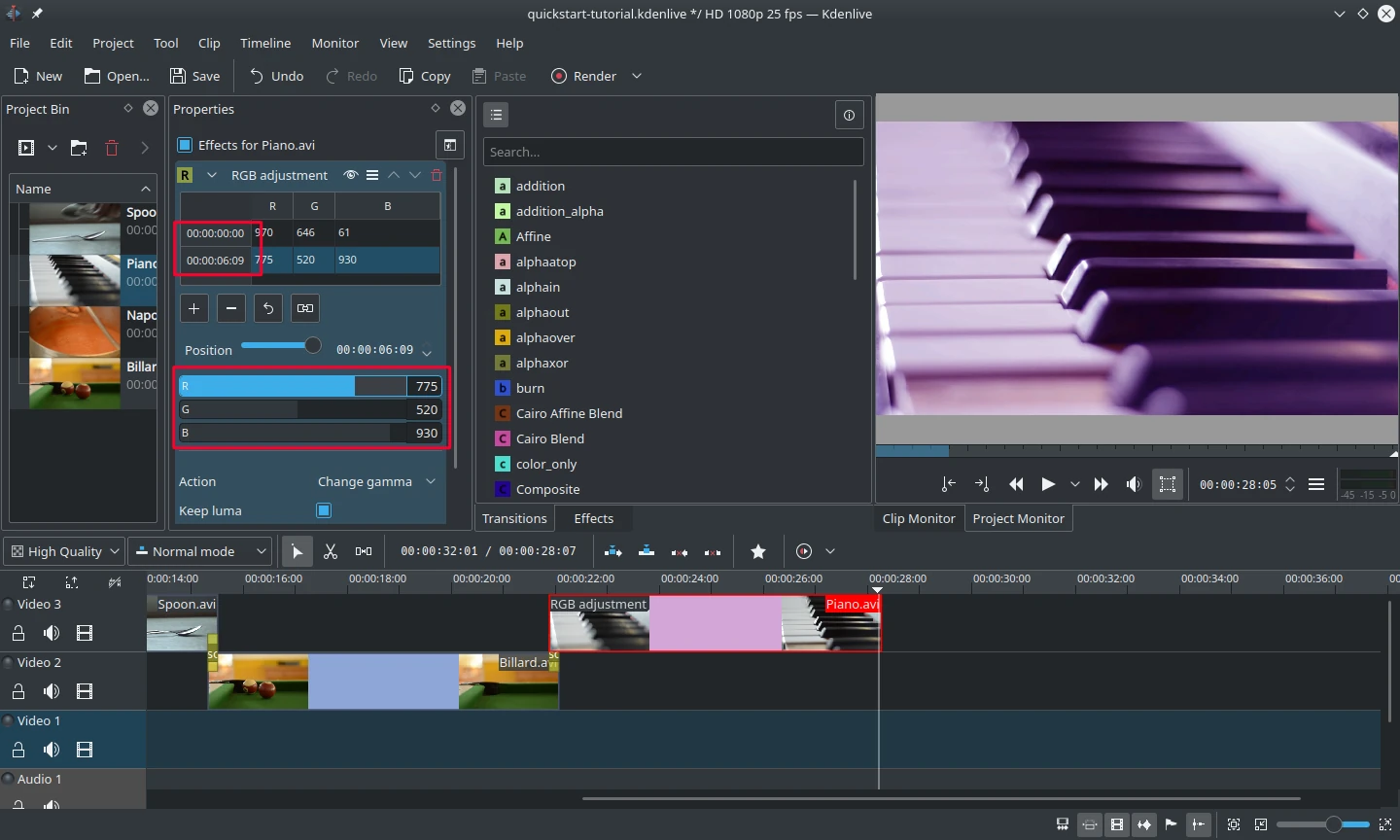
Els fotogrames clau per als efectes¶
Després de fer clic a la icona (la icona del cronòmetre emmarcada a la imatge anterior), el giny Propietats es tornarà a organitzar. De manera predeterminada, hi haurà dos fotogrames clau, un al començament del clip i un altre al final a la línia de temps. Desplaceu el cursor de la línia de temps cap al final del clip, de manera que el monitor del projecte en realitat mostrarà els colors nous en canviar els paràmetres del fotograma clau al final.
Assegureu-vos que se selecciona l'últim fotograma clau en la llista Propietats. Llavors estareu llest per a inundar el piano amb un blau profund.
En moure el cursor de la línia de temps fins al començament del projecte i reproduir-lo (amb la tecla Espai o el botó Reprodueix en el ), el piano hauria de canviar cap al color desitjat.
Els fotogrames clau són la part més difícil d'aquesta guia d'aprenentatge. Si els gestioneu per a fer-ho, dominareu el Kdenlive amb facilitat!
Nota
En aquesta secció d'inici ràpid hem analitzat els efectes molt ràpidament. Hi ha més detalls sobre els efectes i una explicació de cada efecte a la secció Efectes i filtres d'aquesta documentació.
Música¶
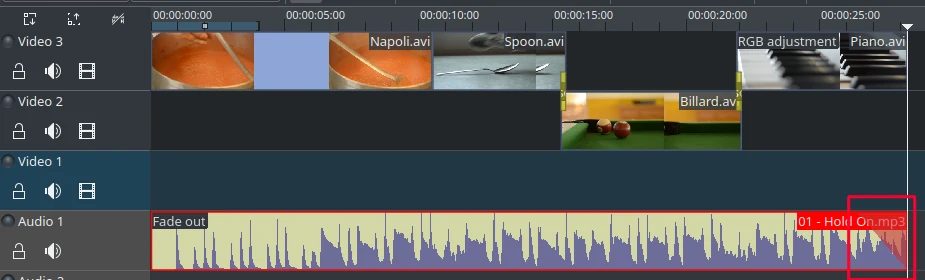
Esvaïment de l'àudio¶
Atès que els clips no proporcionen cap àudio cercarem alguna bona peça de música des de la vostra col·lecció local o a pàgines web com Jamendo. Després d'afegir el clip d'àudio a la safata del projecte s'hauria de deixar anar una pista d'àudio en la línia de temps.
El clip d'àudio es pot canviar de mida a la línia de temps de la mateixa manera que els clips de vídeo. El cursor s'ajustarà al final del projecte de forma automàtica. Per a afegir un efecte d'esvaïment al final del clip d'àudio (excepte si trobeu un fitxer amb exactament la longitud correcta) podeu passar el ratolí sobre la vora superior dreta (o esquerra) del clip a la línia de temps i arrossegar el triangle amb ombra vermella fins a la posició on ha de començar aquest esvaïment.[7]
Renderitzar¶
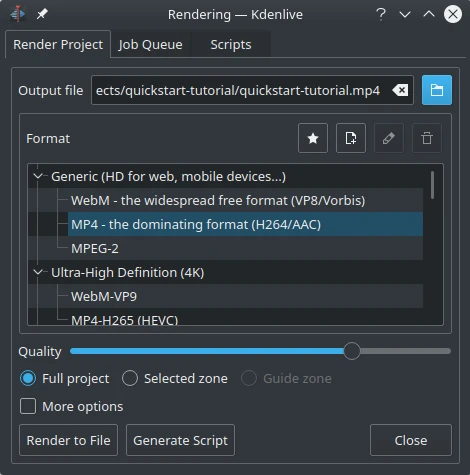
El diàleg de renderització¶
Uns minuts més i el projecte estarà finalitzat! Feu clic al botó Renderitza (o aneu a o premeu la drecera Ctrl+Retorn) per a obtenir el diàleg que es mostra a l'esquerra. Seleccioneu el fitxer de sortida desitjat per al nostre vídeo nou amb tots els efectes i transicions, escolliu MP4 (funciona gairebé arreu), seleccioneu la ubicació del fitxer de sortida i premeu el botó Renderitza a un fitxer.
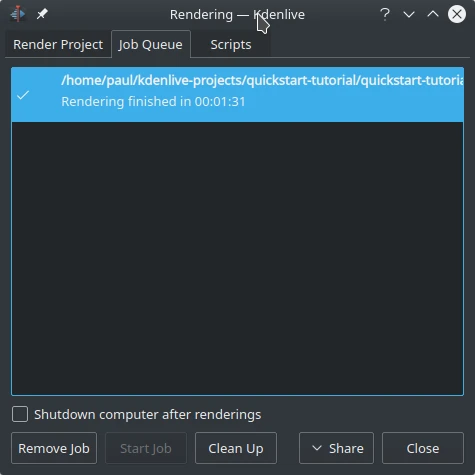
Progrés del renderitzat¶
Després d'alguns segons el renderitzat s'haurà acabat i haureu completat el vostre primer projecte del Kdenlive. Felicitats!