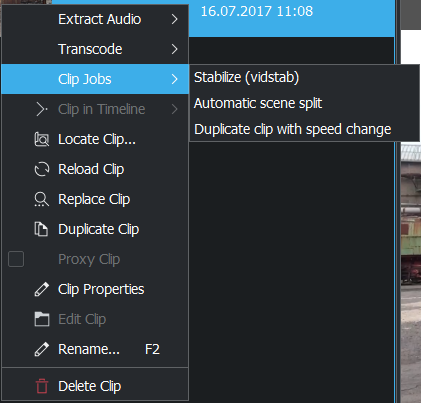The Project Bin¶
The Project Bin is a view in Kdenlive which lists all the clips that are associated with the project. In earlier versions of Kdenlive this view was known as the Project Tree. The list following the example describes the options represented by the icons on the toolbar (identified by the numbers in the screenshots).
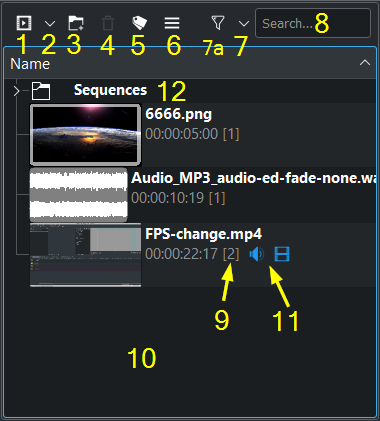
23.04+¶
1, 10. Opens the Project Folder in a window for selecting video and audio clips to be added to the bin (1). Or double click on free space (10).
2, 10. Displays a drop down list for adding other clip types to the Project Bin (2). Or right-click on free space (10).
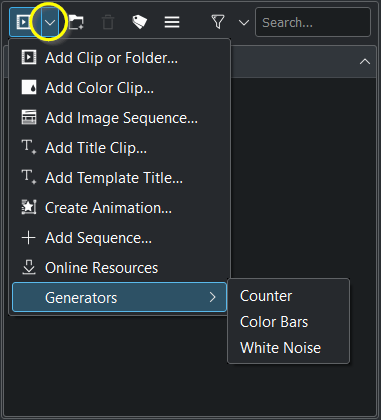
Options from Menu under Icon 2¶
Create Animation… (new in version 22.08)
Add Sequence… (new in version 23.04)
3, 10. Allows you to add folders to the Project Bin (3). Or right-click on free space (10) and select Create Folder to add folder. These are not actual file system folders but virtual folders to help you organize large Project Bins. See Create Folder
4. Deletes the selected clip from the Project Bin (but not from the file system).
5 Color tagging.
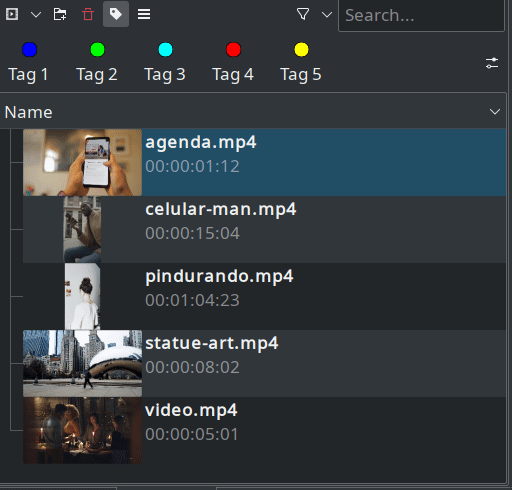
Menu under Icon 5¶
Edit tags: double click a tag for changing the description.
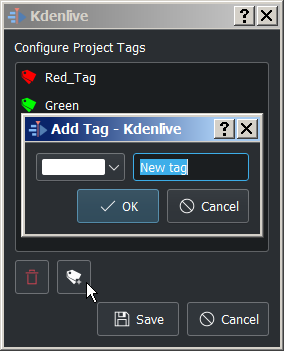
You can: add, delete and reordering tags.
Reordering tags: grab a tag and drag it to the desired place in the list.
6. Brings up additional options shown below for customizing the Project Bin view .
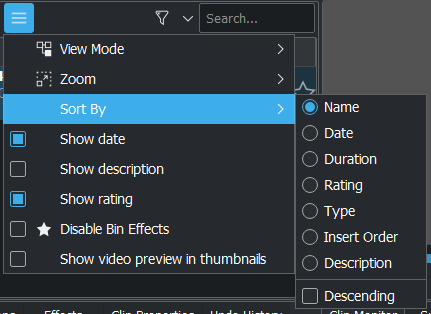
Menu under Icon 6¶
7 Filter by categories
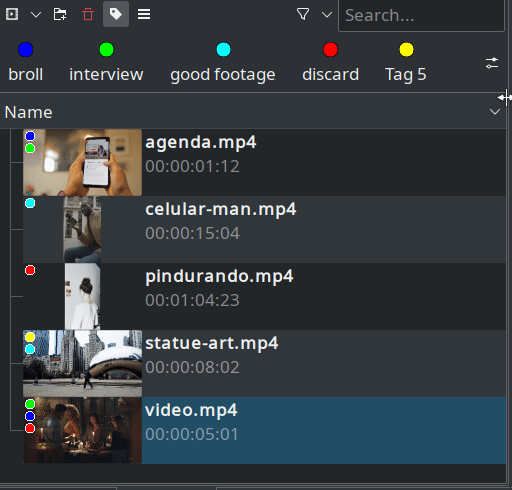
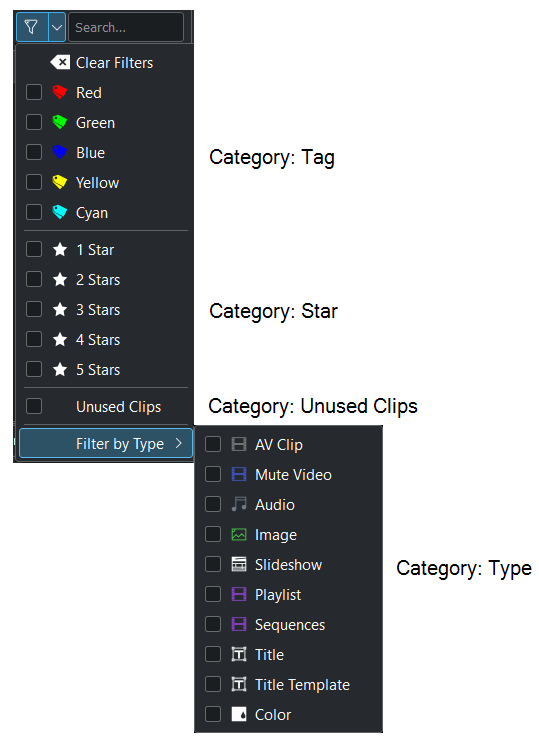
Menu under Icon 7¶
The filter works in an OR way between objects of the same category, and in an AND way between different categories.
Example:
It shows clips which has red OR yellow tags.
It shows clips which has a red tag AND has 1 star AND is an unused clip AND is an A/V clip
7a Filter on/off
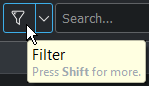
Menu under Icon 7a¶
Clicking on the filter button turns on or off the filter.
8. A search box to display all the clips in the bin whose filenames or titles contain the entered text.
9. Number of times this clip is used in the project timeline. It counts for video and audio, so an AV-Clip counts with 2 when it’s one time in the timeline.
11. The blue audio and video icon indicates that both, audio and video is in the timeline. You can drag&drop either the audio or the video part into the timeline by grab just the audio or the video icon.
12. The folder Sequences is the default folder where sequences get added. More about sequences see here.
Clips can be dragged from the Project Bin to the Zeitleiste.
Create additional project bins¶
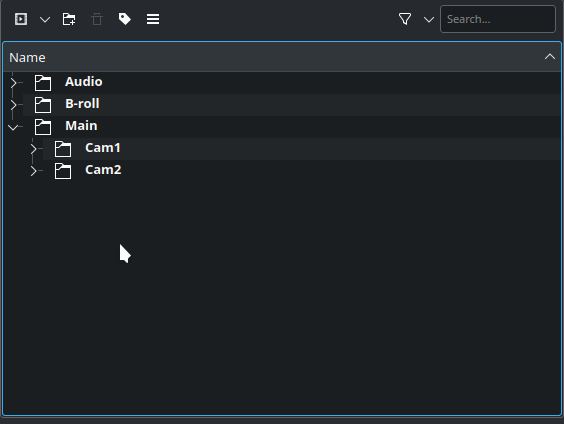
You can create various bins from folders you have created. Right-click the folder name and choose Open Current Folder In New Bin
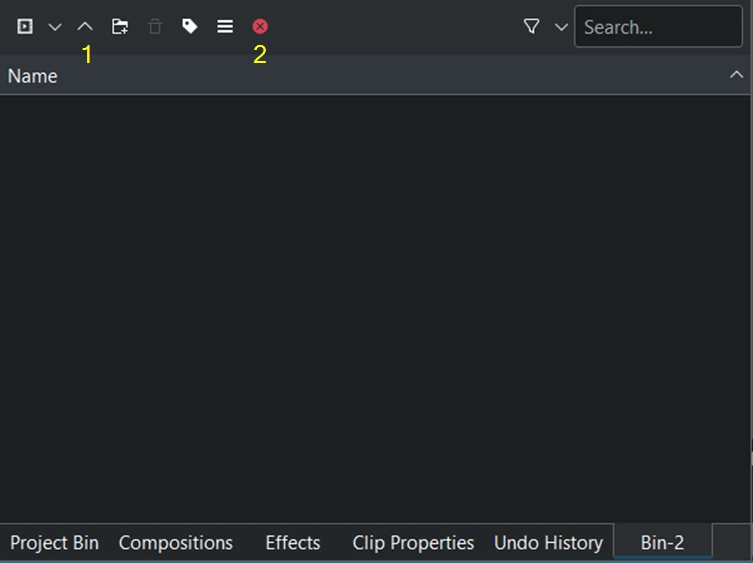
New bins have 2 additional functions:
1 Go Up alt+up. This goes 1 folder hierarchy up.
2 Close Current Bin
Closing the extra bins can be done either by pressing CTRL+w or on the bin you want to close click on and choose Close .

Once you create a new project bin it is shown in view under Project Bins.
Positions of new bins are remembered for each project.