Rotoscopía¶

Descripción
«En la industria de efectos visuales, el término rotoscopía se refiere a la técnica de crear, de forma manual, un mate (normalmente en forma de canal alfa) para un elemento que aparece en un material filmado, con el propósito de posibilitar su composición sobre un fondo distinto.»[1]
El efecto[2] será usado para dibujar un área en un clip, haciendo que todo lo que quede por fuera de la misma desaparezca, mostrando los clips de las pistas de fondo. En resumen, dicha área definirá el mate o máscara del clip.
Parámetros
Parámetro |
Valor |
Descripción |
|---|---|---|
Modo |
Selección |
Defines the channel to apply rotoscoping to |
Alpha Operation |
Selección |
Determines how compositing is done |
Invertir |
Switch |
Inverts the rotoscoping selection |
Feathering width |
Integer |
Determines the amount of feathering. Default is 0 (no feathering). |
Feathering passes |
Integer |
Sets the number of passes. The more passes the finer and more accurate the feathering will be. Default is 1. |
The following selection items are available:
Mode
Alpha |
The rotoscoped area will be the alpha channel (default) |
Luma |
|
RGB |
Alpha Operation
Write on clear |
(default) |
Maximum |
|
Minimum |
|
Add |
|
Subtract |
Screenshots

Antes, durante y después de la rotoscopía. Nótese que el Modo de edición se encuentra inactivo (inferior derecha)¶
Dibujo del área

Vértices y tangentes¶
Es posible dibujar el área agregando vértices en la imagen. Éstos actuarán como bordes de la rotoscopía, y se formará una línea entre cada vértice. La línea podrá ser convertida en una curva[3] usando las «tangentes».
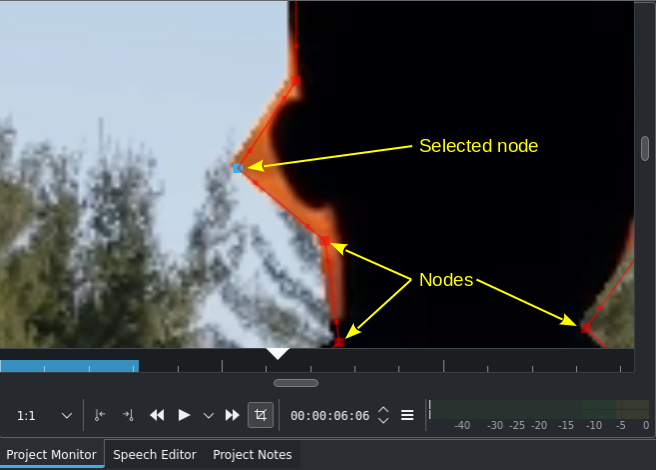
Vértices y tangentes¶
Es posible agregar vértices a el área haciendo clic con el botón izquierdo del ratón. Se pueden colocar vértices fuera del área de la imagen: Reducir la imagen del Monitor del proyecto (Ctrl+rueda o posando el puntero sobre el lado derecho del monitor hasta que se muestren las herramientas, para luego seleccionar el ícono de Reducir), luego agregar los vértices. Esto puede resultar útil cuando la máscara deba incluir o excluir regiones que se extiendan hasta el borde mismo de la imagen (como en las capturas de ejemplo, al comienzo de esta sección).
Cerrar el área haciendo clic derecho con el ratón sobre uno de los vértices. Kdenlive dibujará una línea recta entre el último vértice y el primero.

Inserción de vértices para un mejor control de los bordes¶
Es posible cambiar los bordes del área, moviendo sus vértices. Será posible insertar un vértice entre dos vértices existentes posando el puntero del ratón sobre uno de los segmentos que conectan los vértices, hasta que aparezca un círculo y luego haciendo doble clic con el botón izquierdo. Cuantos más vértices, más detallado podrá ser el control del borde del área que deberá amoldarse a la forma del objeto a seguir.
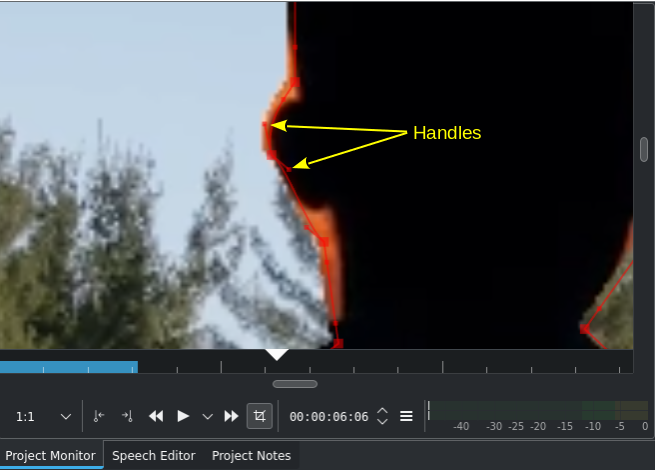
Uso de las tangentes para crear curvas¶
Es posible hacer que una línea tome una forma curva arrastrando las «asas» de sus tangentes. Estas son los dos puntos que se encuentran en los extremos de las tangentes que aparecen sobre la curva.
Una vez que el área haya sido creada (cerrada) será posible mover los vértices individuales, insertar nuevos o borrar los no deseados, crear curvas para seguir de forma más eficiente y precisa a la forma que se desee rotoscopiar, así como mover el área completa. Para esto último, arrastrar desde la × en medio del área definida.
De forma predeterminada, el exterior del área creada será transparente (la pista inferior será visible allí). Usar la opción Invertir para hacer que el interior del área sea la región transparente.
Nota
El efecto Rotoscopía soporta fotogramas clave. Al contrario de otros efectos, los claves no sólo podrán ser creados de forma manual en la regla de tiempo del efecto[4] sino que también podrán ser creados de forma automática toda vez que el área sea modificada (vértices creados, borrados o movidos; curvas creadas o cambiadas; área desplazada). Es, por tanto, importante crear el área de rotoscopía en el primer fotograma del clip.
Uso de fotogramas clave para hacer que el área acompañe a la acción
Nota
Inicialmente, la regla de tiempo y los íconos[4] pueden aparecer atenuados. Estarán disponibles una vez que el primer vértice sea creado.
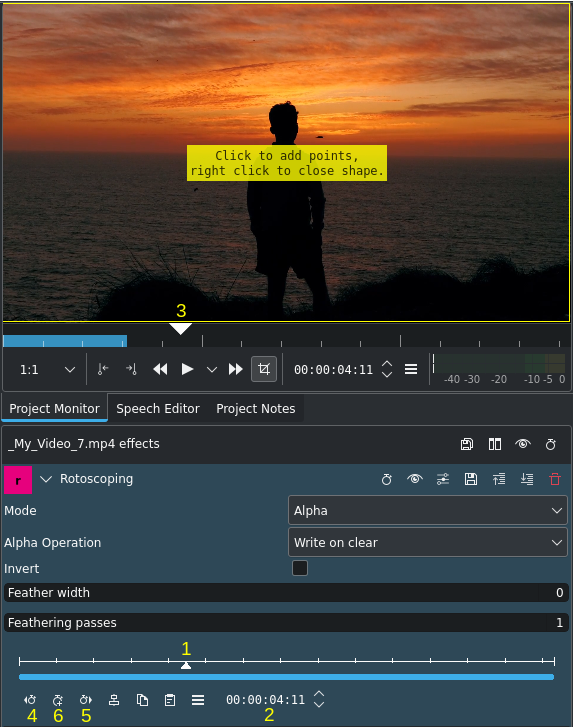
Uso de fotogramas clave en la Rotoscopía¶
Modificar el tiempo del clip arrastrando el cursor de tiempo en la línea de tiempo (3) o mediante el uso de la regla de claves[4] en el efecto Rotoscopía (2).
Click Add keyframe (6).
Luego ajustar la posición de los vértices del borde, para que acompañen la acción.
Kdenlive calculará una trayectoria para mover los vértices, desde la posición en el clave anterior, hasta la posición actual. Por lo tanto no será necesario dibujar una curva para cada fotograma del clip.
To remove a keyframe select it by clicking on the keyframe symbol (diamond, circle or square), or move to the frame with the keyframe using the Go to previous keyframe (4) or
Go to next keyframe (5) and then click on
which becomes Delete keyframe (6) when you are on an existing keyframe.
Ejemplos
Ejemplos en YouTube de lo que es posible lograr usando el efecto Rotoscopía
No Mirror for you! (de Everything y Even Gaming)
Putting yourself in a Movie (de Arkengheist)
Text Reveal (de TJ FREE)
ROTOSCOPING (de NBtech)
Ejemplo «Cómo usar Rotoscopía para cambiar el tono de color»

La organización a ser usada es Color¶
Se usará la organización Color. Esto permitirá trabajar con el vectorscopio de color. Asegurarse de que se encuentre habilitado: . Aunque por el momento permaneceremos en la organización Edición.
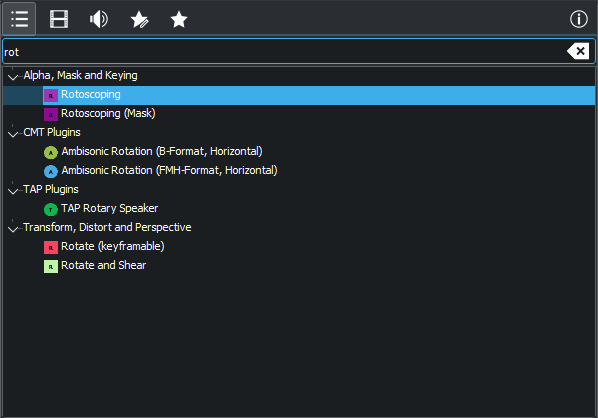
Selección del efecto Rotoscopía en la lista de efectos¶
En la Línea de tiempo seleccionar el clip que muestra un atardecer. Abrir el panel Efectos, buscar la palabra «Rotoscopía», luego arrastrar el efecto sobre el video.

Selección de un elemento de la imagen¶
Comenzar a crear el área/máscara alrededor del Sol, creando vértices alrededor de su contorno. Usar clic izquierdo del ratón para crear nuevos vértices. Si fuera necesario, ampliar la imagen en el Monitor del proyecto, usando Ctrl+rueda o los controles del propio Monitor del proyecto.
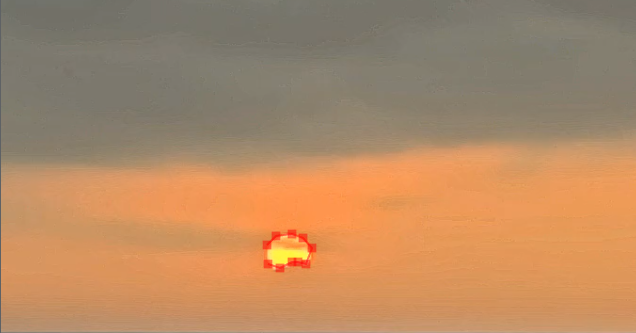
Selección de un elemento de la imagen¶
Cerrar el área/máscara mediante clic derecho del ratón. Si fuera necesario, hacer ajustes moviendo, agregando o borrando vértices. Para objetos curvos como el Sol en este ejemplo, usar bordes curvos resultará práctico.

Selección del modo YUV¶
Cambiarse a la organización Color. En el panel Vectorscopio seleccionar YUV como Modo de dibujo.

Selección del efecto Color balance¶
En el panel Efectos escoger el efecto Color balance y aplicarlo al clip. Luego ajustar los distintos valores de rojo verde y azul para obtener el color buscado para el Sol.