Interfaz de usuario¶
Esta sección presenta la interfaz de usuario de Kdenlive, explica los distintos elementos, íconos y botones, las opciones del menú, los accesos rápidos de teclado predeterminados, que ayudan a acelerar el trabajo de edición, y cómo es posible personalizar la organización del espacio de trabajo para adaptarlo distintos flujos de trabajo específicos de posproducción.
Luego de iniciar Kdenlive, la ventana principal del programa debería lucir similar a la imagen de abajo. La interfaz de Kdenlive es consistente a lo largo de todas las plataformas, por lo que no importará si el sistema operativo en uso es Linux, Windows o macOS. Más allá de esto, los íconos y textos podrán tener una apariencia distinta en cada uno de ellos, para integrarse mejor al sistema anfitrión.
La interfaz se encuentra dividida en cuatro partes principales:
[A] El espacio de trabajo con los distintos paneles que podrán ser dispuestos según las necesidades. Ver el Menú Ver y Organizaciones del espacio de trabajo para más detalles.
[B] La Barra de menús con el Menús y las Organizaciones del espacio de trabajo.
[C] Las Barras de herramientas se encuentran en la parte superior (debajo del menú) y por encima de la Línea de tiempo.
[D] La Barra de estado se encuentra en la parte inferior de la interfaz.
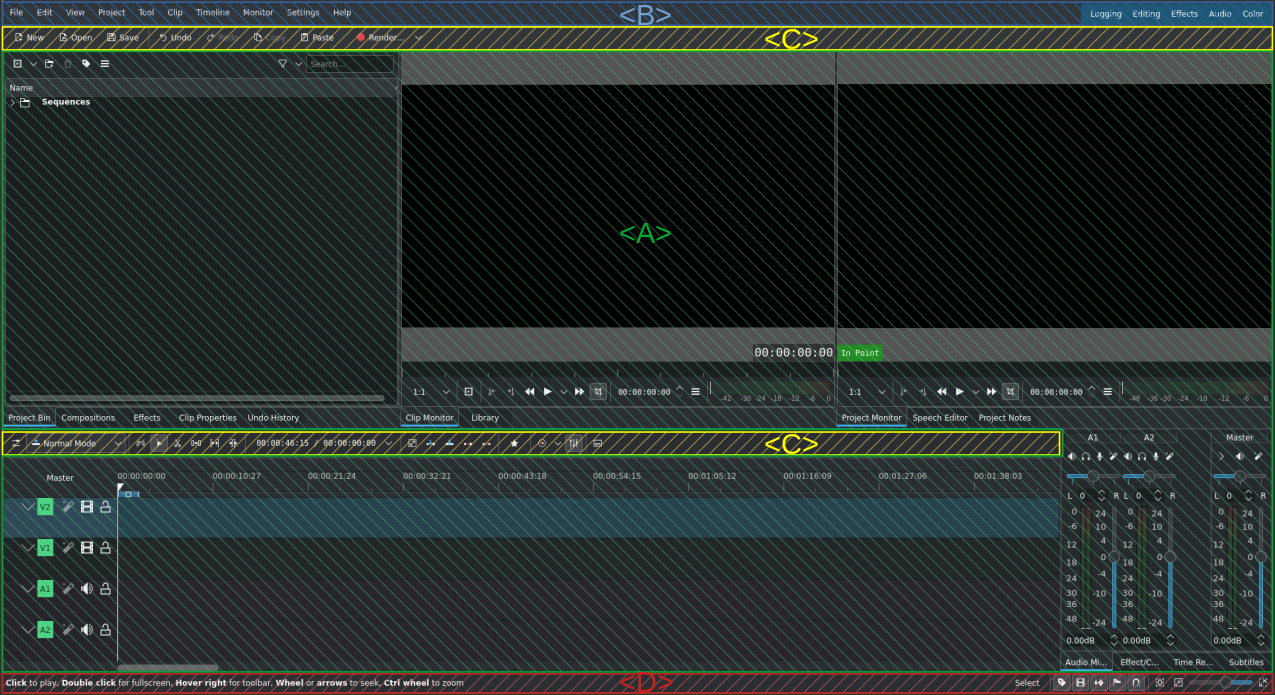
La disposición predeterminada de la pantalla de Kdenlive (usando la organización Edición): Barra de menús (azul), Barras de herramientas (amarillo), Espacio de trabajo (verde) y Barra de estado (rojo).¶
Espacios de trabajo
El modelo de Espacio de trabajo se adapta al flujo de trabajo de edición y puede ser adaptado a estilos o preferencias individuales. De forma predeterminada, Kdenlive utiliza la organización Edición, que luce de la siguiente manera:
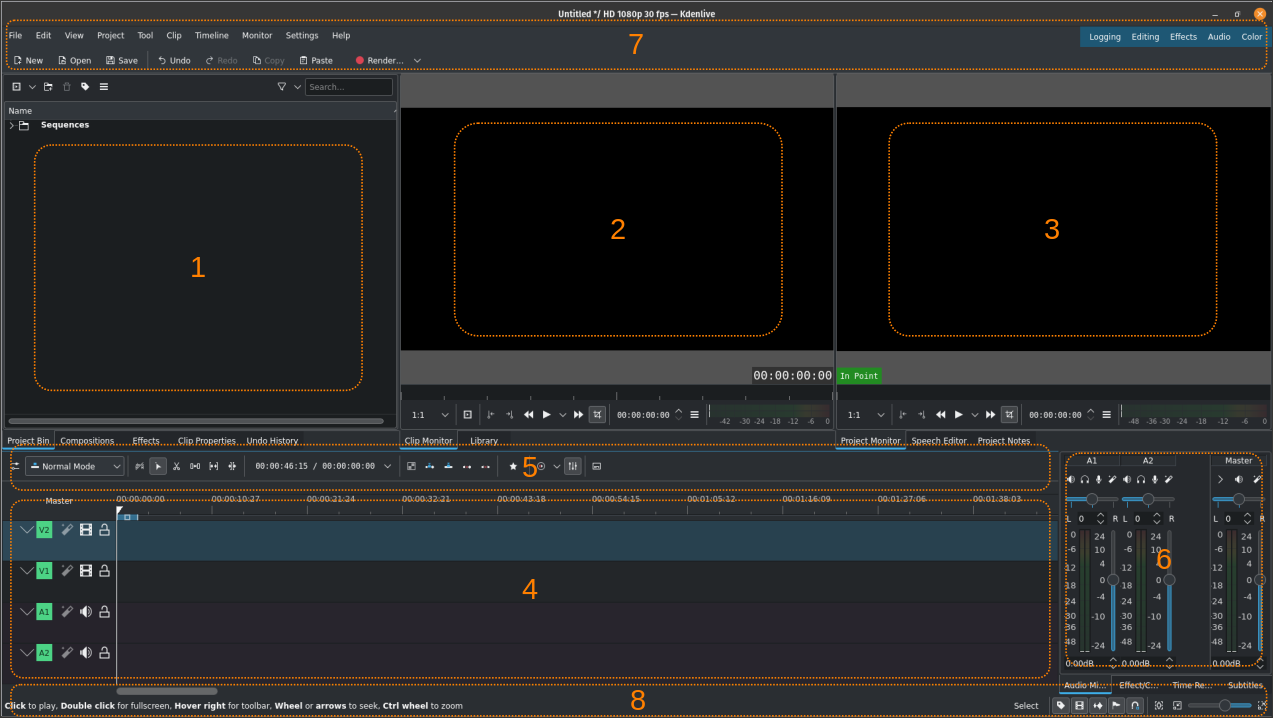
El espacio de trabajo predeterminado de Kdenlive (usando la organización Edición)¶
- [1] Bandeja del proyecto, Biblioteca:
Es donde se mantiene una referencia a los archivos originales (clips de video, imágenes, secuencias de imágenes, títulos, clips de color, animaciones y clips de audio). En esta captura de pantalla se ven las pestañas correspondientes a los paneles Historial de deshacer, Composición y Efectos en esta misma área de la interfaz.
- [2] Monitor de clips:
Es donde se visualiza el clip seleccionado en la Bandeja del proyecto. En esta captura de pantalla también se ve la solapa correspondiente al panel Biblioteca en esta misma área de la interfaz. Ver la sección Monitor de clips de este manual para más detalles.
- [3] Monitor del proyecto:
Es donde se visualiza el contenido de la Línea de tiempo, con todos sus efectos y métodos de composición aplicados. En esta captura de pantalla se ven las pestañas correspondientes a los paneles Editor de voz y Notas del proyecto agregadas a esta misma área de la interfaz. Ver la sección Monitor del proyecto de este manual para más detalles.
- [4] Línea de tiempo:
La mayor parte de la acción sucede en la Línea de tiempo. Es aquí en donde se colocan los clips en el orden en el que aparecerán en el video final, se realiza la edición, se aplican efectos, se agregan métodos de composición y transiciones, y se agregan audios y bandas sonoras. Ver la sección Línea de tiempo para más detalles.
- [5] Barra de herramientas de la Línea de tiempo:
Es donde se encuentran todas las herramientas necesarias para la edición del video. Ver la sección Barra de herramientas de la línea de tiempo para más detalles.
- [6] Mezclador de audio:
Esta sección contiene el panel de mezcla de audio donde es posible controlar el volumen y el paneo de las distintas pistas de audio, así como de la pista Maestra.
- [7] Barra de menús, Barra de herramientas:
En la parte superior de la pantalla se tiene acceso al menú (ver Barra de menús y Menús para más detalles), las Organizaciones del espacio de trabajo y opcionalmente la Barra de herramientas principal (oculta de forma predeterminada). Es posible ocultar (y volver a mostrar) la Barra de menús mediante el acceso rápido de teclado Ctrl+M o desde el menú .
- [8] Barra de estado:
Kdenlive muestra, del lado izquierdo de la barra de estado, información o sugerencias específicas según el contexto, dependiendo del lugar donde se encuentre posado el puntero del ratón. En el medio se mostrarán los nombres de los clips sobre los cuales se encuentre el puntero, en la línea de tiempo. Es también aquí donde se mostrarán los mensajes de error, al trabajar con los clips en la línea de tiempo. Sobre el lado derecho, Kdenlive mostrará la herramienta de edición activa, el Modo de edición activo, así como íconos que permitirán activar o desactivar varias funciones de la línea de tiempo. Ver las secciones acerca de los íconos de la barra de estado y la barra de estado para más detalles.