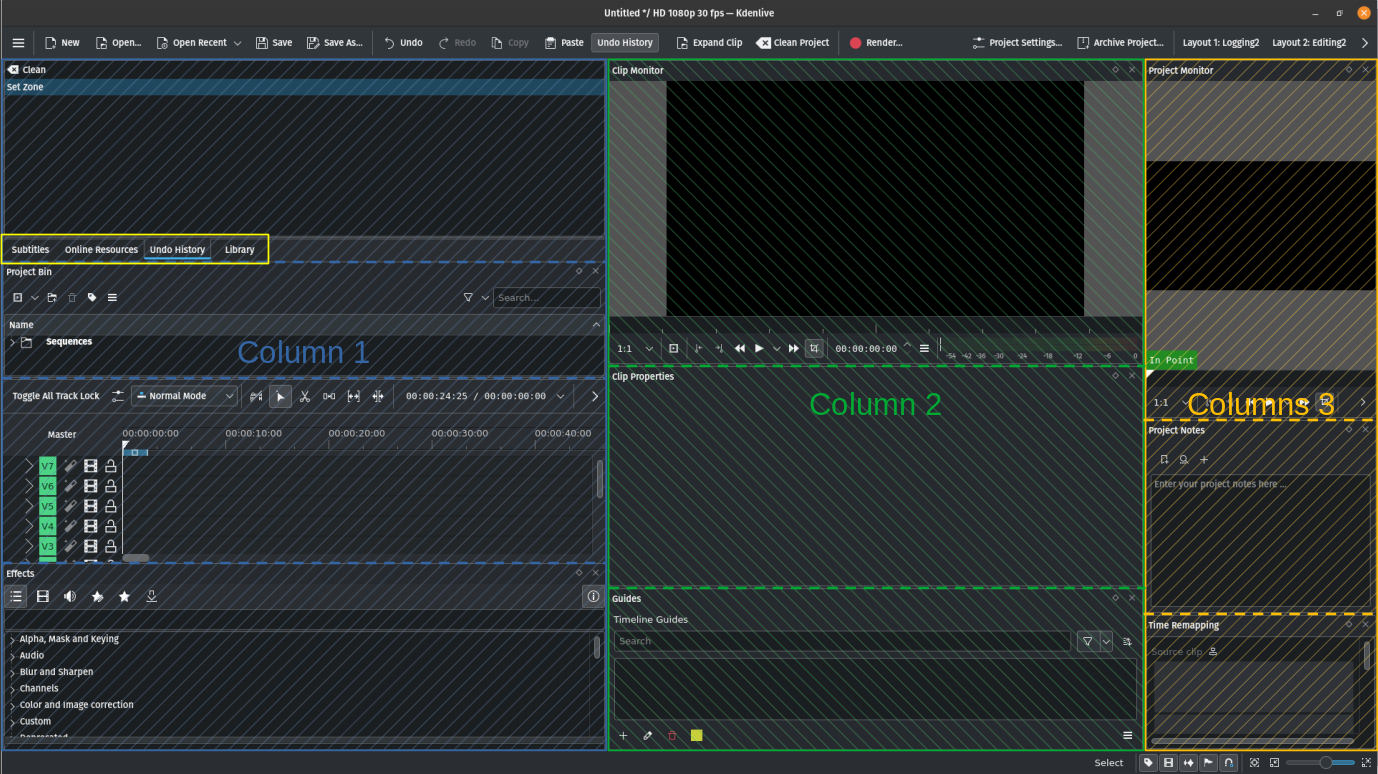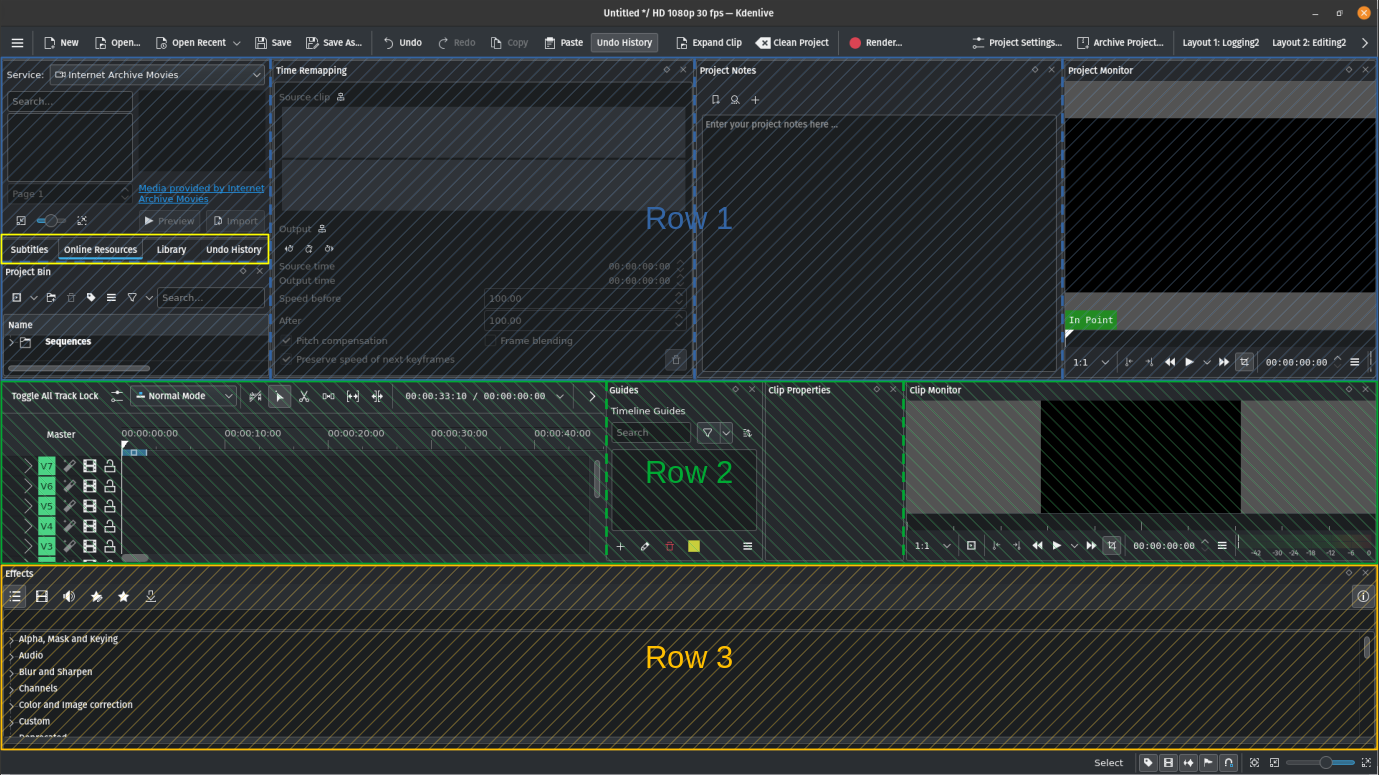Personalización de la interfaz¶
El modelo de interfaz de usuario usado por Kdenlive permite acomodar libremente los diferentes paneles para ajustarlos a distintos flujos de trabajo. Así, será posible agregar o eliminar paneles de las distintas áreas, reacomodarlos, cambiar su tamaño y guardar la organización del espacio de trabajo para poder tener disponibles diferentes paneles en cada etapa del trabajo de posproducción. Por ejemplo, será posible tener distintas organizaciones del espacio de trabajo, para: edición de video, corrección de color, edición de sonido, etc. Kdenlive viene con cinco organizaciones predeterminadas. Ver la sección Organizaciones del espacio de trabajo.
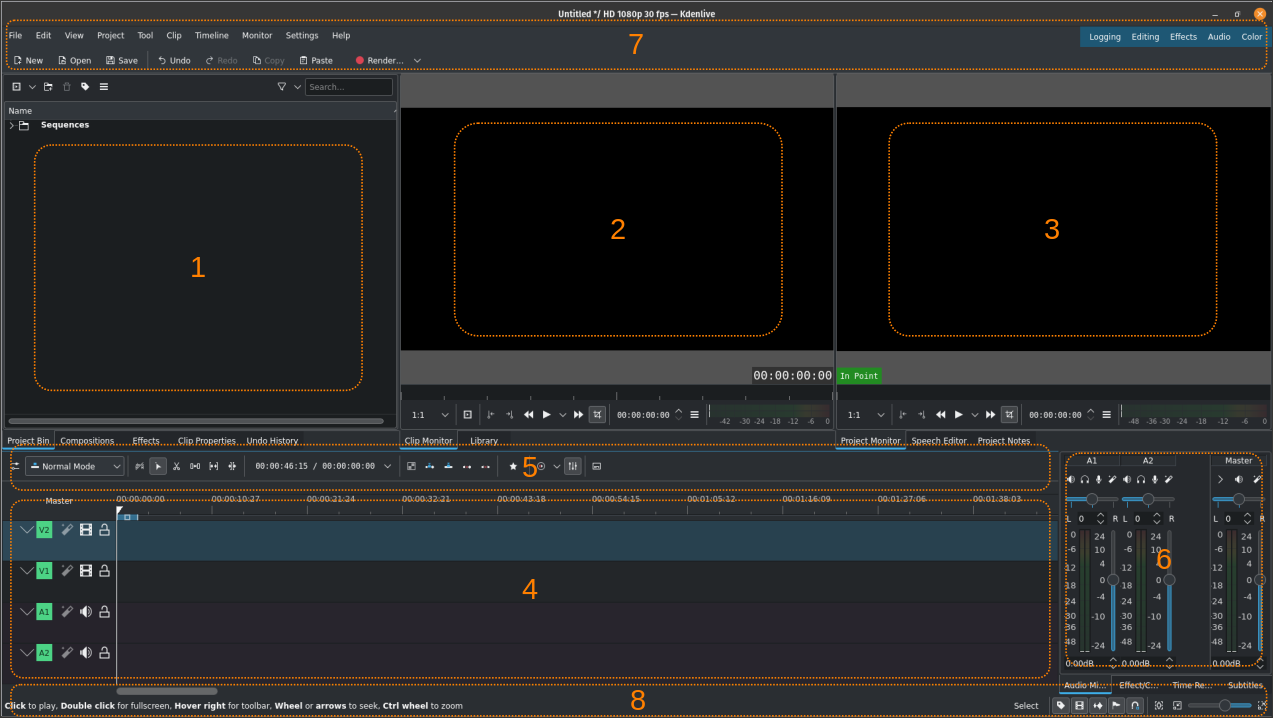
Organización predeterminada del espacio de trabajo de Kdenlive: Edición (clic para agrandar)¶
Este es un recuento rápido de las diferentes áreas del espacio de trabajo (ver Interfaz de usuario). En esta sección se pone el foco en las áreas 1 a 4 y la 6. El área 5 (la barra de herramientas de la línea de tiempo) no es verdaderamente un área en sí misma, sino que forma parte de la línea de tiempo. Las áreas 7 y 8 se describen en más detalle en las secciones Barra de estado (8) y Barras de herramientas (7).
Kdenlive permite organizar estas 5 áreas en columnas o filas. Es posible definir esto mediante el menú . En ambos casos el área de la línea de tiempo (4) determinará qué es una fila y qué una columna. La diferencia estará en que al seleccionar Ordenar áreas empotradas en columnas será posible agregar columnas hacia la derecha de la línea de tiempo, que se extiendan de arriba hacia abajo. Aún será posible agregar paneles arriba y debajo de otros paneles, pero el borde derecho de la línea de tiempo estará funcionará de esta forma. Asimismo, al seleccionar Ordenar áreas empotradas en filas se contará con dos filas iniciales. Será posible arrastrar paneles debajo de la línea de tiempo para crear una nueva fila, pero no encima de la primera fila o entre la primera y segunda filas. También será posible mover paneles dentro de una misma fila para crear nuevas columnas.
Columnas (clic para agrandar) |
Filas (clic para agrandar) |
Nota que aún será posible tener paneles en filas dentro de una columna, así como en columnas dentro de una fila. Ver las líneas punteadas en las imágenes de arriba. De forma análoga, será posible tener paneles en forma de pestañas (ver el marco amarillo en las capturas de arriba) más allá de la opción de orientación de paneles escogida.
Adición de paneles¶
Será posible agregar paneles (p.ej: Biblioteca, Notas del proyecto) habilitándolos desde el menú . Se podrán deshabilitar volviendo al menú y seleccionándolos nuevamente.
Desplazamiento de paneles¶
Será posible mover un panel arrastrando su pestaña o desde su barra de título hasta una nueva posición. Es posible mover un panel dentro de la misma área en la que se encuentra, para reordenarlo en la secuencia de pestañas visibles.
También será posible mover un panel hacia una nueva área, a su propia (nueva) columna/fila o desempotrarlo como una ventana flotante. En el ejemplo de abajo, los paneles del Monitor de clips y el Monitor del proyecto están siendo desempotrados hacia ventanas flotantes:
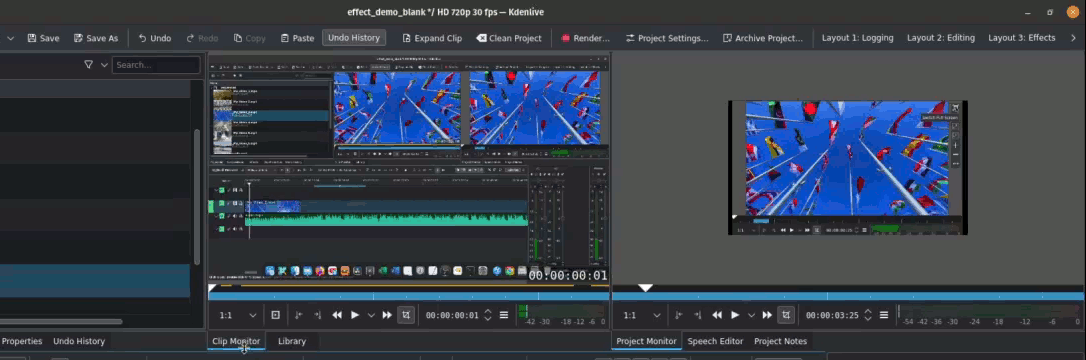
Desplazamiento de los monitores de clips y del proyecto a ventanas flotantes¶
La organización de Kdenlive reaccionará dinámicamente durante la operación de arrastre de un panel, por lo que deberá prestarse atención a qué elementos de la interfaz camban su color o sufren cambios al pasar sobre ellos.
Reacción |
Resultado al soltar |
|---|---|
El panel debajo cambia de color |
El panel será agregado como una pestaña al área |
Aparece un área vacía resaltada |
El panel será soltado hacia una nueva fila o columna |
No hay cambio de color |
[Solo sobre la línea de tiempo o la barra de menús] El panel se transformará en una ventana flotante |
Truco
Al intentar mover una ventana flotante hacia una nueva posición, Kdenlive puede suponer que se desea empotrarla en un área o crear una nueva fila o columna en el espacio de trabajo. Usualmente resultará más práctico en vez de simplemente arrastrar el panel, utilizar las asas de redimensionamiento en las esquinas de las ventanas, para ajustar la posición de la ventana flotante en la interfaz, evitando así este problema.
Nota
Para mover paneles que no tengan una pestaña visible, deberá hacerse desde su barra de título. Será posible alternar su visualización desde el menú .
Redimensión de paneles¶
Solo será posible redimensionar la columna o fila en la que el panel se encuentra empotrado. Posar el puntero del ratón sobre uno de los bordes del panel y la forma del cursor cambiará, indicando que es posible redimensionar. Arrastrar el borde hasta alcanzar el tamaño deseado. Solo será posible arrastrar horizontal o verticalmente, de forma alternativa.
Guardado de una organización¶
Una vez acomodados todos los paneles a gusto, será posible guardar la organización mediante el menú . Se abrirá un diálogo donde será posible dar nombre a la nueva organización. Si se ingresara el nombre de una organización ya existente, se mostrará una advertencia, pero igualmente será posible sobrescribirla.
Es una buena práctica, además de muy útil, tener distintas organizaciones para las diferentes tareas de posproducción. Ver la sección Organizaciones del espacio de trabajo para más detalles.
Carga de una organización¶
Es posible cargar una organización seleccionándola desde el menú o haciendo clic sobre el botón de la organización deseada en la barra de menús (esquina superior derecha de la pantalla).
Administración de organizaciones¶
Kdenlive mostrará solo las primeras ocho organizaciones guardadas en el submenú , mientras que en la barra de menús solo se mostrarán las primeras cinco. Sin embargo será posible guardar todas las necesarias.
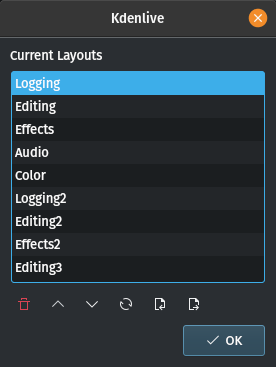
Lista de organizaciones disponibles¶
Al seleccionar la opción se abrirá un diálogo desde donde será posible administrar todas las organizaciones del espacio de trabajo disponibles.
Usar y
para mover la organización seleccionada hacia arriba o abajo en la lista. Las primeras ocho de esta lista serán mostradas en el menú arriba mencionado.
Hacer clic en para refrescar la lista. Usar
para borrar la organización seleccionada.
Será posible exportar e importar
las organizaciones guardadas.