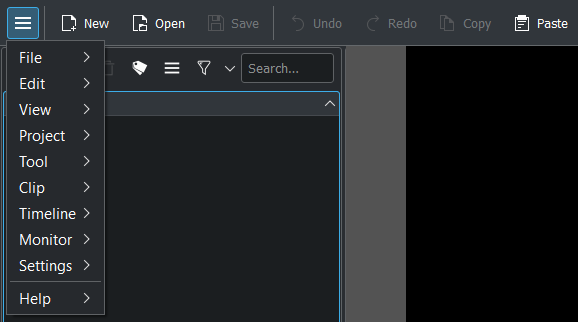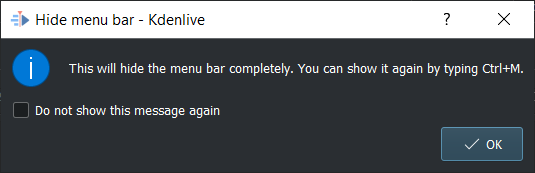Barras de herramientas¶
Barra de herramientas principal¶

La barra de herramientas principal puede ser configurada mediante o haciendo clic derecho sobre la barra de herramientas y eligiendo Configurar las barras de herramientas…. Puede ser modificado mediante .
Barra de herramientas adicional¶
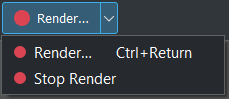
La barra de herramientas adicional contiene de forma predeterminada el botón Procesar. La barra de herramientas adicional puede ser configurada mediante o haciendo clic derecho sobre la barra de herramientas y eligiendo Configurar las barras de herramientas…. Puede ser modificado mediante .
Barra de herramientas de la línea de tiempo¶

La barra de herramientas de la línea de tiempo puede ser configurada mediante o haciendo clic derecho sobre la barra de herramientas y eligiendo Configurar las barras de herramientas…. No podrá ser ocultada.
Barra de estado¶

No es verdaderamente una barra de herramientas, permite mostrar sobre su extremo izquierdo consejos sobre cómo utilizar las funciones del programa, mientras que sobre su extremo derecho contiene interruptores, así como el deslizador de zoom. Es posible ocultarla y volver a mostrarla mediante .
Para más información sobre la barra de estado ver Edición, Barra de estado .
Configuración de las barras de herramientas¶
Las herramientas y acciones/comandos que se encuentran visibles en las barras de herramientas son definidas mediante . De forma alternativa, es posible hacer clic derecho sobre una barra de herramientas y seleccionar Configurar las barras de herramientas….
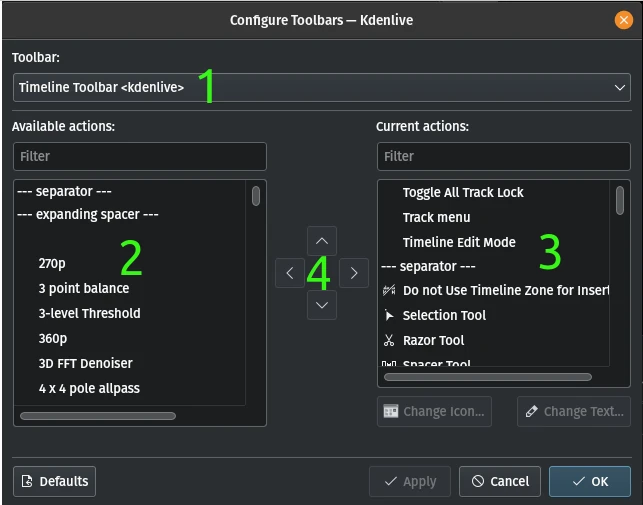
- 1:
Seleccionar qué barra de herramientas se desea configurar
- 2:
Lista de acciones/comandos/herramientas disponibles. Es posible buscar mediante el campo Filtro. Seleccionar el elemento que se desee agregar a la barra de herramientas y hacer clic sobre la flecha hacia la derecha en (4)
- 3:
Lista de acciones/comandos/herramientas mostradas en la barra de herramientas seleccionada. Es posible buscar mediante el campo Filtro. Seleccionar el elemento que se desee modificar y hacer clic sobre una de las flechas en (4) Las flechas hacia arriba/abajo mueven el elemento en la lista. La flecha hacia la izquierda quita el elemento de la barra de herramientas.
- 4:
Flechas para mover los elementos en la barra de herramientas (hacia arriba/abajo) y para agregar/quitarlos de la barra de herramientas (derecha/izquierda).
Truco
En caso de tener poco espacio en pantalla, debido a que existen demasiadas pistas, puede ser una buena idea mover comandos o acciones del menú hacia la barra de herramientas adicional o de la línea de tiempo, así como desde la barra de estado hacia la barra de herramientas de la línea de tiempo. Luego ocultar la barra de menús mediante el menú o con Ctrl+M y también la barra de estado mediante el menú . Nótese que con la Barra de estado oculta no se obtendrá ninguna información sobre accesos rápidos de teclado.
Ocultar y mostrar las barras de herramientas¶
También es posible controlar esto desde el submenú Barras de herramientas mostradas en el menú .