Elementos de la interfaz¶
Controles¶
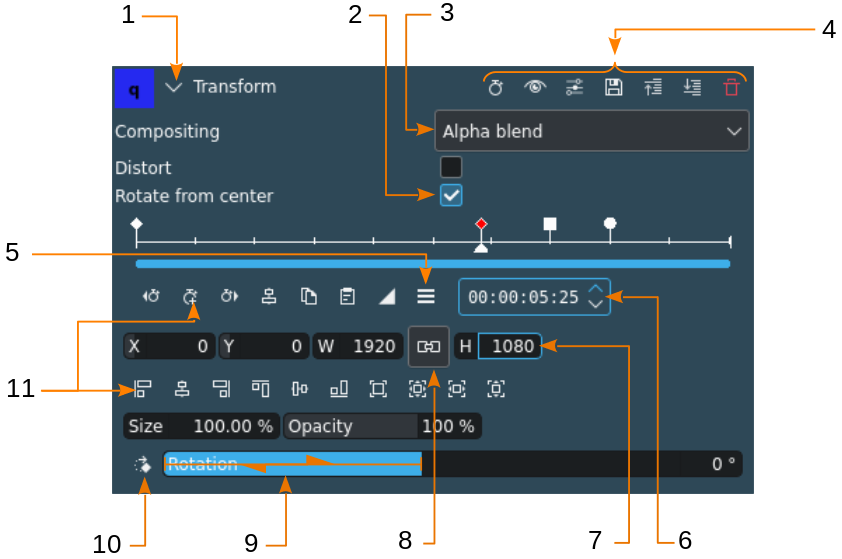
Controles de la interfaz de Kdenlive (ejemplo usando el panel de efectos)¶
Elemento |
Descripción |
|---|---|
1 colapsar/expandir |
Colapsa o expande una sección de la interfaz de usuario |
2 casilla de verificación |
Usada para seleccionar un elemento o característica opcional |
3 menú desplegable |
Permite seleccionar una opción de entre una lista de posibles |
4 íconos de la barra de herramientas |
Varios íconos de acción específicos del encabezado de los efectos. Ver abajo para los diferentes íconos disponibles. |
5 menú hamburguesa |
Abre un menú en forma de lista con más opciones |
6 flechas modificadoras |
Usadas para aumentar o disminuir un valor de a pasos específicos |
7 campo de ingreso de valor |
Usado para introducir un valor específico. En la mayoría de los casos será posible usar la rueda del ratón para aumentar o disminuir el valor. Mantener pulsada la tecla Mayús para aumentar de a una (1) unidad y Ctrl para aumentar de a 10 unidades. |
8 botón |
Usado para activar un cierto estado, mientras se mantenga presionado. Hacer clic nuevamente para liberarlo. |
9 deslizador |
Permite efectuar cambios rápidos de valores. Arrastrar el ratón hacia la izquierda o derecha para mover el deslizador. El valor presente en el campo de ingreso de valor adyacente será cambiado como corresponda. Mantener pulsada la tecla Mayús para aumentar de a una (1) unidad y Ctrl para aumentar de a 10 unidades. |
10 botón de acción |
Usado para cambiar un valor de a pasos definidos. Cada clic cambiará el valor; es posible que el valor vuelva al comienzo luego del final de la escala. |
11 ícono de acción |
Usado para ejecutar una acción que no es repetible (con algunas excepciones) |
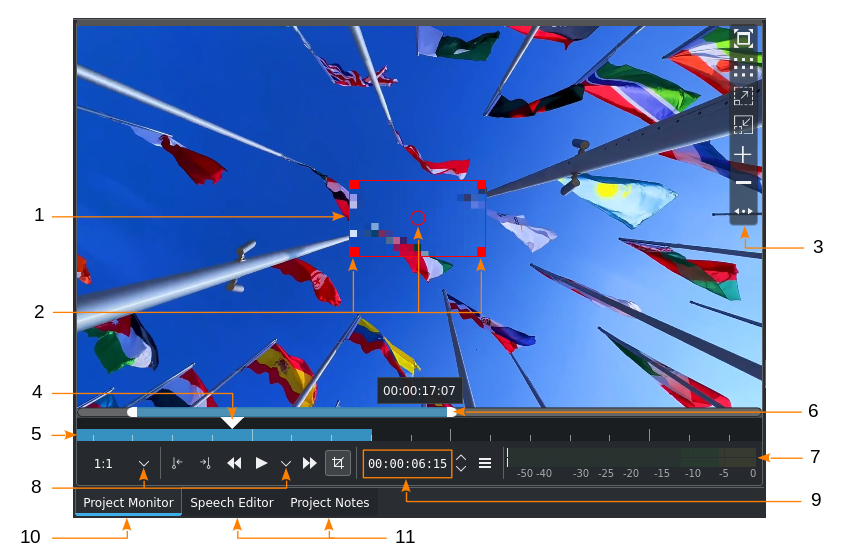
Controles de la interfaz de Kdenlive (ejemplo usando el panel del monitor)¶
Elemento |
Descripción |
|---|---|
1 marco de edición |
[Solo en Monitor del proyecto] Identifica el objeto o el área del efecto. Será necesario que el Modo de edición se encuentre activado para que el marco sea mostrado. |
2 asas del marco de edición |
Usadas para cambiar el tamaño (asas cuadradas) y mover el marco (asa circular en el centro) |
3 barra de herramientas del monitor |
Posar el puntero del ratón sobre el área definida (predefinida: lado derecho) para revelar la lista de íconos |
4 cursor de tiempo |
Indica la posición en la línea de tiempo o un clip |
5 zona de la línea de tiempo |
Permite visualizar la zona de la línea de tiempo, definida mediante I y O o al hacer clic en |
6 barra de ampliación |
Usado para ampliar o reducir la regla de tiempo. Arrastrar las asas blancas en los extremos hacia la izquierda o derecha o usar Ctrl+rueda del ratón mientras el puntero se encuentre sobre la regla de tiempo del monitor. |
7 vúmetro de audio |
Muestra el nivel de volumen del audio de la secuencia o clip durante la reproducción. Las opciones del Mezclador de audio cambiarán la apariencia de los medidores de nivel de audio. |
8 menú desplegable de opciones |
Abre una lista de opciones para seleccionar |
9 código de tiempo |
Muestra la posición actual del cursor de tiempo usando la notación hh:mm:ss:ff, donde hh representa horas, mm minutos, ss segundos y ff fotogramas. |
10 pestaña (activa) |
Panel activo |
11 pestaña (inactiva) |
Paneles disponibles en esa área de la organización del espacio de trabajo |
Elementos¶
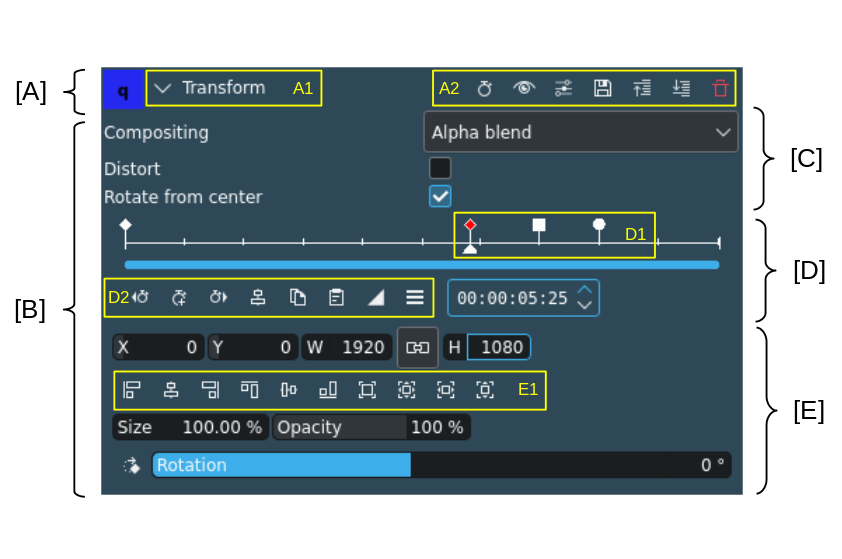
Elementos y áreas de la interfaz (ejemplo usando el panel de efectos)¶
Elemento |
Descripción |
|---|---|
[A] Encabezado del efecto |
Contiene el nombre del efecto, el ícono para colapsar y la barra de herramientas del efecto |
[B] Parámetros del efecto |
Contiene todos los parámetros para controlar el efecto |
[C] Parámetros normales |
Contiene todos los parámetros que no son animables |
[D] Área de fotogramas clave |
Contiene la regla de tiempo, los fotogramas clave y los íconos de acción de claves |
[E] Parámetros animables |
Contiene todos los parámetros que pueden ser animados[1] |
[A1] |
Nombre del efecto |
[A2] |
Barra de herramientas del efecto (para íconos ver abajo) |
[D1] |
Keyframes; red color is selected; a diamond shape denotes a linear keyframe, a square a discrete and a circle a smooth keyframe. |
[D2] |
Íconos de acción de claves (para acciones ver abajo) |
[E1] |
Íconos de acción de posición y tamaño (para acciones ver abajo) |
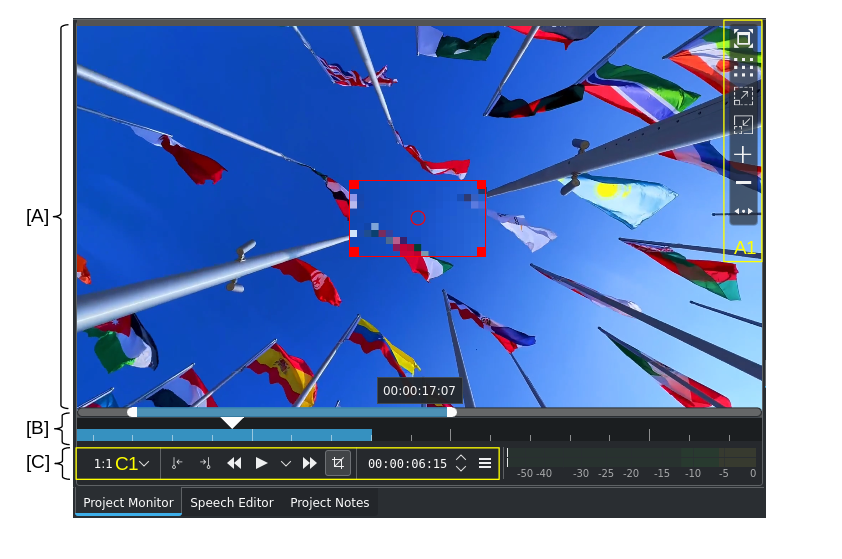
Elementos y áreas de la interfaz (ejemplo usando el panel del monitor)¶
Elemento |
Descripción |
|---|---|
[A] Área de monitoreo |
Es donde se mostrará la reproducción del clip y donde será posible modificar los efectos (únicamente en el Monitor del proyecto, si el efecto lo permite y el Modo de edición se encontrara activo) |
[B] Regla de tiempo del monitor |
Muestra la regla de tiempo de la secuencia o el clip, donde el fotograma actual se encontrará indicado por el cursor de tiempo. Se mostrará también aquí una barra de ampliación y/o una zona, si estuviera definida. |
[C] Barra de herramientas del monitor |
Contiene los controles/acciones del panel de Monitor de clips o del proyecto |
[A1] Barra de herramientas flotante del monitor |
Barra de herramientas flotante del monitor (para un detalle de sus íconos ver más abajo) |
[C1] Controles/acciones del monitor |
Para un detalle de sus íconos ver más abajo |