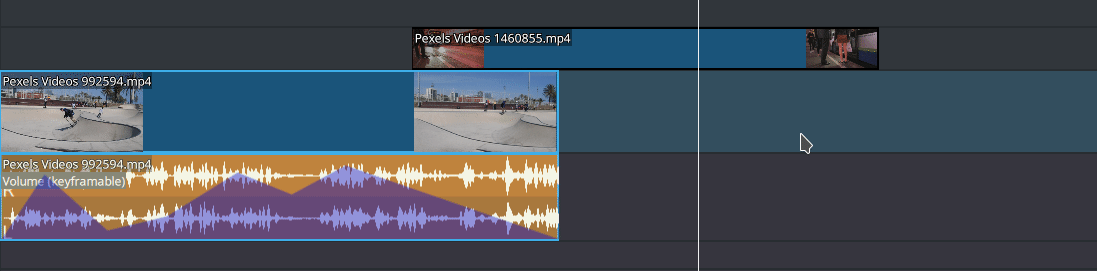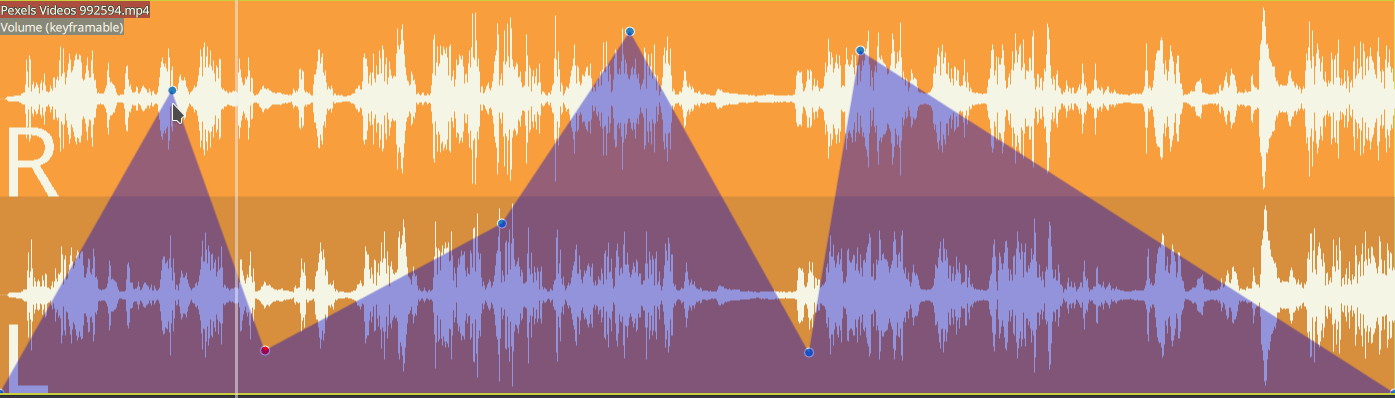Línea de tiempo¶
La Línea de tiempo es la parte central de Kdenlive. Se compone de cuatro áreas distintas:
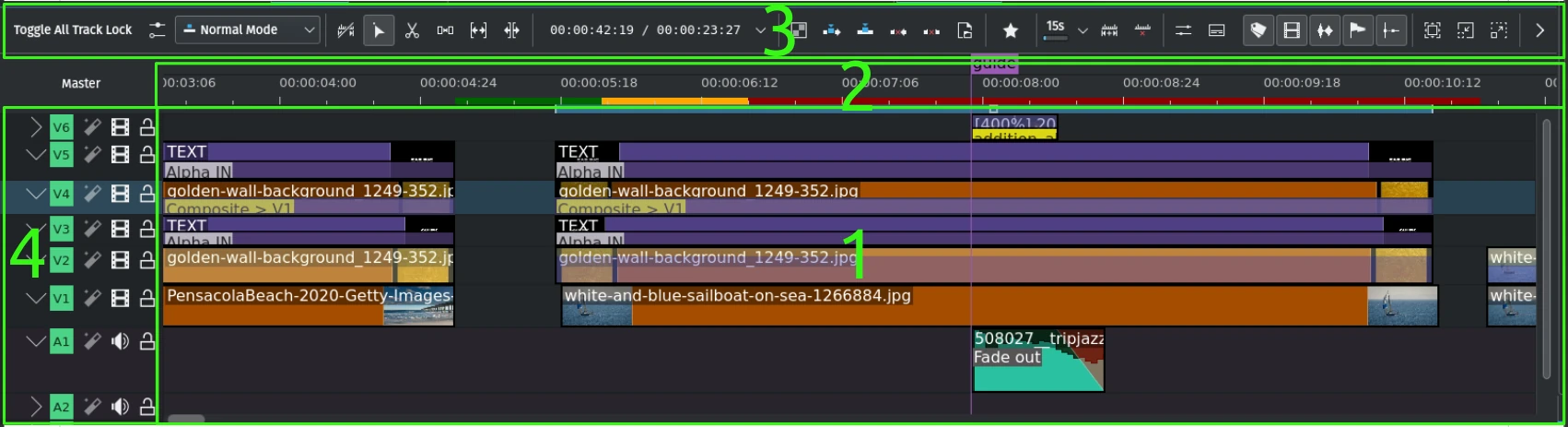
Áreas del panel Línea de tiempo¶
- 1:
Línea de tiempo. Esta es el área donde se colocan los clips en las distintas pistas disponibles. Muestra los clips con o sin miniaturas, con o sin gráficas de audio, las transiciones y métodos de composición usados, así como los marcadores, guías y fotogramas clave (si los hubiera).
- 2:
Regla de tiempo. Este área muestra el tiempo en notación hh:mm:ss:ff. También muestra la zona actual (si estuviera definida) y las zonas de previsualización, así como sus respectivos estados de procesamiento. Es posible encontrar una descripción más detallada más abajo. Al hacer clic izquierdo sobre la regla de tiempo se reposicionará el cursor de tiempo hacia esa ubicación. Por información sobre el menú contextual ver su descripción detallada.
- 3:
Barra de herramientas de la Línea de tiempo - Esta es un área importante donde se podrá acceder con facilidad a las principales herramientas para el trabajo con clips en la Línea de tiempo. Se recomienda adaptar esta barra de herramientas al flujo de trabajo deseado. Para más detalles sobre cómo hacer esto, ir a la sección sobre configuración de las barras de herramientas en Kdenlive.
- 4:
Encabezado de pistas. Este área muestra información como el tipo de la pista (V para video, A para audio), su número, y permite activar/desactivar sus efectos, ocultar/silenciarla, bloquear/desbloquearla y muestra su nombre (si estuviera definido). La altura de cada pista puede ser ajustada individualmente, también es posible colapsar o expandirlas. Es posible encontrar una descripción detallada más abajo. Para más información acerca del menú contextual ver la sección correspondiente.
Línea de tiempo¶
Barras de ampliación¶
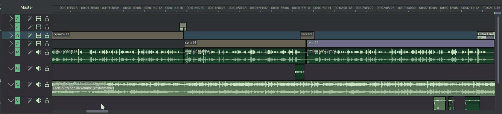
Además de contar con barras de ampliación en los monitores y en las líneas de tiempo de los efectos, ahora también están disponibles en la Línea de tiempo principal. Con ellas será posible ampliar/reducir el tiempo visible, con facilidad, arrastrando los extremos de la barra de desplazamiento de la Línea de tiempo. (Próximamente habrá también barras de ampliación verticales.) Se recomienda reproducir este video a pantalla completa.
Información de asignación de teclas¶

Se ha incorporado información acerca de accesos rápidos de teclado sobre el lado izquierdo de la Barra de estado, mientras la información contextual de elementos ha sido movida hacia su extremo derecho. Se recomienda reproducir este video a pantalla completa.
Apariencia de la Línea de tiempo¶
La apariencia de la Línea de tiempo ha sido mejorada, con guías y marcadores de color más atractivas, las guías fueron movidas hacia arriba de la regla de tiempo, mientras que las barras de la zona y las zonas de previsualización fueron movidas hacia abajo.
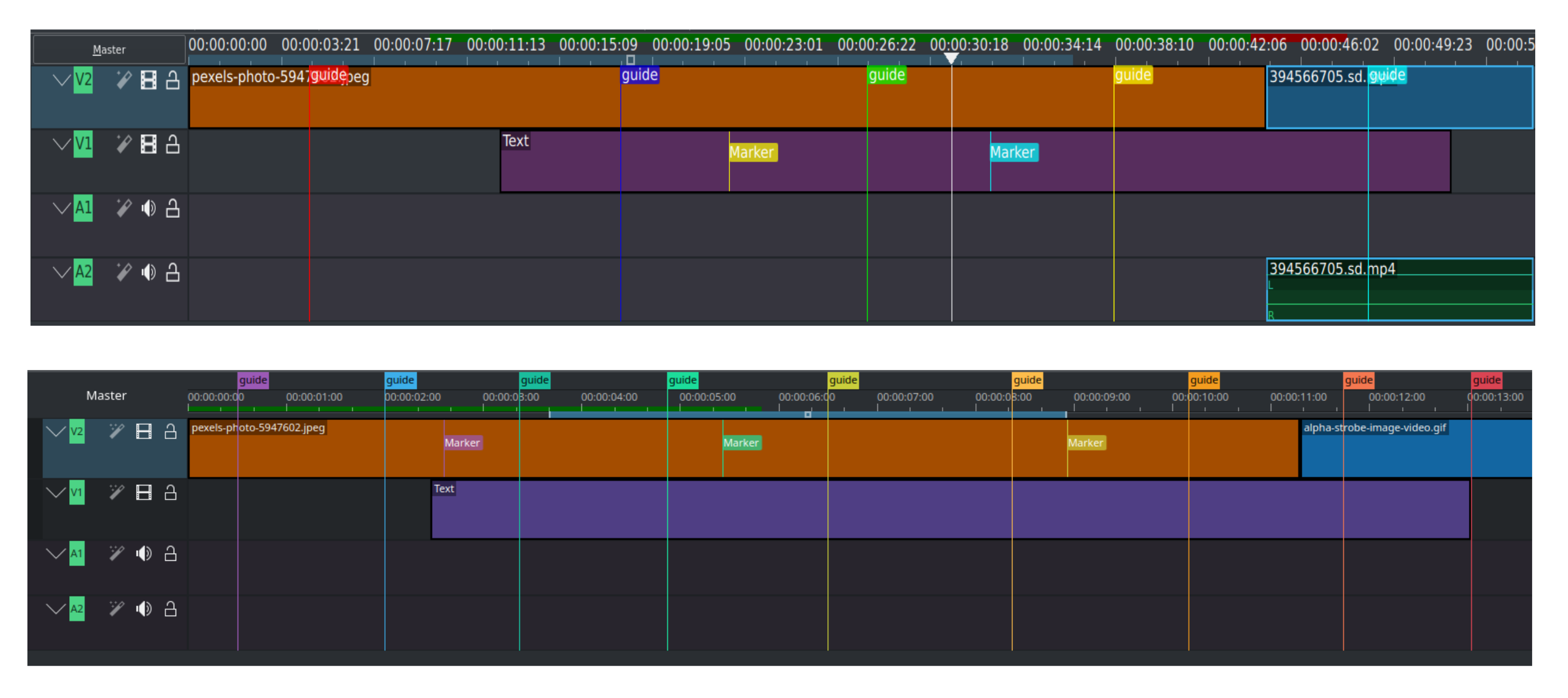
Antes (arriba) y ahora (abajo)
Audio y video separados¶
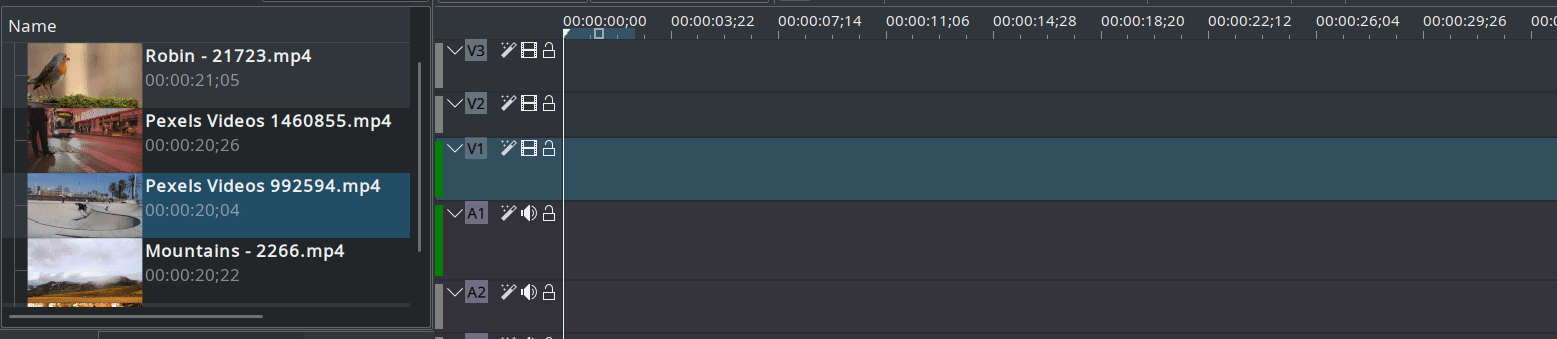
El funcionamiento de las pistas de la línea de tiempo ha cambiado. Ahora cada pista será de video o de audio, y solo aceptará clips de su propio tipo. Al arrastrar un clip que contenga audio y video a la Línea de tiempo, el mismo se mostrará dividido en dos partes, cada una de ellas sobre las pistas del tipo correspondiente.
La separación del audio y el video era importante para la implementación de las transiciones en una misma pista.
Cursor de tiempo¶

Indica la posición que se está mostrando en el Monitor del proyecto. Es posible desplazar la posición arrastrando el cursor de tiempo.
A partir de la versión 0.9.4, al arrastrar el cursor de tiempo se escuchará el audio del clip.
Manejo de fotogramas clave¶
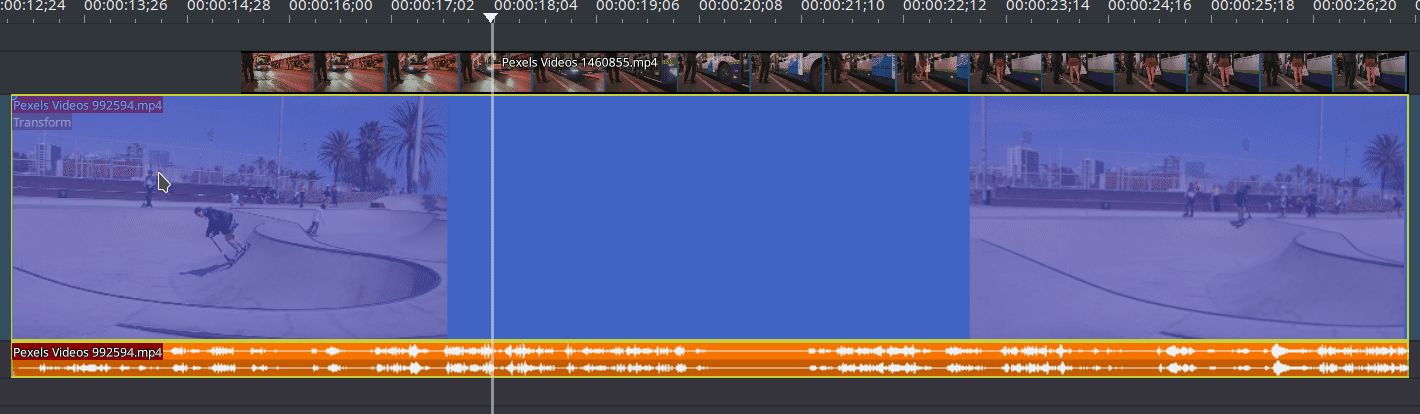
Es posible agregar un nuevo fotograma clave haciendo doble clic en la Línea de tiempo.
Es posible mover un fotograma clave sin alterar su valor, usando la línea vertical que aparece cuando el puntero del ratón esté por encima o debajo de un clave.
Es posible eliminar un fotograma clave arrastrándolo verticalmente hasta fuera de los límites del clip.
Deshabilitación de la pila de efectos de un clip¶
La pila de efectos de un clip podrá ser deshabilitara o habilitada haciendo clic sobre el ícono de efectos en el propio clip en la Línea de tiempo.
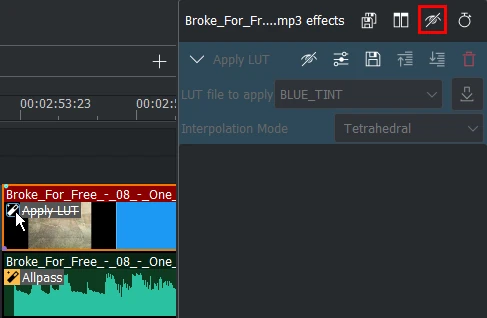
La pila de efectos deshabilitada al haber hecho clic sobre su ícono de efectos¶
Deshabilitación de clips individuales¶
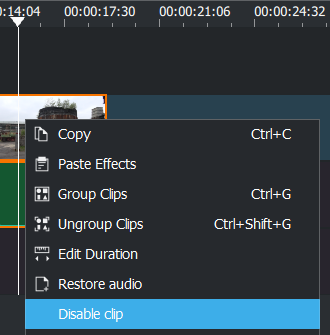
Es posible deshabilitar clips individuales, manteniéndolos igualmente en la Línea de tiempo, pero sin contribuir con audio o video al resultado final de la edición – (funciona para todo tipo de clip). Hacer clic derecho sobre el clip y elegir Dishabilitar clip o Habilitar clip.
Cambiar la solapa de secuencia activa¶
Usando los siguientes accesos rápidos de teclado será posible cambiar la solapa de secuencia activa:
Cambiar a secuencia siguiente Ctrl+Tab
Cambiar a secuencia anterior Ctrl+Mayúsculas+Tab
Regla de tiempo¶
La regla de tiempo muestra la información de código de tiempo en notación hh:mm:ss:ff (de forma predefinida) o en fotogramas. Muestra también la zona actualmente definida (1) y las zonas de previsualización (2) así como sus respectivos estados de procesamiento (rojo: no procesada aún; amarillo: en procesamiento; verde: ya procesada).

La zona de la línea de tiempo puede ser movida arrastrándola desde el cuadrado de en medio y redimensionada arrastrando cualquiera de sus extremos o colocando el cursor de tiempo y presionando I o O en el teclado, para marcar sus puntos de entrada y salida, respectivamente. Para una información más detallada acerca de la previsualización, ver la sección respectiva del manual.
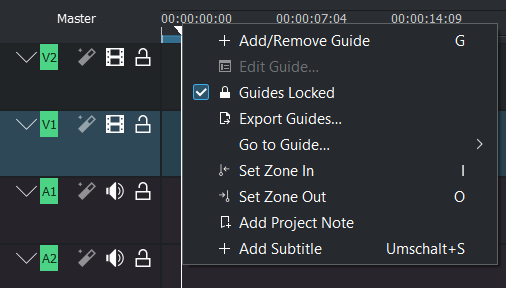
Al hacer clic derecho sobre la regla de tiempo se abre el menú contextual que permitirá:
Marcar inicio/fin de zona
Barra de herramientas de la Línea de tiempo¶
La barra de herramientas de la Línea de tiempo controla varios aspectos de este editor. Puede ser configurada para acomodar cualquier flujo de trabajo (ver Configuración de barras de herramientas para más detalles).

Este es un recorrido rápido por las secciones principales de esta barra de herramientas. Es posible encontrar una descripción más detallada en sección Barra de herramientas de la línea de tiempo de este manual.
- 1:
Permite habilitar la composición automática de pistas y controlar la separación de las pistas de audio y video (ver Cambio entre pistas de audio intercaladas o separadas)
- 2:
Permite seleccionar el modo de edición, entre: Normal, Superposición o Inserción (ver Composición de pistas)
- 3:
Herramientas de edición: Seleccionar, Cortar, Espaciar, Desplazar y Edición encadenada (ver Herramientas de edición de la Línea de tiempo)
- 4:
Acciones de clips y zonas: Mezclar clips, Insertar zona de clip, Sobrescribir zona de clip, Extraer zona de línea de tiempo y Remover zona de línea de tiempo (ver también Edición de 3 puntos)
- 5:
Opciones de previsualización: Previsualizar, Detener previsualización, Agregar zona de previsualización, Borrar todas las zonas de previsualización, etc
- 6:
Alternar el panel Mezclador de audio
- 7:
Íconos de la Barra de estado: Opcionalmente es posible visualizar aquí los mencionados íconos, en caso de haber ocultado la Barra de estado*
* Nótese que esta es una versión personalizada de la Barra de herramientas de la Línea de tiempo, y que el punto 7 no forma parte de la barra, de forma predeterminada
Pistas¶
La Línea de tiempo está conformada por pistas. Existen dos tipos de pista: de audio y de video. Es posible definir la cantidad predeterminada de pistas al crear un nuevo proyecto, mediante el diálogo Opciones del proyecto. Será posible agregar un clip a la Línea de tiempo arrastrándolo desde la Bandeja del proyecto o el Monitor de clips.
Encabezado de pistas¶
Este área muestra algunas opciones de las pistas:
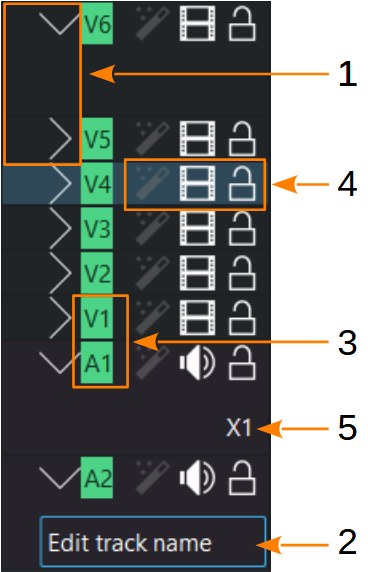
- 1:
Expande/colapsa la pista. Mayús+botón Izq. para expandir/colapsar todas las pistas del mismo tipo.
- 2:
Nombre de la pista. Hacer doble clic sobre este campo para ingresar o cambiar el nombre a una pista.
- 3:
Tipo y número de la pista
- 4:
Íconos de control de la pista. Podrán ser usados para:
Bloquear la pista, lo que imposibilitará la adición o remoción de clips, así como moverlos por la línea de tiempo;
Silenciar la pista (solo para pistas de audio)
Ocultar la imagen de la pista Ctrl+Mayús+H;
Habilitar/Deshabilitar los efectos aplicados a la pista.
- 5:
Permitirá ampliar las formas de onda en las gráficas de audio, tomando valores de 1 (predeterminado) 2, 4 u 8. Afectará a todas las gráficas de audio, mostradas en las pistas de audio de la línea de tiempo.
flecha arriba/abajo lleva a la pista siguiente
Adición de pistas¶
Para agregar una nueva pista hacer clic derecho sobre el encabezado de una de las pistas existentes y elegir la opción Insertar pista…. En el diálogo emergente se deberá especificar la cantidad, ubicación y tipo de pistas que se desee insertar.
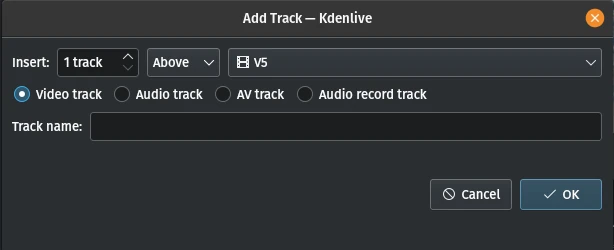
Será posible especificar la cantidad de pistas para un nuevo proyecto en el menú , dentro de la sección Opciones de proyecto.
Borrado de pistas¶
Para borrar una pista hacer clic derecho sobre el encabezado de la misma. En el diálogo emergente seleccionar todas las pistas que se desee borrar.
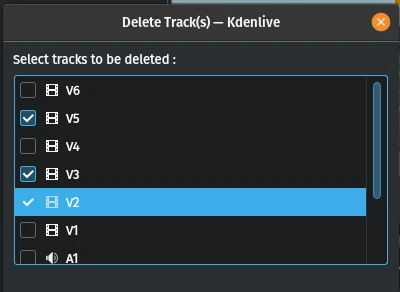
Redimensión de pistas¶
Es posible redimensionar cada pista individualmente. Aún así, si se mantiene presionada la tecla Mayúsculas todas las pistas del mismo tipo (video o audio) cambiarán su altura simultáneamente.
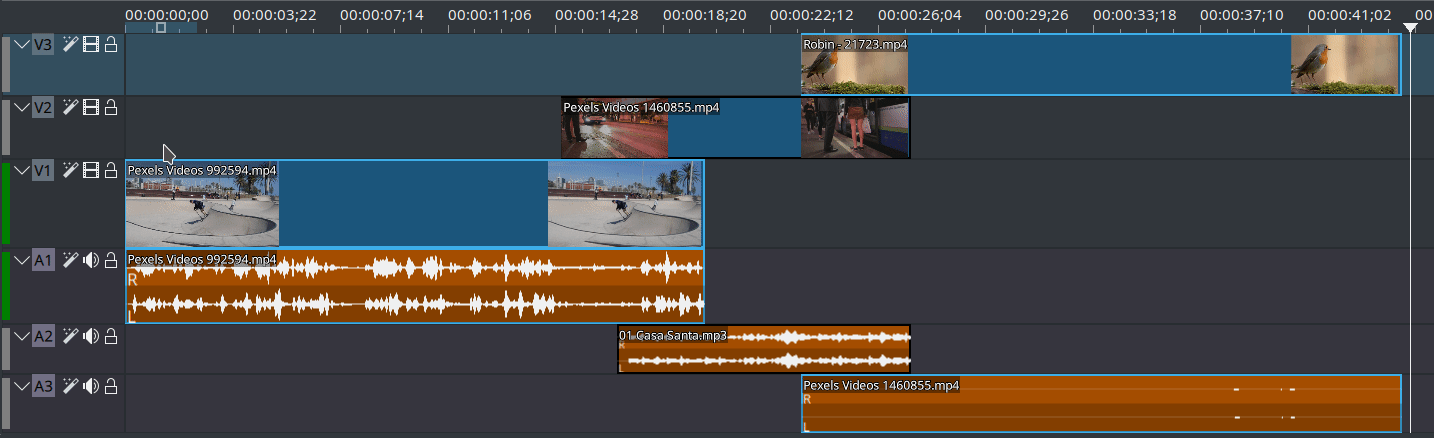
Ajustar altura de las pistas a la vista¶
Será posible hacer que la altura de todas las pistas se ajuste automáticamente a la altura total disponible en la Línea de tiempo.
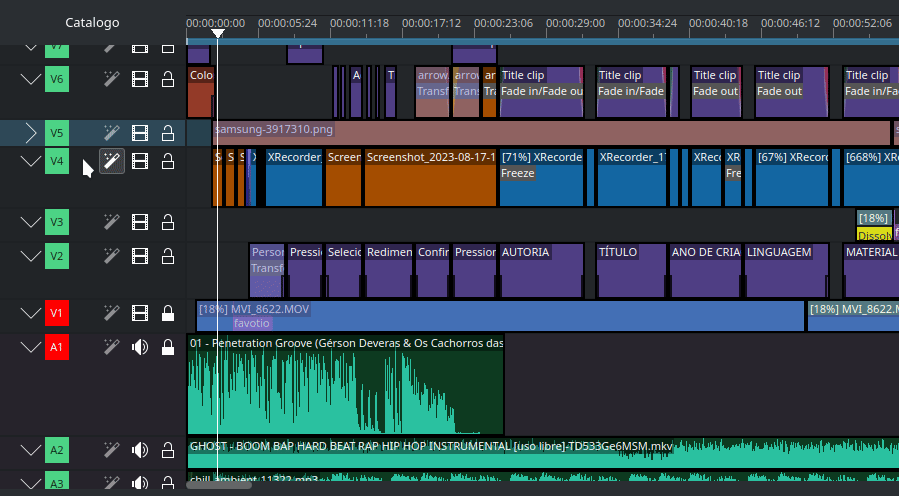
Restablecer la altura de las pistas¶
Mayúsculas+doble clic sobre cualquier división entre pistas restablecerá la altura todas las pistas a su valor predeterminado.
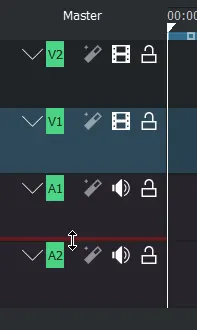
Cambio entre pistas de audio intercaladas o separadas¶
Es posible cambiar entre dos tipos de disposición de las pistas de audio en la Línea de tiempo: Intercaladas o Separadas (invertidas o no).

Configuración de pistas¶
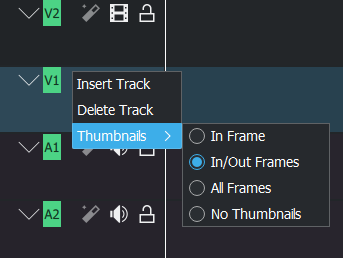
Pistas de video - En el submenú Miniaturas será posible elegir si mostrar:
Fotogramas de entrada
Fotogramas de entrada y salida
Todos los fotogramas o
Sin miniaturas
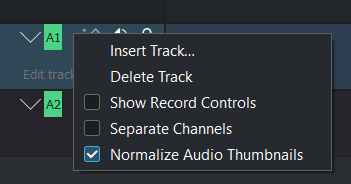
Pistas de audio - Será posible activar:
Mostrar controles de grabación para grabar audio directamente en la pista. Por más detalles ver Grabación de audio.
Separar canales para ver una gráfica de cada canal de audio de la pista (esto es: estéreo, 5.1, etc.)
Normalizar gráficas de audio para maximizar los picos en los niveles de audio de la pista a -3dB.
Reproducción cíclica¶
Deshabilitar Pausar la reproducción al saltar en las opciones de configuración de la Línea de tiempo ().
Hacer una zona en la Línea de tiempo que abarque el tiempo que se desee reproducir cíclicamente.
Usar el comando Repetir zona, del menú contextual del Monitor del proyecto. (Ctrl+Mayús+Espacio)