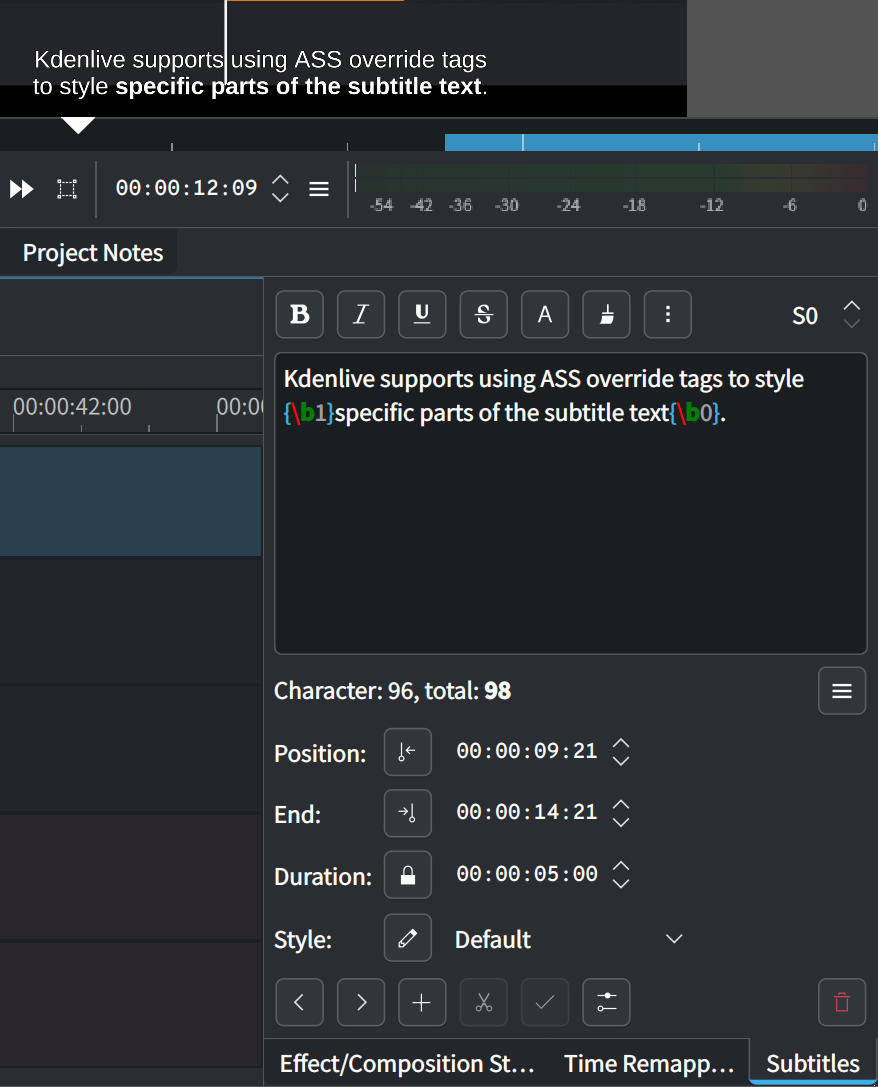Subtítulos¶
La herramienta de subtitulado permitirá agregar y editar subtítulos directamente en la Línea de tiempo, mediante una pista especial de subtítulos y mediante el uso del Panel Subtítulos. También será posible importar (ASS/SRT/VTT/SBV) y exportar (ASS/SRT) subtítulos.
Kdenlive permite tener varios archivos de subtítulos en la pista de subtítulos (pero solo uno podrá estar cargado a la vez). Será posible crear, duplicar y borrar archivos de subtítulos, así como sus componentes, mediante el Administrador de subtítulos.
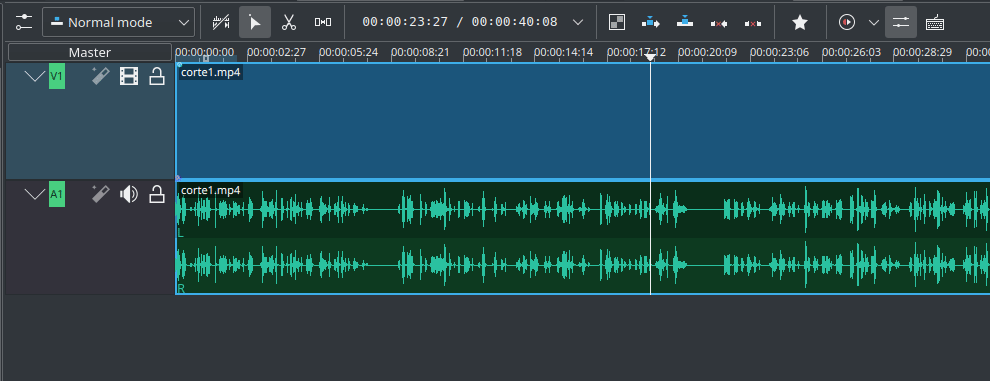
Truco
Kdenlive almacena los subtítulos en archivos de formato .ass, lo cual significa que podría ser útil explorar algunas de las características avanzadas del formato ASS. Para más detalles, ver la Guía del formato de archivo ASS y la documentación de Aegisub (en inglés).
Adición de subtítulos¶
Menú
Teclado
Mayús + S agrega un subtítulo a la pista de subtítulos de la línea de tiempo.
Ícono y ratón
Hacer clic en el botón Agregar subtítulo (si estuviera visible) en la Barra de herramientas de la Línea de tiempo para abrir la pista de subtítulos en la línea de tiempo.
Hacer doble clic en la pista de subtítulos de la Línea de tiempo para agregar un nuevo subtítulo.
Hacer clic en la opción Agregar subtítulo del menú contextual de la regla de tiempo.
Importación
Importar subtítulos usando la función de importación de subtítulos.
Edición de subtítulos¶
Será posible agregar o editar texto, tanto de forma directa en el clip de subtítulo, como en el panel de subtítulos.
División de un subtítulo después de la primera línea¶
Truco
Usar el caracter de escape \N para insertar una nueva línea en el subtítulo.
Usando esta característica será posible lograr que al cortar un clip de subtítulo usando la herramienta Cortar, el texto del subtítulo se divida después de su primera línea. El clip de la izquierda del Cursor de tiempo contendrá la primera línea del subtítulo, mientras que el de la derecha contendrá el resto del subtítulo original. El clip de subtítulo de la izquierda quedará seleccionado, luego de la operación.
Para activar esta característica ir a Herramientas y cambiar la opción a Dividir después de la primera línea
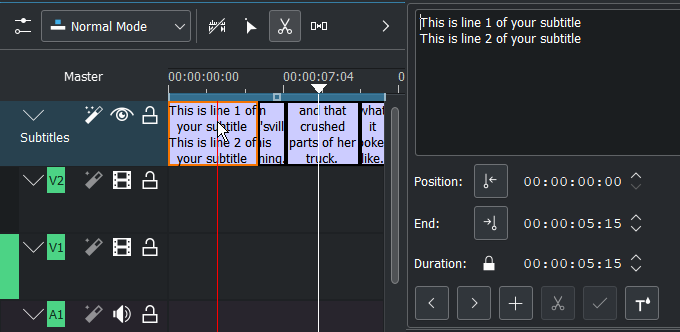
División de un subtítulo con la herramienta Cortar¶
Seleccionar el subtítulo que contenga dos líneas en la Línea de tiempo. Hacer clic sobre él con la herramienta Cortar (X).
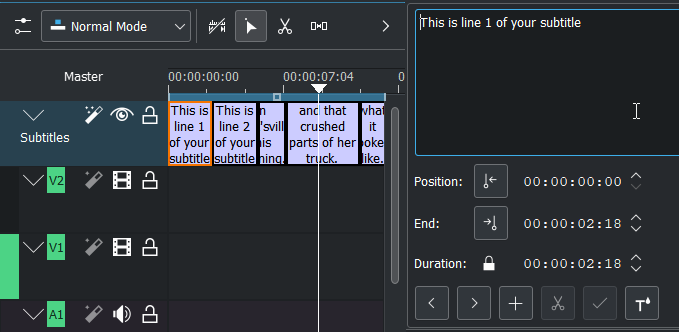
El subtítulo luego de haber sido cortado con la herramienta Cortar¶
Esto hará más sencillo la división de subtítulos, para tener una transcripción con un solo subtítulo por línea. Esta necesidad puede originarse en un par de situaciones:
Se ha procesado el audio mediante un servicio de transcripción externo
Se están agregando subtítulos a una canción, de la cual se tiene su letra
Redimensión¶
Arrastrar el final de un subtítulo con el ratón para estirarlo o contraerlo según se necesite.
La definición de los puntos de entrada/salida de un subtítulo podrá realizarse mediante los mismos atajos que con cualquier otro clip (paréntesis de apertura/cierre).
Estilos de subtítulos¶
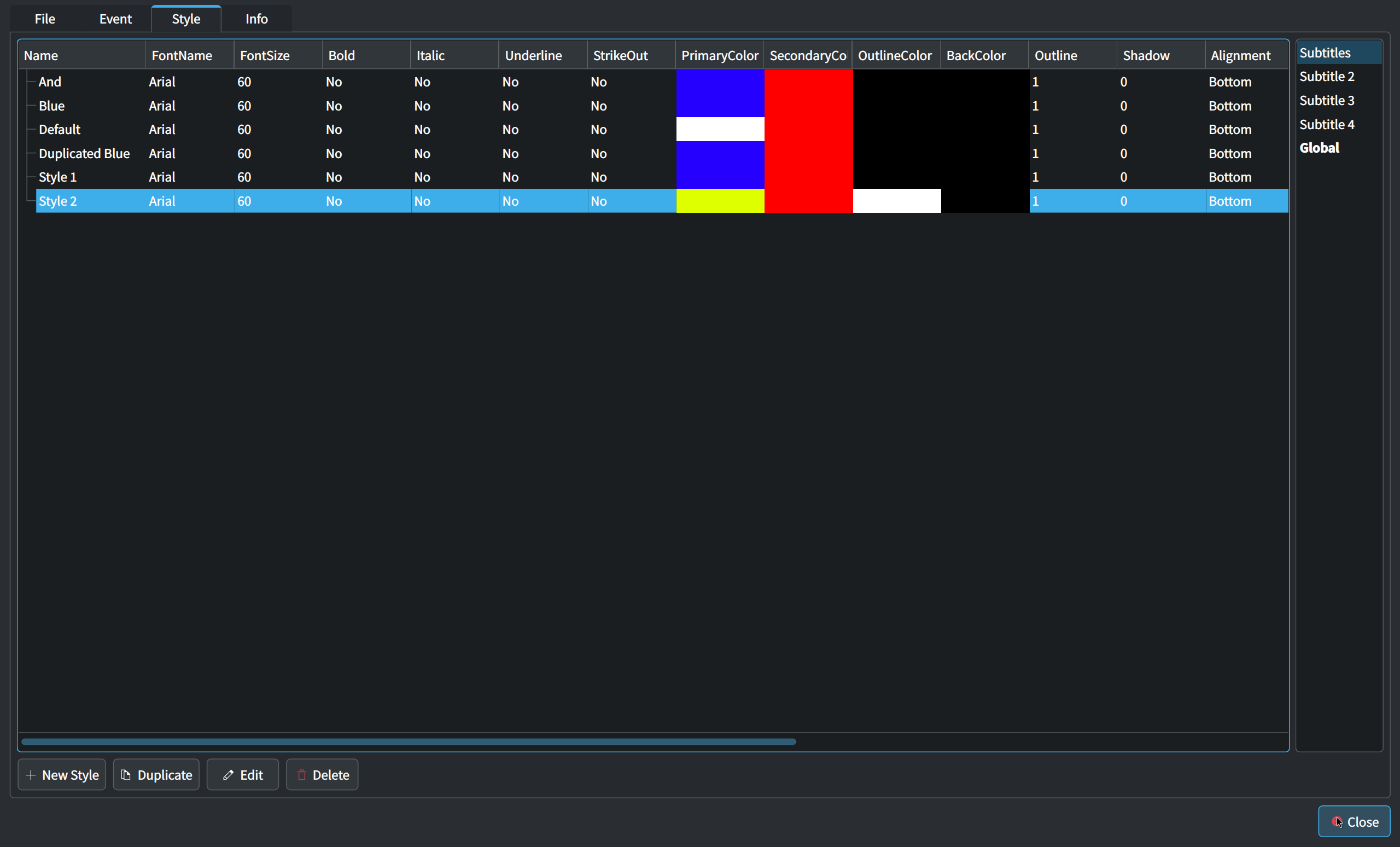
La creación, duplicación, borrado y edición de estilos de subtítulos podrá ser administrada mediante el Administrador de subtítulos.
Adicionalmente, será posible editar de forma directa el estilo asignado usando el botón Editar estilo de subtítulo en el Panel Subtítulos.
Creación de un estilo¶
Los estilos de subtítulos podrán ser creados tanto dentro de cada subtítulo como de forma global.
Escoger un archivo de subtítulo o el espacio global desde la barra lateral de la izquierda, como ubicación para el nuevo estilo.
Hacer clic en el botón + Nuevo estilo en el Administrador de subtítulos.
Introducir las propiedades en el Editor de estilos.
Mover y copiar estilos¶
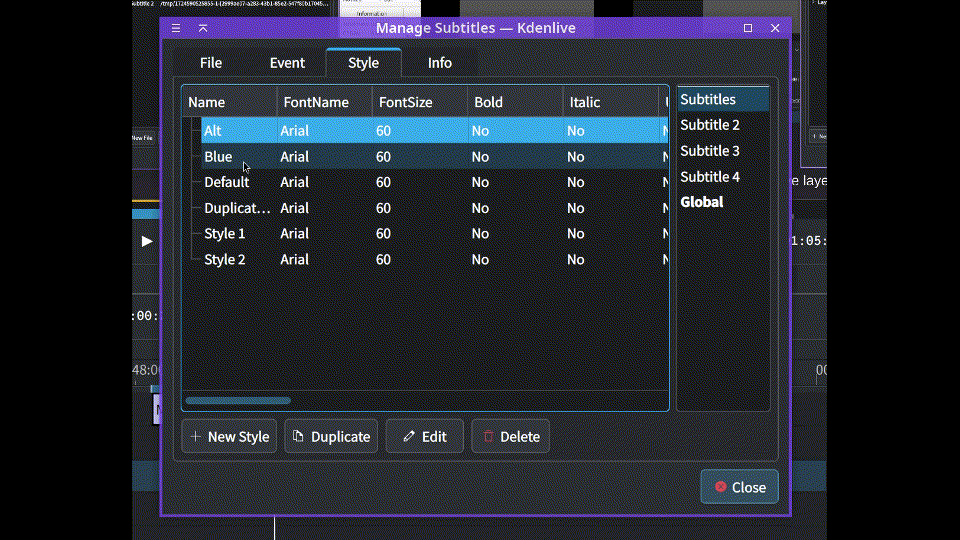
En la sección de la derecha del Administrador de subtítulos, arrastrar un estilo hacia la categoría deseada de la lista de la izquierda, para moverlo o copiarlo allí .
Nota
No será posible mover o borrar el estilo Default (el predeterminado).
Asignación de un estilo a un subtítulo¶
Será posible asignar un estilo al subtítulo que se esté editando, usando el menú desplegable Estilo en el Panel Subtítulos. Este estilo será aplicado a todo el subtítulo.
Subtitulado con múltiples capas¶
Kdenlive soporta múltiples capas de subtítulos. Será posible crear, duplicar y borrar capas de subtítulos mediante la pestaña Capas y contenido en el Administrador de subtítulos.
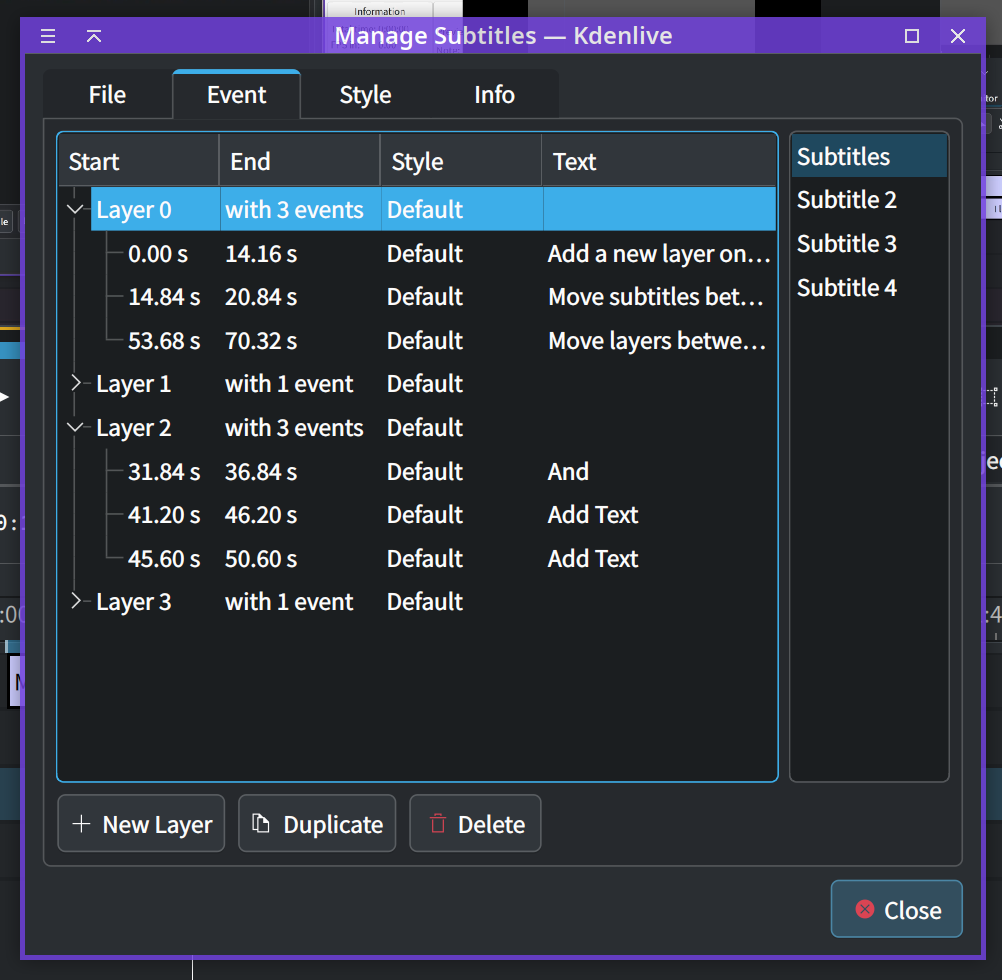
También será posible crear una nueva capa de subtítulos arrastrando un subtítulo existente con Mayús pulsado, más allá de la pista inferior o ajustando el indicador de capa en el Panel Subtítulos.
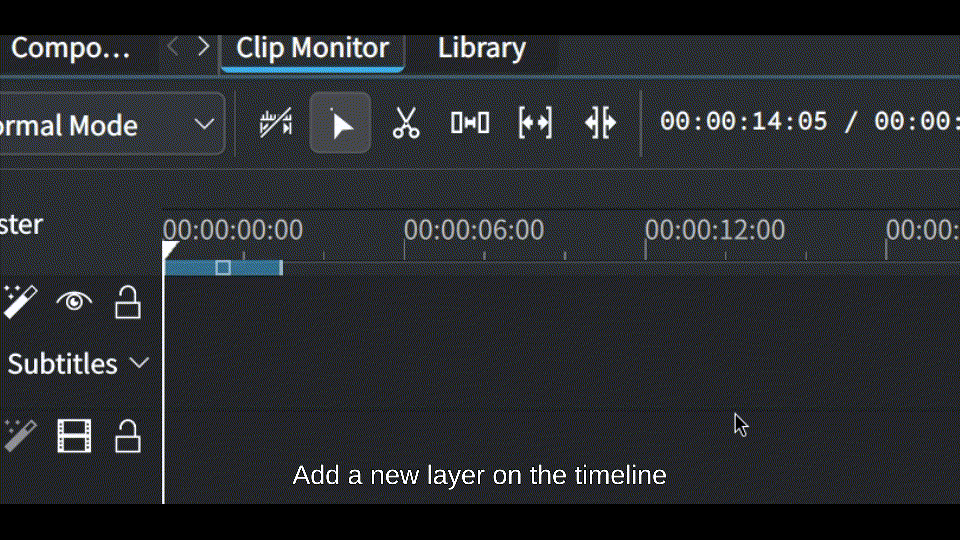
Los subtítulos que se encuentren en capas con un valor más bajo serán colocados detrás de aquellos en capas con un valor más alto.
Definición de la capa de un subtítulo¶
Al crear un nuevo subtítulo, haciendo doble clic en la Línea de tiempo, el subtítulo será colocado en la capa bajo el puntero del ratón.
Será posible cambiar el valor de capa de un subtítulo usando el indicador de Capa en el Panel Subtítulos o podrá simplemente arrastrarse el clip de una capa a otra en la Línea de tiempo.
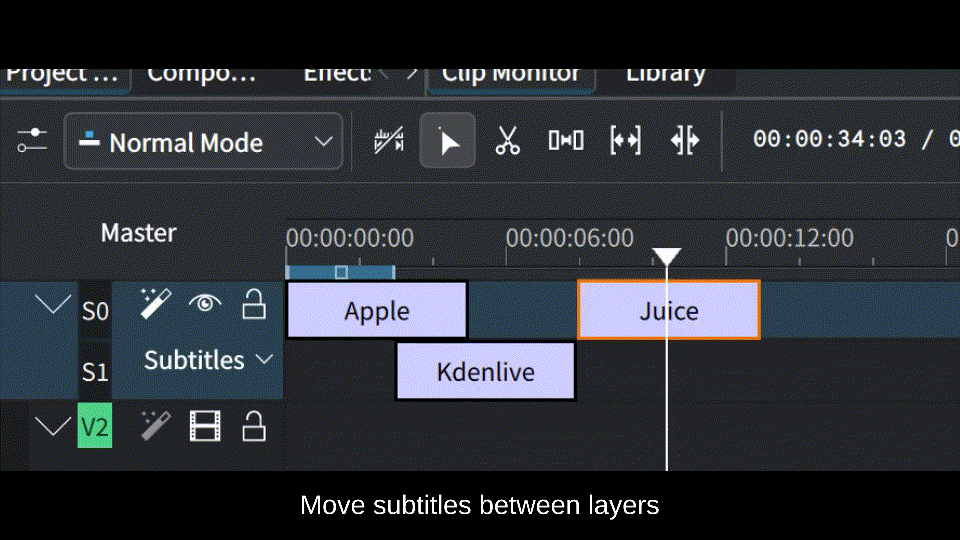
En caso de que se estableciera un valor de capa mayor que el número de capas actual, Kdenlive agregará automáticamente una nueva capa.
Copiar/mover capas entre archivos¶
Será posible copiar y mover capas entre distintos archivos de subtítulos, usando el Administrador de subtítulos.
En la pestaña Capas y contenido, simplemente arrastrar una capa hacia el archivo deseado en la barra lateral de la izquierda. Todos los eventos dentro de esa capa serán copiados o movidos a la nueva ubicación.
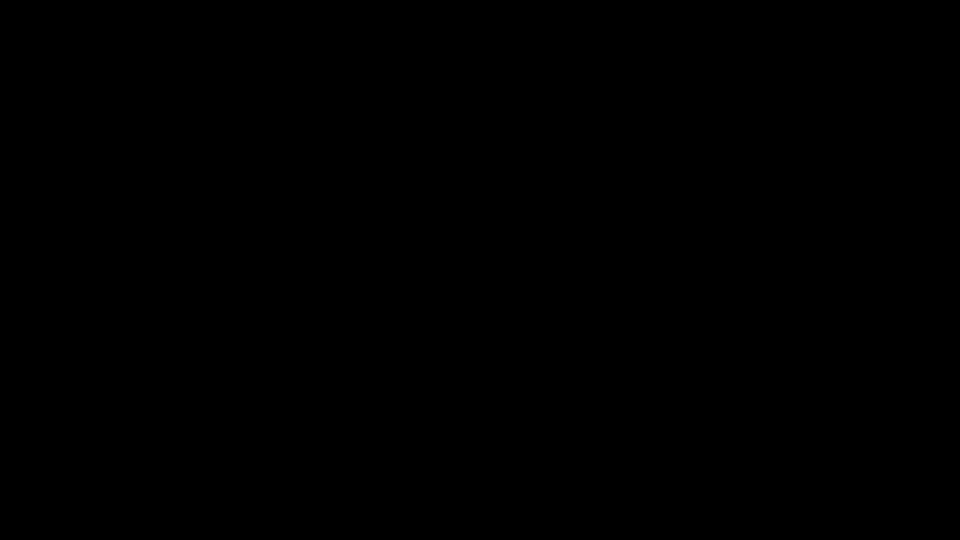
Estilo predeterminado de una capa¶
Será posible definir un estilo predeterminado para cada capa. Asignándose ese estilo a cualquier nuevo subtítulo creado en esa capa.
Para establecer esto, se deberá ir a la pestaña Capas y contenido en el Administrador de subtítulos. hacer clic en la columna Estilo de un elemento de una capa y seleccionar el estilo deseado desde el menú desplegable.
Esta característica es particularmente útil al trabajar en archivos de subtítulos con varios interlocutores, dado que permitirá lograr sin esfuerzo que cada uno de ellos tenga un estilo distintivo.
Importación y exportación de subtítulos¶
Para importar archivos de subtítulos en formatos SRT, ASS, VTT y SBV:
Para exportar archivos de subtítulos en formatos ASS y SRT:
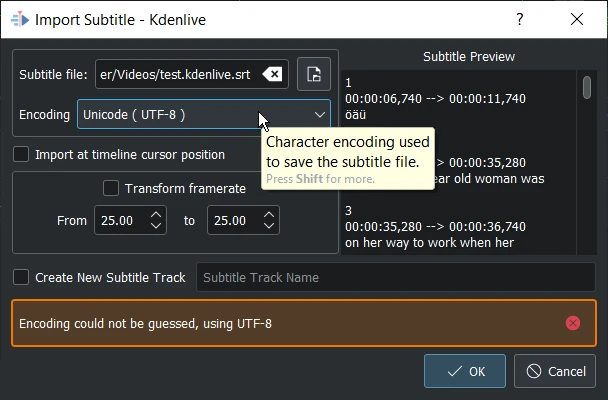
Codificación: Permitirá redefinir la codificación de texto detectada mediante una lista de codificaciones disponibles y mostrar una previsualización para ayudar en la elección de una codificación apropiada.
Crear nueva pista de subtítulos: Al importar un archivo .srt en el proyecto, será posible crear una nueva pista de subtítulos (una entrada en el menú desplegable de subtítulos) en vez de sobrescribir la pista actual de subtítulos.
Panel Subtítulos¶
El panel Subtítulos permite una edición sencilla, haciendo posible también la navegación entre los distintos subtítulos, mediante los botones < y >
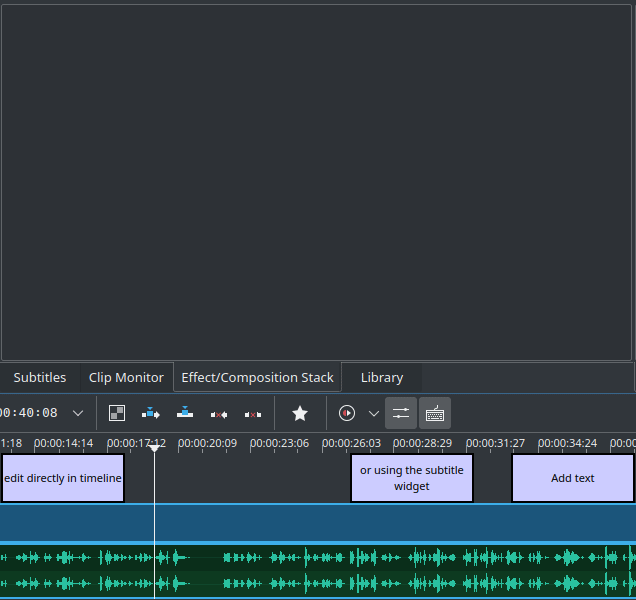
El panel Subtítulos¶
Agregar subtitulos mediante el botón +
Dividir subtítulos mediante el botón con el ícono de tijeras
Digamos que el texto del subtítulo es demasiado largo y se desea transformarlo en dos subtítulos diferentes. Colocar el cursor de texto en el lugar del campo de texto en donde se desee cortar el subtítulo, luego presionar el botón de las tijeras. El texto será dividido en dos subtítulos diferentes.
Truco
Las tijeras solo funcionarán cuando el Cursor de tiempo de la Línea de tiempo se encuentre posicionado sobre el clip de subtítulo.
Aplicar los cambios haciendo clic sobre el botón con el ícono de verificación o pulsando la tecla Intro
Cantidad de caracteres y ampliación¶
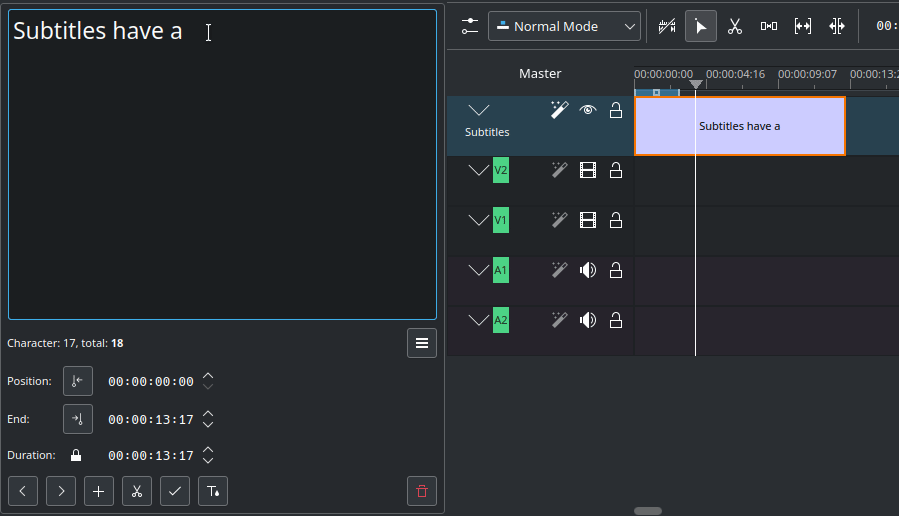
Cursor: Muestra el caracter en el que se encuentra el cursor de texto
total: Muestra la cantidad total de caracteres del subtítulo
Aumentar tamaño tipografía del editor: Permite aumentar el tamaño de la letra usada en el editor
Disminuir tamaño tipografía del editor: Permite disminuir el tamaño de la letra usada en el editor
Alt+flechas permite saltar de un subtítulo a otro.
Comprobación ortográfica¶
Integrado en el editor hay una herramienta de revisión ortográfica que permite mostrar, mediante una viborita roja, las palabras mal escritas. Al hacer clic derecho sobre una palabra mal escrita se mostrará una lista con los posibles sustitutos para esa palabra, que podrán ser elegidos haciendo clic sobre uno de ellos.
Para activar la revisión ortográfica, hacer clic derecho sobre el campo de texto del subtítulo en el Panel Subtítulos y activar la opción Corrector ortográfico automático.
Advertencia
Deberá tenerse en cuenta que esta característica entra en conflicto con las etiquetas de resaltado ASS. Para volver a habilitar el resaltado, desactivar la opción Corrector ortográfico automático.
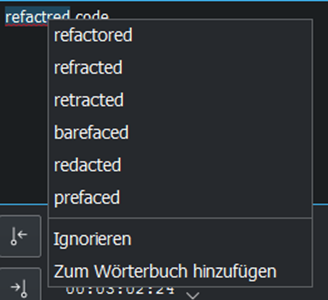
Editor simple¶
Un editor de texto simple que se encuentra en sincronía con el editor normal, ocultará los bloques de etiquetas de redefinición ASS y transformará los caracteres de escape “N” en nuevas líneas.
Advertencia
Debido a las complejidades de las reglas de etiquetado ASS, la edición de estilos en el Editor simple podrá a veces comportarse de forma impredecible. Por esto, es más apropiado para casos de uso sencillos, antes o después de la edición de estilos.
Desplazamiento¶
Será posible configurar el desplazamiento de los subtítulos, usando las siguientes opciones:
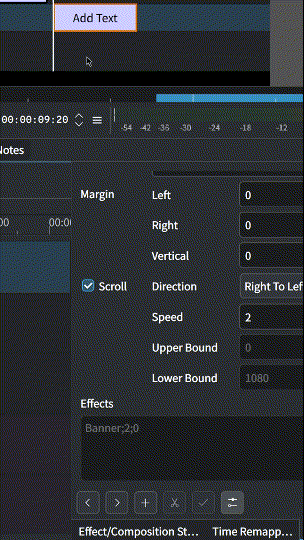
Activar la opción Desplazar para habilitar el desplazamiento.
Usar el menú desplegable de Dirección para establecer la dirección del desplazamiento.
Ajustar la velocidad, cambiando el valor de la opción Velocidad.
Solo para desplazamientos verticales, establecer los valores de Límite superior y Límite inferior para recortar el texto en la parte de arriba y abajo de la pantalla.
Administrador de subtítulos¶
Será posible crear, duplicar y borrar archivos de subtítulos, así como administrar sus componentes mediante el administrador de subtítulos: o en la Línea de tiempo, como un menú desplegable en la pista de subtítulos.
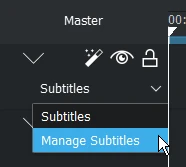
Abriendo el administrador de subtítulos desde el menú desplegable en la Línea de tiempo¶
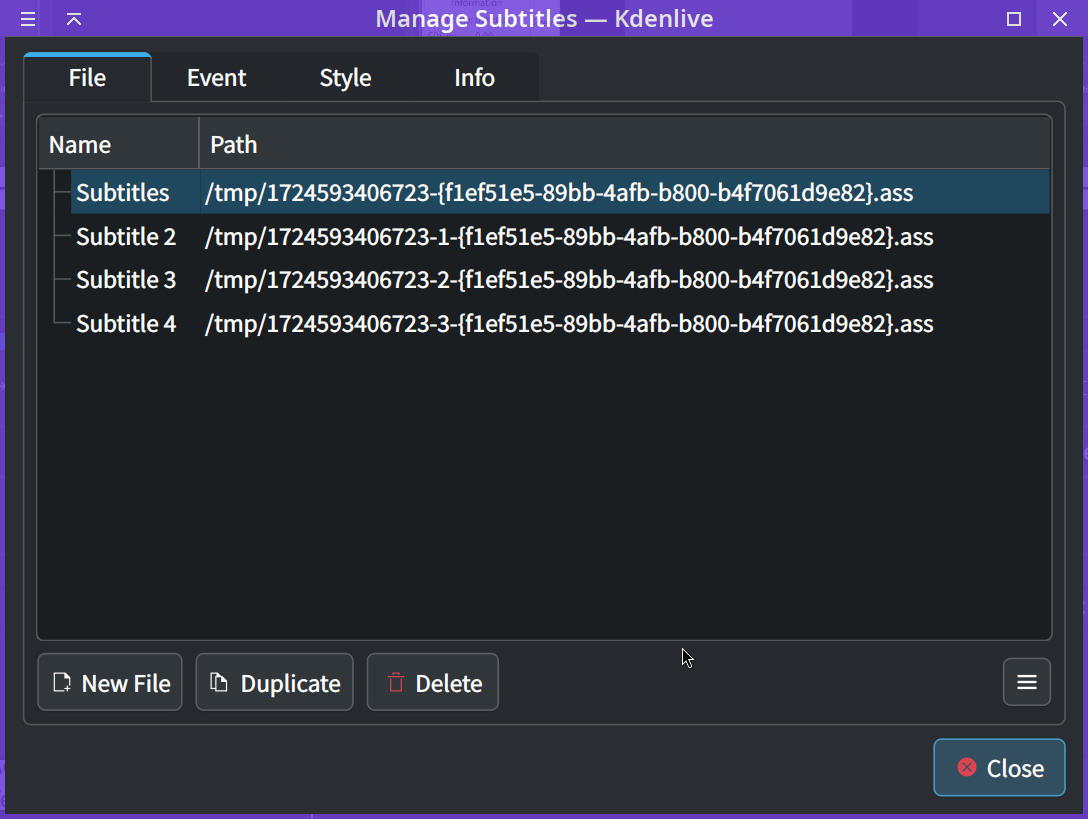
El administrador de subtítulos mostrando 4 archivos de subtítulos¶
Hacer clic en el botón Opciones y seleccionar Importar subtítulos o Exportar subtítulos para la Importación y exportación de subtítulos.
Solo un único archivo de subtítulos podrá estar activo en un momento dado. Debido a esto, el procesamiento se realizará siempre usando únicamente el archivo de subtítulos activo.
Editor de estilos¶
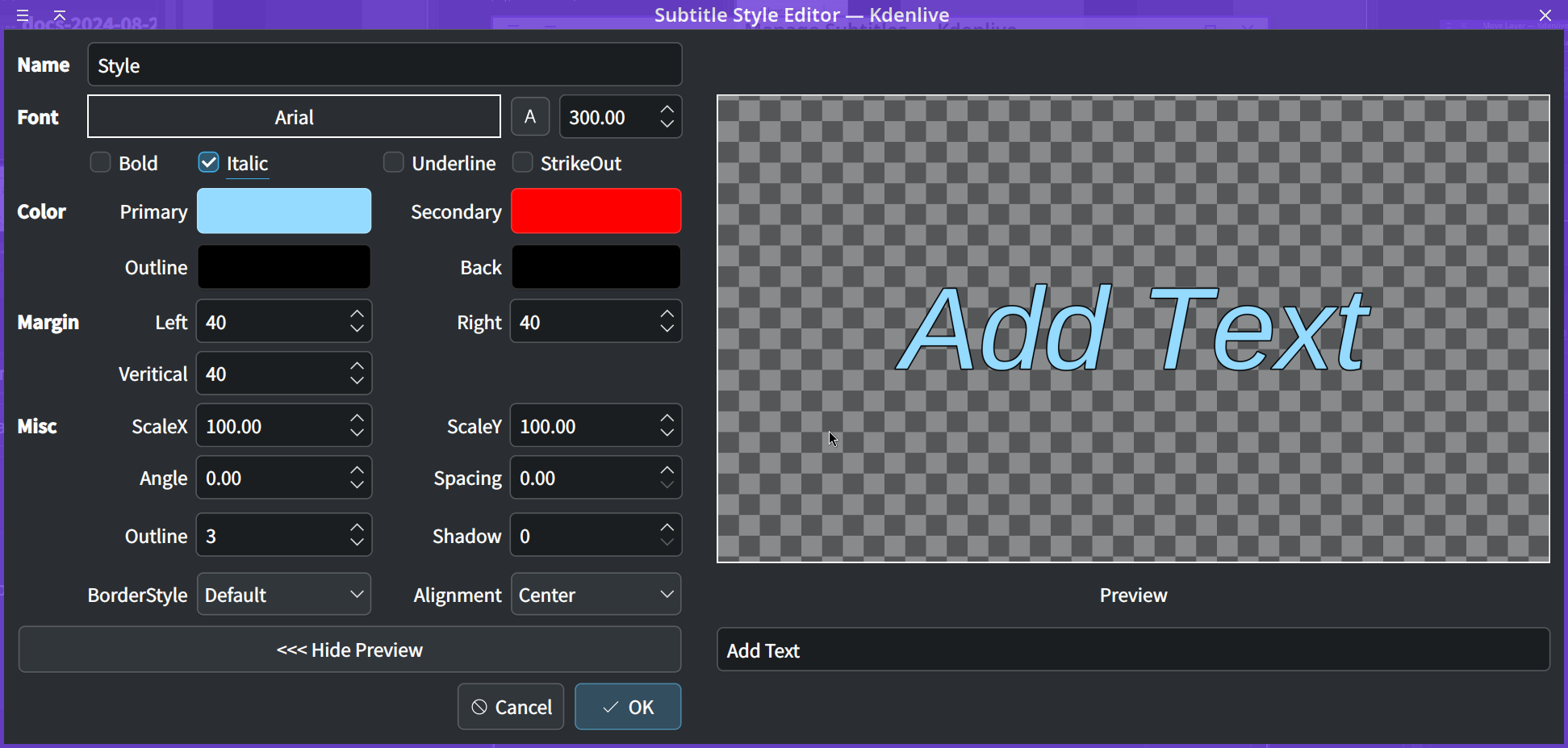
Un editor que permitirá ajustar las propiedades de un estilo, mostrando opcionalmente una previsualización del mismo.