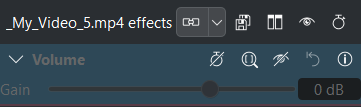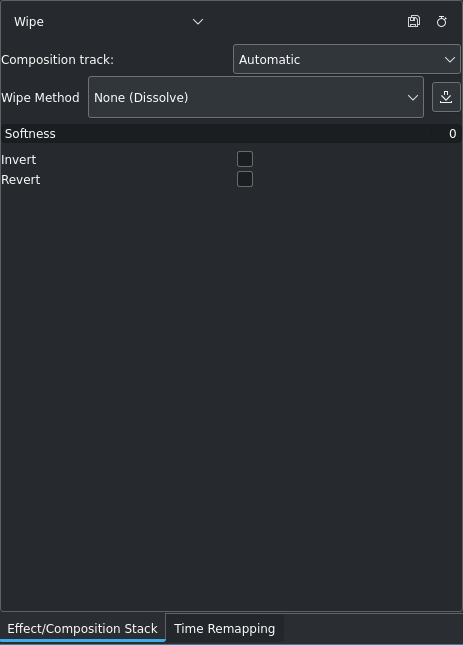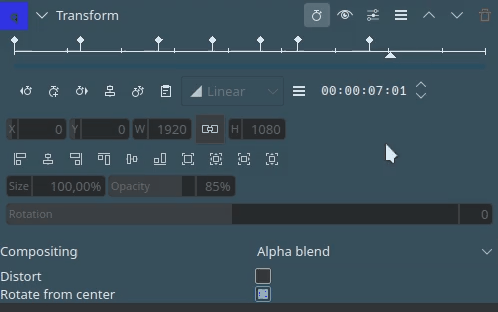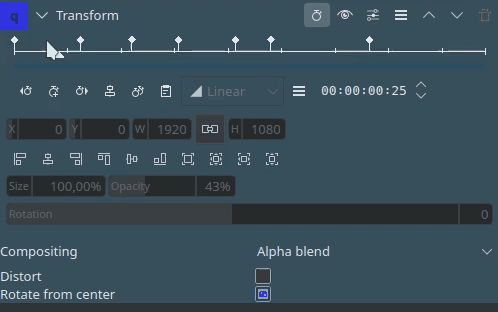Efectos¶
Los efectos son componentes muy importantes en la edición de video. En Kdenlive, los efectos son provistos por frei0r y avfilter (Kdenlive, en sí mismo, no posee efectos propios).
Los efectos son usados para cambiar la apariencia o manipular un clip. Por ejemplo, el efecto Transformar permite redimensionar y mover un clip; el efecto Brillo permite cambiar el brillo de un clip; los efectos en la categoría Alfa, enmascaramiento y recorte proporcionan funciones muy específicas para enmascarar o realizar rotoscopías.
A grandes rasgos los efectos en Kdenlive se dividen en Efectos de video y Efectos de audio.
Existen varias formas de aplicar efectos:
Sobre un clip en la Bandeja del proyecto, lo que hace que esos efectos acompañen a todas las instancias de ese clip usadas en el proyecto
Sobre un clip en la Línea de tiempo, lo que hace que el efecto se aplique únicamente a esa instancia particular del clip en esa secuencia
Sobre una pista de la Línea de tiempo, lo que hace que el efecto se aplique a todos los clips que se coloquen en esa pista de la secuencia
Sobre la pista Maestra, lo que hace que el efecto se aplique al resultado final de esa secuencia
Nota
No todos los efectos podrán ser usados como efectos de pistas o de la pista Maestra, ni tendría sentido hacerlo.
Efectos incorporados¶
En caso de estar habilitados, al arrastrar un clip a la línea de tiempo se agregarán automáticamente los efectos de video Invertir y Transformar y el efecto de audio Volumen.
Se trata de los efectos más comunes, que ahora estarán a disposición sin la necesidad de agregarlos manualmente.
Los efectos incorporados se encuentran deshabilitados, de forma predeterminada. Por lo que será necesario habilitarlos en la configuración de Kdenlive.
Los efectos incorporados podrán ser usados en tres lugares:
En la línea de tiempo, cuando haya un clip disponible
En el encabezado de una pista (solo Invertir para pistas de video y Volumen para pistas de audio)
Los efectos incorporados podrán ser habilitados/deshabilitados globalmente en
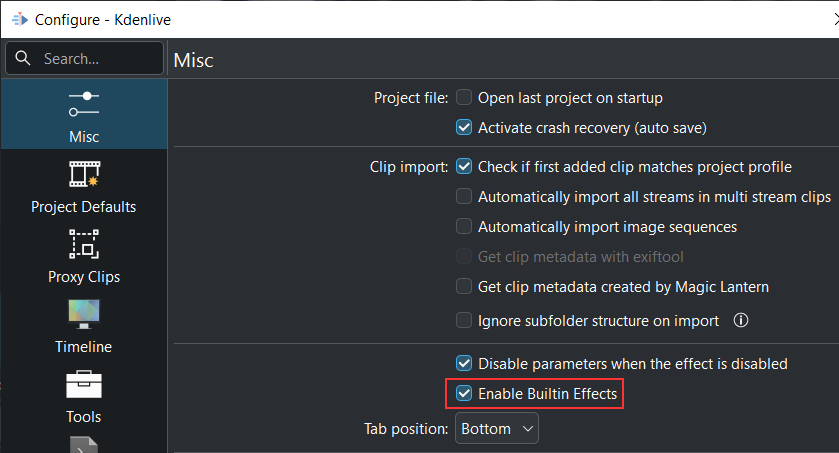
En la sección General será posible habilitar o deshabilitar globalmente los efectos incorporados. De forma predeterminada se encuentran deshabilitados.¶
Panel Efectos¶
Es posible abrir el panel Efectos mediante el menú Ver –> Efectos.
El panel Efectos contiene ocho íconos de control que permitirán mostrar u ocultar las distintas categorías de efectos:
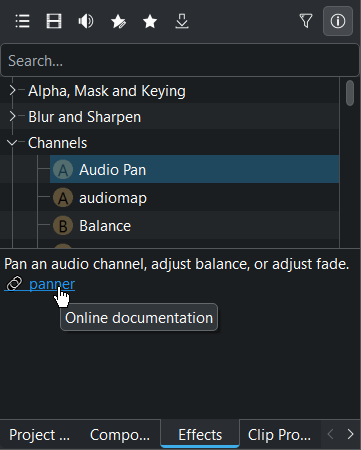
El panel Efectos de Kdenlive empotrado en el área de la Bandeja del proyecto¶
Todos mostrará todos los efectos de audio y video (es el modo predeterminado)
Efectos de video mostrará solo los efectos de las categorías de video
Efectos de audio mostrará solo los efectos de las categorías de audio
Efectos personalizados mostrará los efectos que hubieran sido creados al guardar una pila de efectos.
Favoritos mostrará todos los efectos que hubieran sido marcados como favoritos. Estos efectos serán los mismos mostrados en el submenú Insertar efecto accesible mediante clic derecho sobre un clip en la Línea de tiempo, o al hacer clic sobre el botón Efectos favoritos en la Barra de herramientas de la Línea de tiempo.
Descargar nuevos efectos abrirá una ventana de diálogo con una lista de plantillas de efectos, disponibles desde la KDE Store
Solo mostrar recursos revisados permitirá alternar la visualización de todos los efectos o solo de aquellos que han sido revisados y probados por el equipo de Kdenlive
Descripciones de efectos permitirá alternar la visualización de un sub panel con una breve descripción de las funciones del efecto. Al final de la descripción habrá un enlace que llevará a la documentación en línea del efecto.
Opciones de efectos/composición¶
Este panel es también conocido como el panel de Opciones, dado que lista todos los efectos aplicados al clip seleccionado, así como todas las opciones de estos. Si se selecciona un método de composición, en cambio, el panel mostrará las opciones de dicho método.
Nota
Solo los efectos pueden apilarse, uno tras de otro, no así los métodos de composición.
Funciones globales de efectos¶
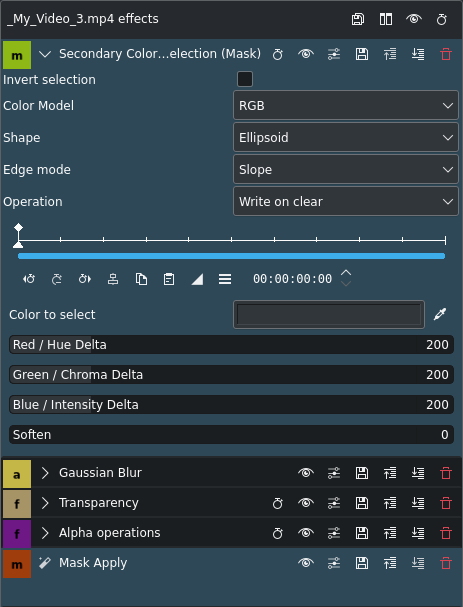
Se encuentran en el encabezado del panel Opciones de efectos/composición¶
Guardar pila de efectos… - Abre un diálogo para ingresar un nombre para almacenar la pila de efectos, bajo el que será listado en la categoría de efectos Personalizados, así como un comentario, que se mostrará en la descripción de dicha plantilla de efectos
Comparar efectos - Dividirá la imagen del Monitor correspondiente, de forma vertical, para permitir realizar una comparación lado a lado del clip con y sin los efectos aplicados
Efectos habilitados/deshabilitados - Permitirá alternar el estado de habilitación de la pila de efectos. Es equivalente a deshabilitar/habilitar todos los efectos de un clip.
Ocultar/Mostrar claves en línea de tiempo - Permitirá alternar la visualización de claves sobre el clip en la Línea de tiempo
Cuando existan efectos aplicados a un clip en la Línea de tiempo, será posible hacer clic sobre el botón de efectos que aparece sobre el propio clip, para alternar el estado de habilitación de todos sus efectos. Cuando se encuentren deshabilitados, el botón se mostrará en negro y los nombres de los efectos tachados.
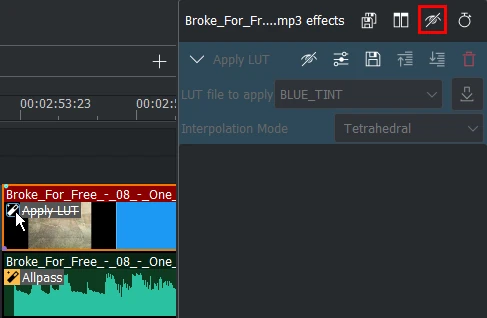
La pila de efectos de un clip deshabilitada, al hacer clic sobre el botón de efectos del clip¶
Funciones de efectos¶
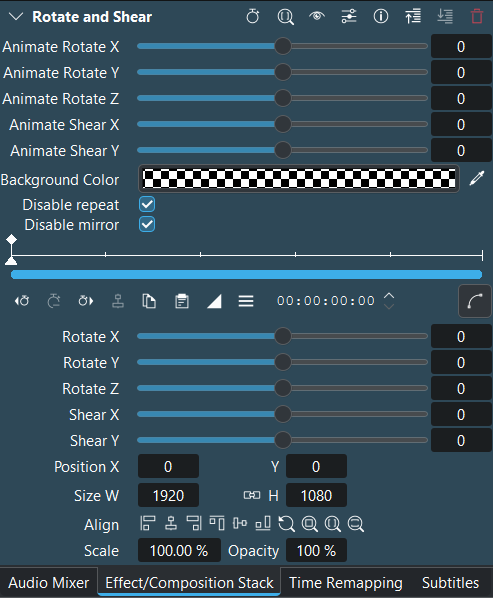
El encabezado de un efecto de Kdenlive¶
Expande/colapsa el panel del efecto. Mayús + clic para expandir/colapsar todos los efectos a la vez
Ocultar/Mostrar claves - Alterna la visualización de la regla de tiempo del efecto
Usar zona de efecto - Alterna la visualización de una zona de aplicación para el efecto
Deshabilitar/Habilitar efecto - Alterna el estado de habilitación del efecto. El efecto permanece en la pila pero no será aplicado durante la reproducción ni el procesamiento.
 Preajustes - Despliega un menú con opciones para administrar preajustes para el efecto (p.ej: restablecer el efecto a sus opciones predeterminadas)
Preajustes - Despliega un menú con opciones para administrar preajustes para el efecto (p.ej: restablecer el efecto a sus opciones predeterminadas)
Guardar efecto - Abre un diálogo para ingresar un nombre para el efecto, bajo el que será listado en la categoría de efectos Personalizados, así como un comentario, que se mostrará en la descripción del mismo
Abrir la documentación del efecto en un navegador - Abrirá la documentación en línea del efecto
 Subir efecto - Mueve el efecto un lugar hacia arriba en la pila de efectos (importante: los efectos se aplican de arriba hacia abajo)
Subir efecto - Mueve el efecto un lugar hacia arriba en la pila de efectos (importante: los efectos se aplican de arriba hacia abajo)
 Bajar efecto - Mueve el efecto un lugar hacia abajo en la pila de efectos (importante: los efectos se aplican de arriba hacia abajo)
Bajar efecto - Mueve el efecto un lugar hacia abajo en la pila de efectos (importante: los efectos se aplican de arriba hacia abajo)
Borrar efecto - Elimina el efecto de la pila de efectos
flecha arriba/abajo lleva al clip siguiente de la lista
Aplicación de efectos¶
Dónde aplicar efectos¶
Los efectos podrá ser aplicados en cuatros distintos niveles, dentro de un proyecto:
Sobre un clip en la línea de tiempo: afectará únicamente a ese clip
Sobre un clip en la Bandeja del proyecto: afectará a todas las instancias de ese clip en el proyecto
Sobre una pista de la Línea de tiempo: afectará a todos los clips en esa pista de la secuencia
Sobre la pista Maestra: afectará al resultado final de la secuencia
Cómo aplicar efectos¶
Para aplicar un efecto a un clip de la Bandeja del proyecto o la Línea de tiempo, bastará con arrastrarlo desde el panel Efectos y soltarlo sobre el clip.
También será posible hacer doble clic sobre el efecto en el panel Efectos, lo que agregará el efecto al clip correspondiente. En la Bandeja del proyecto lo agregará al clip que se esté mostrando en el Monitor de clips, en la Línea de tiempo lo agregará a todos los clips seleccionados.
Otro método es usar el ícono de Efectos favoritos en la Barra de herramientas de la Línea de tiempo y seleccionar el efecto allí (para agregar efectos a la lista de favoritos se deberá hacer clic derecho sobre un efecto en el panel Efectos y seleccionar Agregar a favoritos).
Alternativamente, será posible usar el menú para seleccionar un efecto de entre las categorías disponibles y agregarlo a el o los clips seleccionados en la Línea de tiempo.
Y por último, pero no menos importante, será posible copiar efectos con todas sus opciones desde cualquier clip (Línea de tiempo o Bandeja del proyecto) y pegarlo en otros clips.
Para aplicar un efecto a una pista, ver Efectos de pistas.
Para aplicar un efecto a la pista Maestra, ver Efectos de pista Maestra.
Nota
Los efectos se agregarán siempre al final de la pila de efectos y, dado que el orden de los efectos importa, podrán ser reordenados.
Fotogramas clave en efectos¶
Muchos efectos utilizan el concepto de «Fotograma clave». Los fotogramas clave (o simplemente «Claves») son instantes definidos por el usuario dentro del clip, en donde se desea que un efecto comience, se detenga o cambie. Es posible definir distintos valores para los parámetros del efecto en distintos fotogramas clave y luego Kdenlive interpolará los mismos entre los claves, para que para el momento en que el clip haya alcanzado el instante definido por el próximo fotograma clave, los valores sean los allí definidos.
Tipos de interpolación de claves¶
Hacer clic en el botón “Interpolación del clave seleccionado” para seleccionar su tipo de interpolación. Ver Inicio rápido para un ejemplo de aplicación de claves al efecto Ajustar RVA.
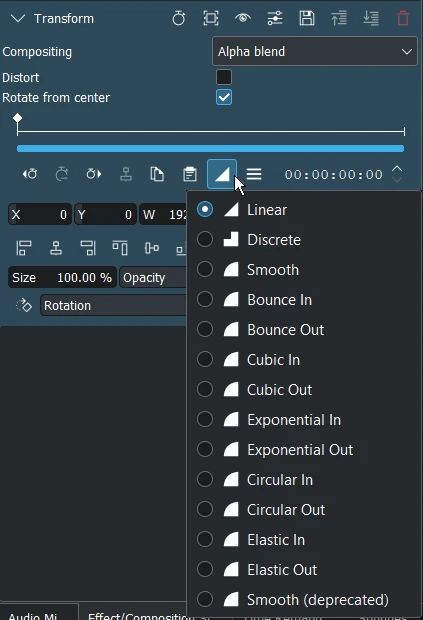
Tipos de interpolación de claves en Kdenlive¶
Los primeros tres tipos son: Lineal, Escalonada y Suave (interpolación centrípeta de curvas tipo Catmull-Rom). Estas son interpolaciones estándar. Más detalles acerca de los fotogramas clave se pueden encontrar aquí.
Los siguientes diez tipos de interpolación utilizan cálculos basados en las ecuaciones de Robert Penners[2].
Los objetos en el mundo real no comienzan o terminan sus movimientos de forma súbita y casi nunca se mueven a una velocidad constante. Por ejemplo, al abrir un cajón, inicialmente se moverá rápidamente y se irá frenando a medida que va saliendo. Al dejar caer algo al piso, inicialmente acelerará debido a la gravedad, luego rebotará hacia arriba hasta volver a detenerse, etc.
Claves progresivos: El extremo izquierdo representa el comienzo del movimiento, los segmentos en azul y verde representan un movimiento más rápido.
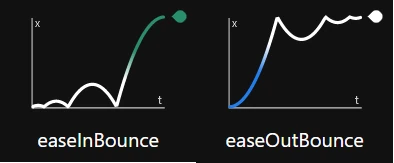
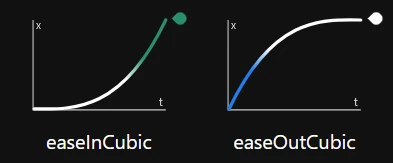
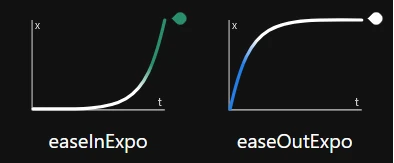
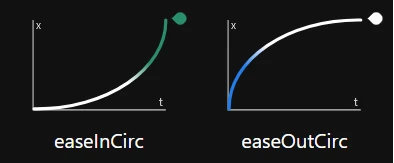
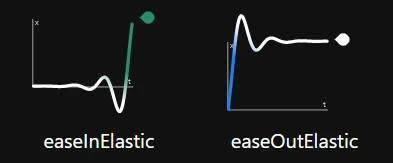
Suave (obsoleta): Era la interpolación suave de tipo Catmull-Rom usada antes de la versión 24.02 de Kdenlive.
Regla de tiempo¶
La regla de tiempo disponible en los efectos presenta una barra de ampliación, lo que hace que el ajuste de fotogramas clave sea considerablemente más sencillo cuando la duración del clip es relativamente grande, ya que el panel “Opciones de efectos/composición” suele ocupar un espacio angosto en la pantalla como para mostrar los claves de una manera espaciada.
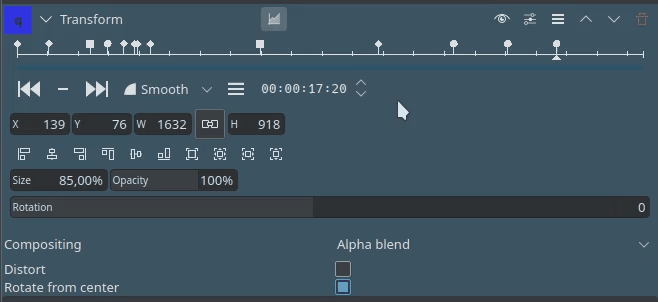
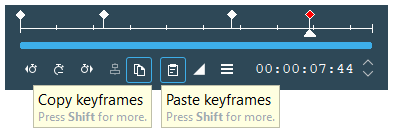
Los fotogramas clave podrán ser copiados y pegados entre distintos efectos y clips, usando los accesos rápidos de teclado estándar: Ctrl+C, Ctrl+V
Editor de curvas¶
Implementado en la versión 24.08 de Kdenlive, el editor de curvas aún se encuentra en estado alfa de implementación. En las próximas versiones se podrán ver mejoras en su funcionamiento y presentación gráfica.
El editor de curvas será capaz de mostrar, tanto el tipo de interpolación de los claves, como la curva de animación producida por estos.
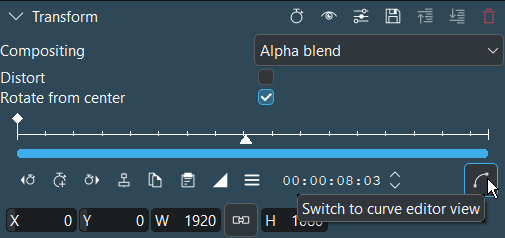
Para cambiar al editor de curvas, hacer clic sobre el botón Cambiar a editor de curvas.
El editor de curvas solo podrá ser habilitado en efectos que contengan los siguientes parámetros: X, Y, ancho, altura, opacidad (alfa opcional) y rotación. Para todos los demás efectos el editor se encontrará deshabilitado.
Al hacer doble clic sobre el área de la gráfica se crearán nuevos claves. Al hacer clic sobre un clave en la gráfica, el cursor cambiará a una cruz y será posible:
mover el clave para cambiar su valor, dependiendo de en qué pestaña se esté (posición X, posición Y, Ancho, Altura, Opacidad, Rotación). Al mantener pulsada la tecla Ctrl será posible mover un clave únicamente en su eje vertical, permitiendo cambiar su valor sin alterar el tiempo.
hacer clic sobre el clave y cambiar su tipo de interpolación
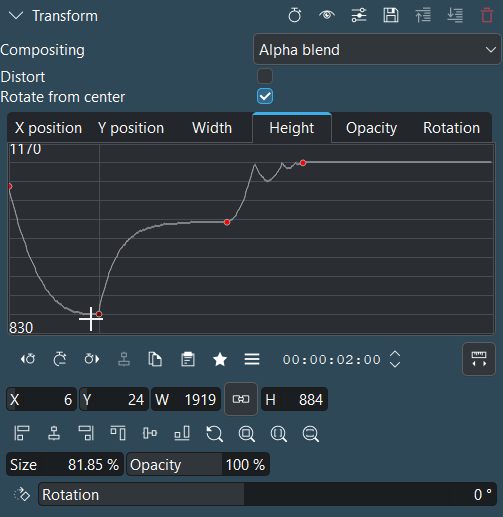
En este ejemplo, se seleccionó el segundo clave, pudiéndose ahora cambiar su valor moviéndolo con el ratón o directamente mediante los valores en los campos numéricos debajo de la gráfica.
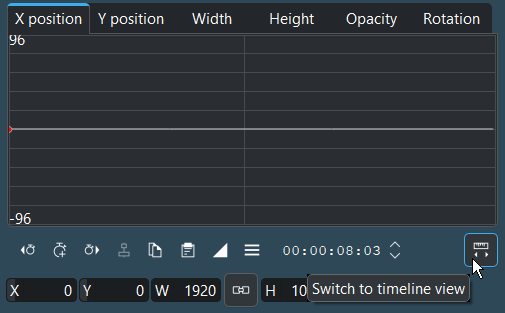
Para regresar a la regla de tiempo, se deberá hacer clic nuevamente en el botón Cambiar a regla de tiempo.
Trabajo con claves en el panel Opciones de efectos/composición¶
La regla de tiempo del panel de efectos permite una amplia manipulación de los fotogramas clave:

Seleccionar el clave que se desea mover
Reubicar el cursor de tiempo en la posición donde se desea mover el clave
Hacer clic sobre el botón
Mover el clave seleccionado al cursor
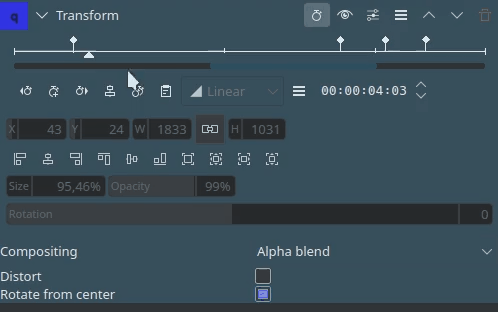
Seleccionar el clave que se desea duplicar
Clic sobre el botón
Copiar clave
Reubicar el cursor de tiempo en la posición donde se desea insertar el nuevo clave
Clic sobre el botón
Pegar clave
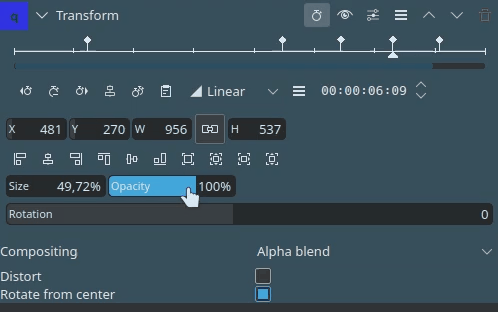
Seleccionar todos los claves a los que se desee aplicar un mismo valor
Ir hasta la posición de uno de los claves seleccionados y cambiar los valores como se desee
Hacer clic sobre el menú
Opciones y seleccionar la opción Aplicar el valor de la posición actual a claves seleccionados
Seleccionar los parámetros que se desee aplicar y hacer clic sobre OK
Tipos de interpolación¶
Las funciones de movimiento progresivo están basadas en las Robert Penner's Easing Functions.
Intercambio de fotogramas clave entre efectos¶
Es posible exportar y luego importar fotogramas clave desde el portapapeles. Esta característica no solo resulta útil para copiar claves de un clip a otro, sino que puede ser utilizada, por ejemplo, para copiar el resultado de un rastreo de movimiento hacia el efecto Transformación.
Para exportar los fotogramas clave al portapapeles, hacer clic sobre el menú Opciones[1] y escoger la opción Copiar todos los claves al portapapeles.
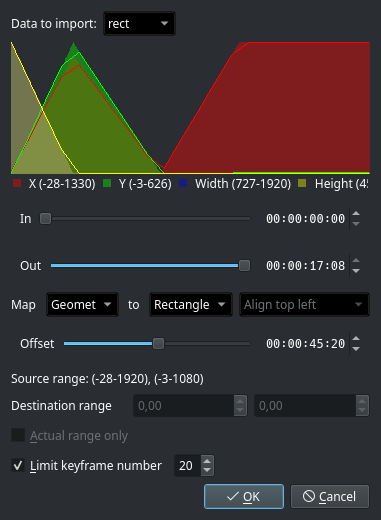
Importación de fotogramas clave¶
Para importar fotogramas clave desde el portapapeles, hacer clic sobre el menú Opciones[1] y escoger la opción Importar claves desde el portapapeles…. Si existieran datos válidos en el portapapeles, debería mostrarse un diálogo similar a este, desde donde será posible ajustar el mapeo de los datos.
Para la mayoría de los casos de uso, las opciones predeterminadas deberían bastar. Aún así, es posible que se desee copar solamente un subconjunto de los datos y, tal vez, ingresar un valor de desplazamiento para estos, por ejemplo.
Efectos de pista¶
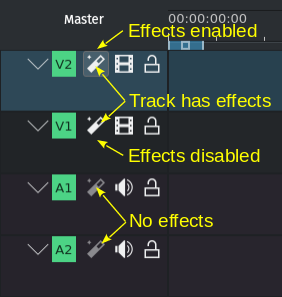
Indicadores de efectos de pista¶
Es posible agregar efectos a una pista entera, para que afecten a todos los clips que haya en la misma. Simplemente arrastrar un efecto desde el panel Efectos hasta el encabezado de la pista o hacer clic sobre el ícono Efectos de pista y arrastrar el efecto hacia el panel Opciones de efectos/composición.
Efectos de pista Maestra¶
Si se deseara aplicar efectos de audio o video al video en su totalidad, hacer clic sobre el botón Maestra, ubicado sobre el encabezado de las pistas, para abrir su panel de Opciones de efectos/composición, donde se podrán agregar efectos, tal como se hace con los clips o las pistas.
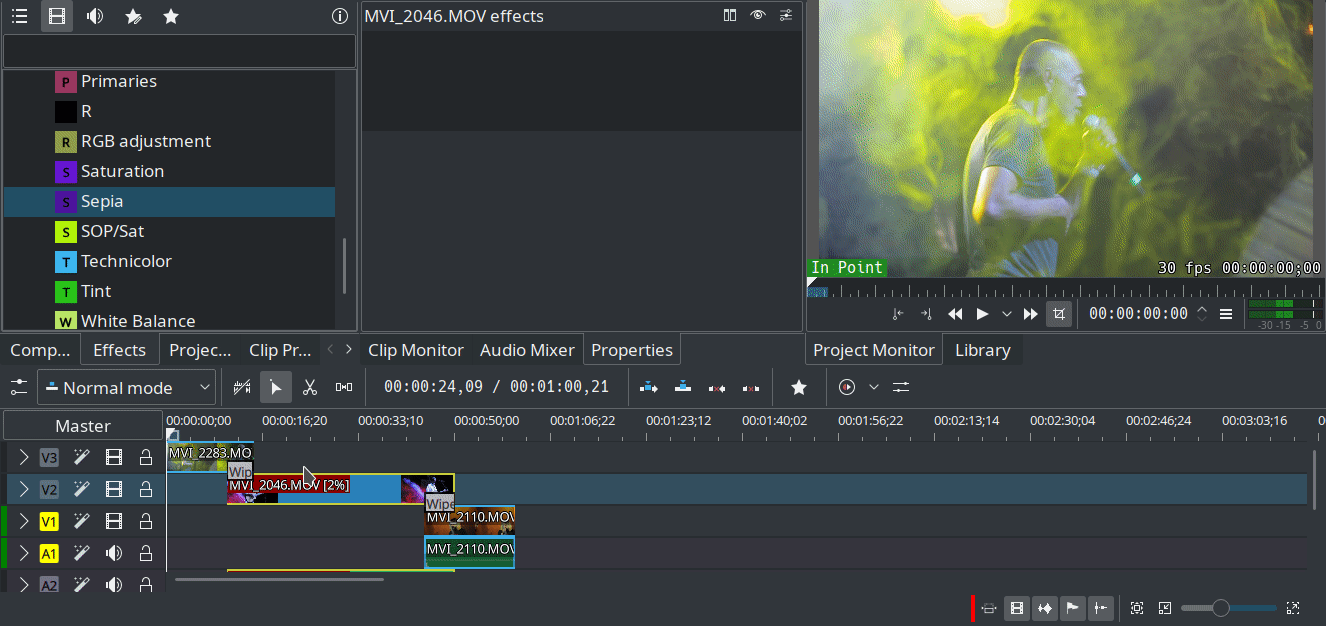
Agregando un efecto Sepia a todo el video¶
Existen efectos que están diseñados para funcionar exclusivamente en la pista Maestra. Ver De pista Maestra .
Zonas de efecto¶
Las zonas de efecto permiten aplicar efectos a regiones específicas de pistas o de la pista Maestra. Las zonas pueden ser definidas en la barra de zonas de efecto, en la Línea de tiempo, o desde la interfaz en el panel de Opciones de efectos/composición.
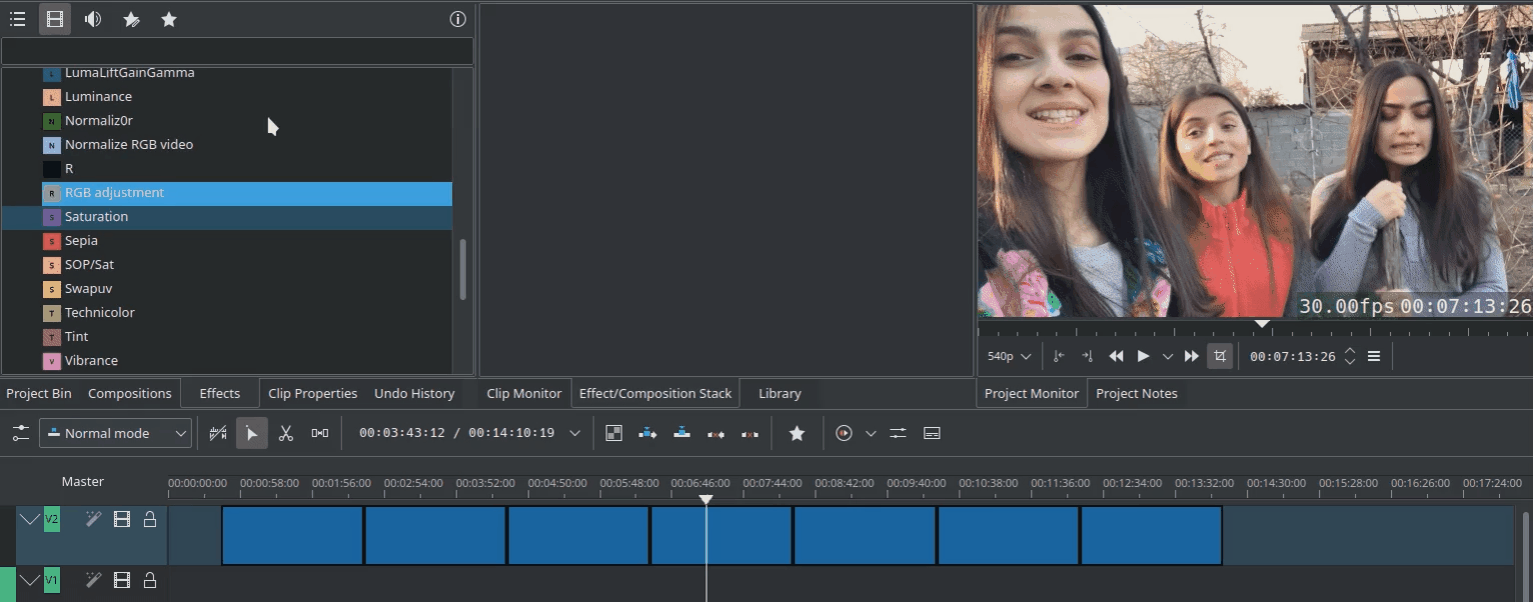
Zona de efecto de una pista¶

Zona de efecto de la pista Maestra¶
Efectos de enmascaramiento¶
Esta característica permite aplicar efectos solo a partes específicas de la imagen de un clip, mediante el uso de máscaras. En su implementación actual, el proceso requiere de tres pasos:
Agregar alguno de los tres efectos de enmascaramiento disponibles: Máscara: Cargar alfa, Máscara: Rotoscopía o Máscara: Forma alfa.
Agregar uno o varios efectos para ser aplicados a la región enmascarada
Agregar el efecto Mask Apply para activar el enmascaramiento en los efectos del paso 2
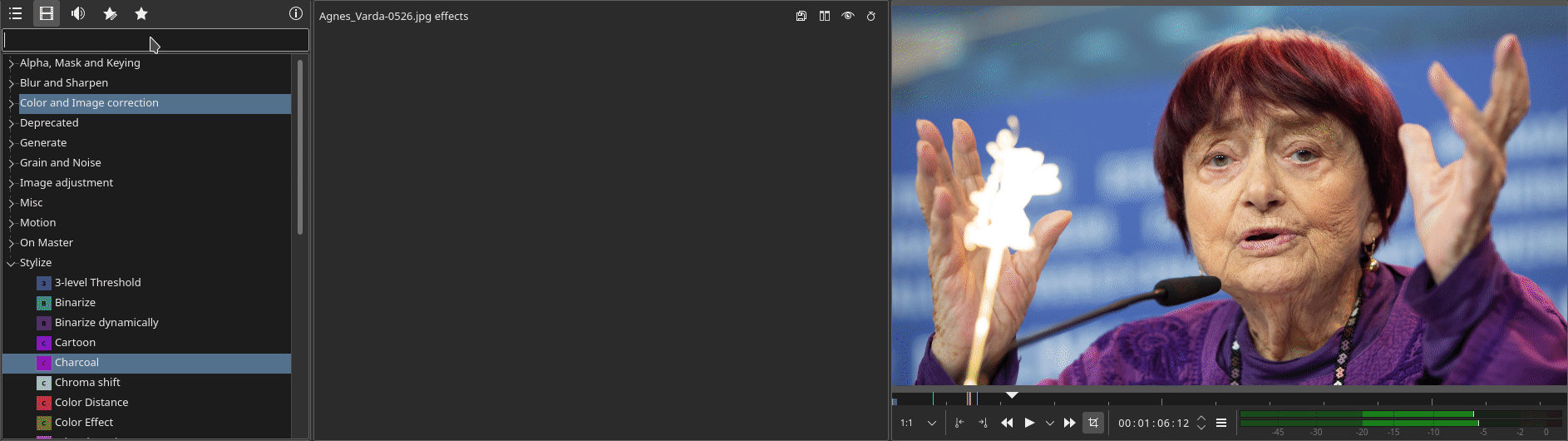
Uso de Máscara: Rotoscopía para aplicar el efecto Saturation a una región específica de la imagen
Es posible aplicar más de una máscara por clip, siguiendo el mismo proceso de tres pasos.
Efectos de video¶
Los efectos de video se encuentran divididos en las siguientes categorías:
La lista de efectos disponibles está definida mediante archivos .xml que se encuentran la carpeta .local/share/kdenlive/effects (p.ej: /usr/share/kdenlive/effects).
Estos archivos .xml contienen los valores predeterminados para los parámetros de los efectos. Por lo tanto, si se deseara alterar los valores predeterminados de los efectos de Kdenlive, será posible hacerlo editando estos archivos .xml.
Ver también aquí para una lista alfabética de efectos.
Efectos de audio¶
Los efectos de audio se encuentran divididos en las siguientes categorías:
La lista de efectos disponibles está definida mediante archivos .xml que se encuentran la carpeta .local/share/kdenlive/effects (p.ej: /usr/share/kdenlive/effects).
Estos archivos .xml contienen los valores predeterminados para los parámetros de los efectos. Por lo tanto, si se deseara alterar los valores predeterminados de los efectos de Kdenlive, será posible hacerlo editando estos archivos .xml.
Ver también aquí para una lista alfabética de efectos.
Lista alfabética de efectos¶
Herramientas de audio¶
Remapeo de tiempo¶
La función Remapeo de tiempo permite variar la velocidad de un clip mediante fotogramas clave, para lograr efectos de aceleración o desaceleración progresiva del tiempo.
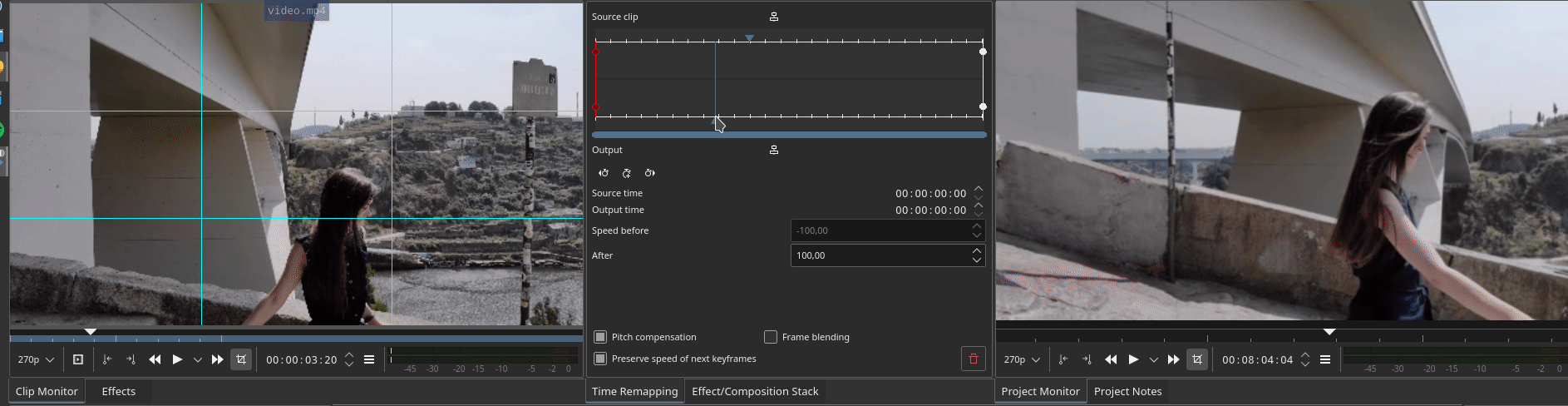
Ejemplo de uso de Remapeo de tiempo para una variación progresiva de la velocidad¶
Ver también this tutorial.
Voz a texto¶
Subtítulos¶
Demostraciones de los efectos¶
Los siguientes tres videos de YouTube muestran el resultado de una serie de efectos de video disponibles en Kdenlive (textos en español).
Otro video de YouTube (textos en inglés).
Ver también esta lista de reproducción de YouTube de Franz M.P.