Procesamiento¶
El diálogo de procesamiento es invocado al seleccionar Procesar… desde el menú o mediante el acceso rápido Ctrl+Intro.
Diálogo Procesamiento¶
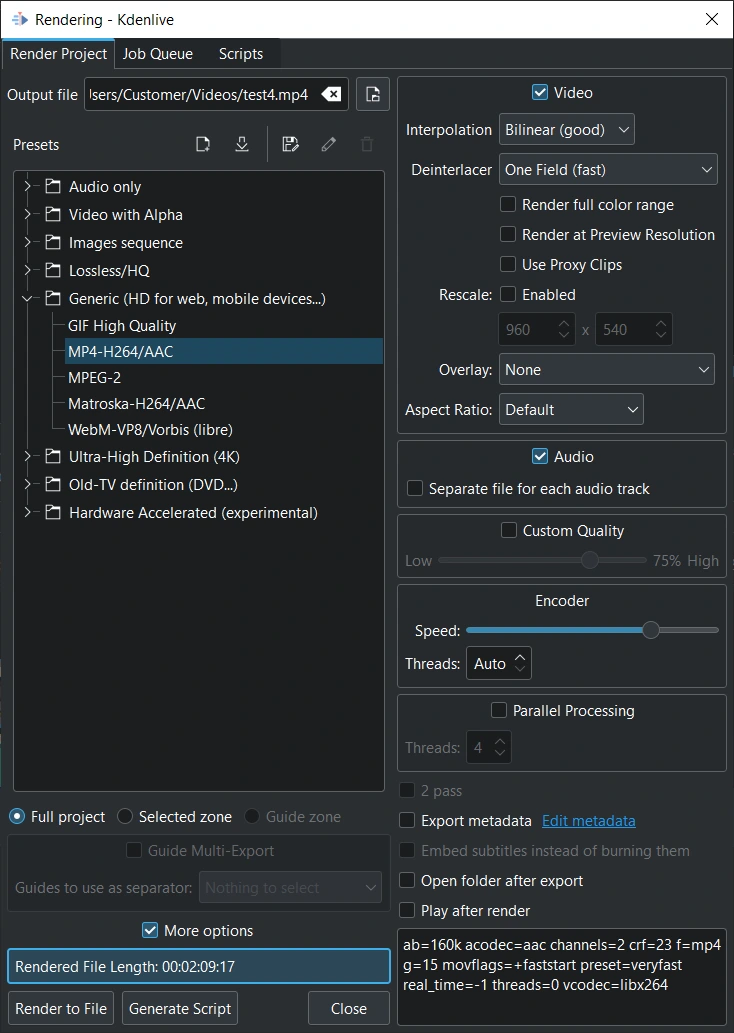
El diálogo Procesamiento¶
Archivo de salida - Ingresar la ubicación, dentro del sistema de archivos, donde se guardará el video
Crear nuevo preajuste - Abre el diálogo que permite crear un nuevo preajuste de procesamiento, basado en el preajuste seleccionado.
Descargar nuevos preajustes de procesamiento… - Abre una ventana que muestra preajustes creados por otros usuarios, disponibles para ser descargados desde la KDE Store
Guardar el preajuste actual como un nuevo preajuste personalizado - Copia el preajuste seleccionado y abre un diálogo para modificar sus opciones (el preajuste será guardado con un nuevo nombre)
Editar preajuste - Abre un diálogo para modificar el preajuste (solo disponible para preajustes personalizados o descargados)
- Borrar preajuste (solo disponible para preajustes personalizados o descargados)
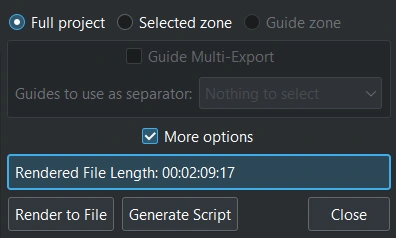
El diálogo Procesamiento¶
Proyecto completo - Procesará la secuencia completa (predeterminado)
Zona de línea de tiempo - Procesará solo la zona definida de la secuencia
Zona entre guías - Procesará solo la zona delimitada por las dos guías seleccionadas
Exportación múltiple entre guías - Procesará archivos individuales para cada zona definida por las Guías separadoras
Más opciones - Expande el diálogo para mostrar opciones adicionales (avanzadas)
Longitud del archivo a ser procesado - Muestra la longitud del archivo que será procesado, según las opciones actualmente activas
Procesar a archivo - Hacer clic para iniciar el procesamiento del video a un archivo en el disco
Generar script - Hacer clic para generar un script que permitirá realizar el procesamiento posteriormente (proceso por lotes)
Categorías de preajustes de procesamiento¶
Kdenlive ofrece muchos diferentes preajustes de procesamiento de entre los cuales escoger. Estos se encuentran agrupados en categorías.
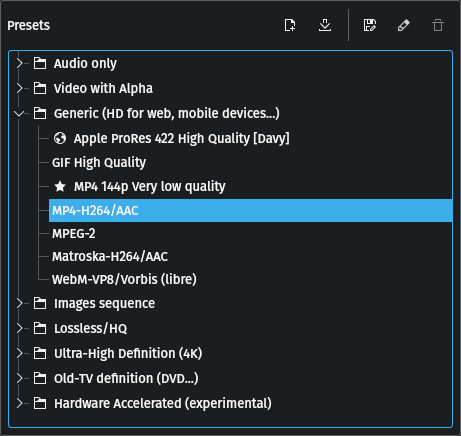
Preajustes de procesamiento de Kdenlive¶
Audio only (Solo audio) - AC3, ALAC, FLAC, MP3, OGG, WAV
Video with Alpha (video con alfa) - Alpha MOV, Alpha VP8, Alpha VP9, Ut Video
Secuencia de imágenes - BMP, DPX, GIF, JPEG, PNG, PPM, TGA, TIFF, webp
Sin pérdida/Alta calidad - FFV1 (ffva+flac), H.264 (libx264+aac), HuffYUV (huffyuv+flac), Ut Video (utvideo+pcm_s24le)
Generic (HD para web, dispositivos móviles…) - GIF High Quality, MP4-H264/AAC, MPEG-2, WebM-VP8/Vorbis (libre)
Ultra-High Definition (4K) (ultra alta definición) - MP4-H265 (HEVC), WebM-AV1/Opus (libre), WebM-VP9/Opus (libre)
Old-TV definition (DVD…) (formatos antiguos) - MPEG4-ASP/MP3 (compatible con DivX), WOB (DVD), Windows Media Player
Hardware Accelerated (experimental) (acelerado por hardware) - NVENC H264 ABR, NVENC H264 VBR, NVENC H265 ABR, VAAPI AMD H264, VAAPI Intel H264
Hacer clic sobre el botón para descargar más preajustes creados por otros usuarios de Kdenlive. Para más detalles acerca de la creación de preajustes propios ver la sección Administrar perfiles de proyecto de este manual.
Ver también la sección Parámetros de preajustes de procesamiento para más detalles sobre las distintas opciones de los preajustes.
Proyecto completo¶
La opción Proyecto completo es la predeterminada. Kdenlive procesará desde el inicio del primer clip, hasta el fin del último clip de la secuencia.
Zona de línea de tiempo¶
Cuando la opción Zona de línea de tiempo se encuentra seleccionada, Kdenlive solo procesará una porción de la secuencia, definida por la zona de la línea de tiempo. Ver Monitores.
Zona entre guías¶
La opción Zona entre guías permite usar Guías para definir una región de la secuencia a ser procesada. Para más detalles ver la sección Procesamiento usando guías de este manual.
Exportación múltiple entre guías¶
La opción Exportación múltiple entre guías hace uso de categorías de Guías para definir zonas a ser procesadas. Para más detalles ver la sección Uso de guías para exportación múltiple de este manual.
Más opciones¶
Video¶
Activar esta casilla para que el archivo procesado contenga una pista de video.
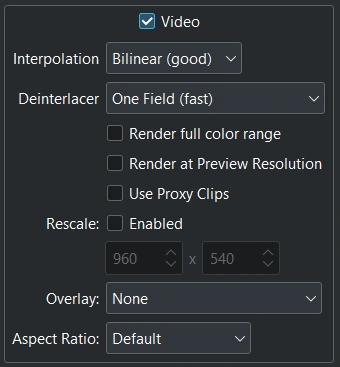
Opciones de procesamiento de video¶
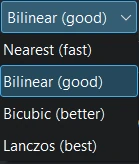
Interpolación¶
Interpolación - Permitirá establecer el método predeterminado de interpolación para las operaciones de escalado durante el procesamiento
Más próximo: Mantiene la definición, pero produciendo imágenes serruchadas.
Bilineal: Rápida y de baja calidad. Reduce el contraste.
Bicúbica: Más lenta que la Bilineal, pero produce un mejor resultado.
Lanzcos: Produce el mejor resultado al escalar
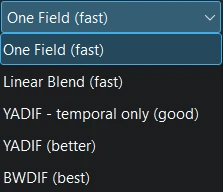
Método de desentrelazado¶
Método de desentrelazado - Permitirá establecer un método de desentrelazado para ser usado (en caso de ser necesario) durante el procesamiento
Solo un campo: Conservará solo uno de los dos campos de la imagen, completando las líneas faltantes con una copia del campo conservado. Debido a esto, el video resultante tendrá la mitad de la información del material original entrelazado.
Fundido lineal: Conservará solo uno de los dos campos de la imagen, completando las líneas faltantes mediante una interpolación lineal.
YADIF - solo temporal: Analizará únicamente el cambio de los campos en cuanto a lo temporal, omitiendo el análisis del cambio espacial de los mismos.
YADIF: (Yet Another DeInterlacing Filter) Analizará los píxeles de los campos en los fotogramas anterior, actual y siguiente para recrear la información del campo faltante, usando un método local adaptativo (interpolación direccionada por bordes) y usará un análisis espacial para prevenir la aparición de defectos visuales.
BWDIF: (Bob Weaver Deinterlacing Filter): Desentrelazado adaptativo de movimiento basado en el método YADIF, utilizando el algoritmo w3fdif y una interpolación cúbica.
Procesar rango completo de colores - Activar esta casilla si se necesitara un video de 10 bits de profundidad de color, en vez de 8 bits. Tomar nota sobre el hecho de que (al menos por el momento) esta opción no funciona con efectos.
Procesar a resolución de previsualización - Activar esta casilla si se desea usar la misma resolución establecida en el Monitor del proyecto. Útil para procesamientos rápidos para comprobar como avanza el proceso de edición.
Usar clips de reemplazo - Activar esta casilla si se desea usar los clips de reemplazo durante el procesamiento. Útil para procesamientos rápidos para comprobar como avanza el proceso de edición.
Redimensionar - Activar esta opción si se desea que el video procesado tenga una resolución distinta a la establecida en las Opciones del proyecto. Útil para procesamientos rápidos para comprobar como avanza el proceso de edición.
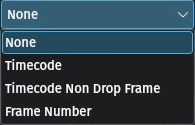
Sobreimprimir el video procesado¶
Sobreimprimir - Esta opción permite sobreimprimir un código de tiempo o el número de fotograma en el video procesado. La sobreimpresión durará todo el video. De forma alternativa se podrá usar el efecto Texto dinámico para sobreimprimir porciones elegidas del video.
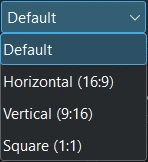
Proporción¶
Proporción - Mediante esta opción será posible escoger una proporción específica para la imagen del video procesado. Se pasará la opción escogida al preajuste de procesamiento, para que recorte el video de la secuencia a la proporción indicada.
Audio¶
Activar esta casilla para que el archivo procesado contenga una o varias pistas de audio.

Opciones de procesamiento de audio¶
Un archivo separado por cada pista de audio - De forma predeterminada Kdenlive crea una pista de audio estéreo. Usar esta opción si se desea obtener múltiples pistas de audio (por ejemplo, para distintos idiomas o un comentario) que puedan ser, luego, seleccionadas en el programa reproductor. Será necesario utilizar un programa externo para compaginar el archivo de video con los de audio, en un único archivo.
Calidad personalizada¶

Opciones de procesamiento para personalizar la calidad¶
Activar esta casilla si se desea ajustar manualmente las opciones de calidad a ser usadas durante el procesamiento. Usar el deslizador para ajustar las opciones de calidad. Esto tendrá un impacto en el tamaño del archivo y el tiempo de procesamiento.
Compresión¶
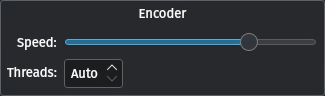
Opciones de procesamiento para uso del compresor¶
Usar el deslizador para cambiar la velocidad, desde “muy lenta” hasta “ultra rápida”.
En caso de que se contara con una CPU capaz de procesar en múltiples hilos, será posible seleccionar la cantidad de Hilos de compresión a ser pasados hacia Melt[1]. Al comprimir con ciertos codecs (MPEG-2, MPEG-4, H.264 o VP8) Kdenlive será capaz de usar más de un hilo y, por lo tanto, de hacer uso de los múltiples núcleos de la CPU. Aumentar este valor para sacar partido de esta característica en sistemas con procesadores de múltiples núcleos.
Procesamiento en paralelo¶
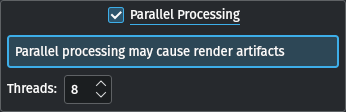
Opciones de procesamiento en paralelo¶
Activar esta casilla para reducir aún más el tiempo de procesamiento. Una vez activada, será posible seleccionar la cantidad de hilos a ser usados. Un buen número es usar el 50 % de la cantidad de hilos posibles del procesador (p. ej.: 8 hilos, en caso de un procesador de 16 hilos).
Advertencia
El procesamiento en paralelo es aún (en la versión 23.04.1) de alguna manera algo en fase experimental y podría producir defectos de imagen, cierres del programa durante el procesamiento u otros efectos no deseados.
Otras opciones¶
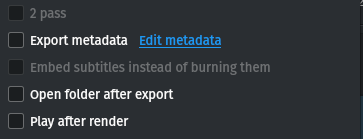
Otras opciones de procesamiento¶
2 pass
Exportar metadatos - Activar esta casilla para colocar los metadatos ingresados en las Opciones del proyecto dentro del archivo procesado.
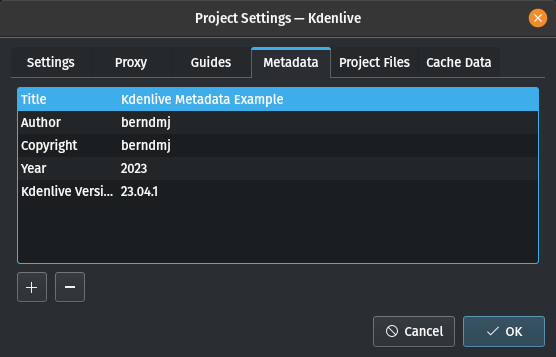
Metadatos del proyecto¶
En este ejemplo se ingresaron metadatos en el diálogo de Opciones del proyecto.
Será posible editar los metadatos haciendo clic sobre el enlace Editar metadatos del diálogo Procesamiento (la opción Más opciones deberá estar activada). En este ejemplo se ha agregado un nuevo campo Kdenlive Version (usando el botón +) con un valor de 23.04.1.
Será posible comprobar los metadatos en el video procesado, introduciendo lo siguiente en una ventana de terminal:
$ ffprobe <your_video>
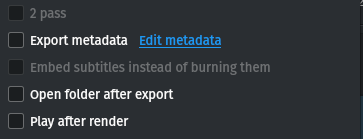
Otras opciones de procesamiento¶
Subtítulos en una pista, en vez de estampados - Creará una pista de subtítulos en el archivo contenedor (p.ej: MKV), en vez de estamparlo sobre la imagen del video procesado
Abrir carpeta después de procesar - Abrirá la carpeta en donde el archivo procesado haya sido guardado, usando el explorador de archivos predeterminado del sistema
Reproducir después de procesar - Abrirá el reproductor de medios predeterminado del sistema y reproducirá el archivo recién procesado
Procesamiento por lotes¶
Si existieran muchas tareas de procesamiento a ser realizadas, será posible hacer que Kdenlive cree scripts de procesamiento, que podrán ser acumulados para luego ser ejecutados por lotes durante la noche. Kdenlive almacenará los scripts en la carpeta especificada en el menú Carpetas predeterminadas.
De forma alternativa, una vez que se haya enviado una tarea de procesamiento de un proyecto y se encuentre en ejecución en la Cola de tareas, será posible arrastrar la ventana de procesamiento o inclusive cerrarla, para continuar trabajando en la edición del proyecto o cargar un nuevo proyecto y enviarlo también para ser procesado. Cualquier tarea de procesamiento subsecuente irá al final de la Cola de tareas. La edición de un proyecto, una vez que ya hubiera sido enviado para ser procesado, no cambiará las opciones para la tarea ya enviada.
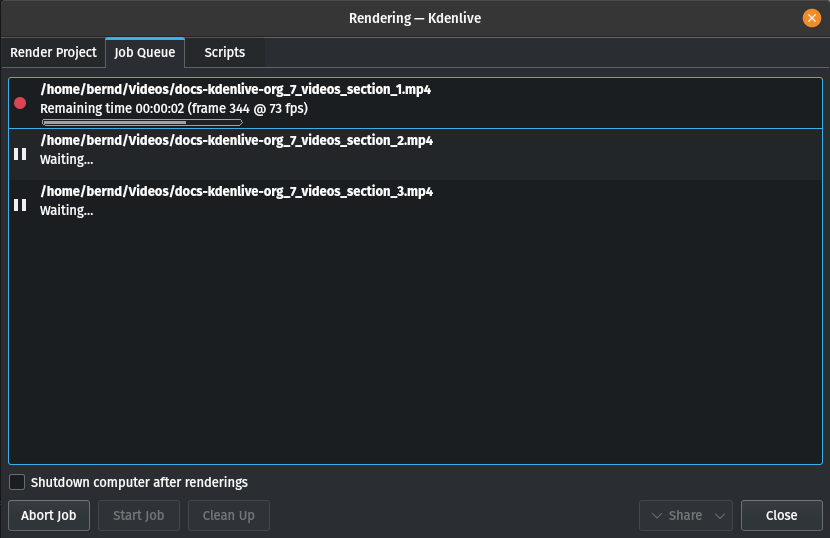
Procesamiento usando guías¶
Las Guias pueden ayudar a organizar un proyecto, mientras se trabaja en él, y al compartirlo con otras personas. Se podrán usar guías para demarcar áreas o para generar scripts de procesamiento que ejecuten tareas repetitivas de forma automática. Esta característica hace que la exportación de secciones de un proyecto sea mucho más sencilla.
Para más detalles acerca de las guías, cómo agregarlas y administrarlas, ver la sección Guías de este manual.
Uso de zonas entre guías¶

Uso de guías para procesar una sección de una secuencia¶
Con esta opción se podrán definir los puntos de inicio y fin del trabajo de procesamiento, seleccionando guías específicas.
Generación de scripts de procesamiento¶
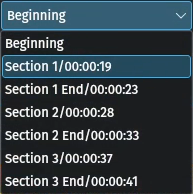
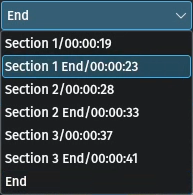
Escoger qué guías demarcarán las regiones de la secuencia que se desea exportar, usando los menús desplegables Desde y hasta. En este ejemplo se usarán las guías Section 1 a Section 1 End para definir el área a ser procesada.
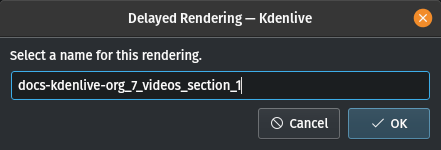
Ahora será posible procesar esta sección a un archivo o generar un script que permita procesarla más adelante. Hacer clic en Generar script, aparecerá un diálogo para ingresar un nombre para el mismo. Kdenlive almacenará el script en la carpeta especificada en el menú Carpetas predeterminadas.

Luego de guardar el script, el diálogo de procesamiento cambiará a la solapa Scripts. Allí se almacena una lista con los scripts que han sido generados, incluyendo scripts de otros proyectos.
En este ejemplo se han creado tres scripts, basados en guías de la línea de tiempo. Tener cuidado de mantener la extensión .mlt en los nombres de archivo, ya que de otro modo el script de procesamiento no podrá ser generado.
Dando inicio a los scripts de procesamiento¶
Cada script necesitará ser iniciado de forma individual, seleccionándolo y haciendo clic sobre el botón Iniciar script.
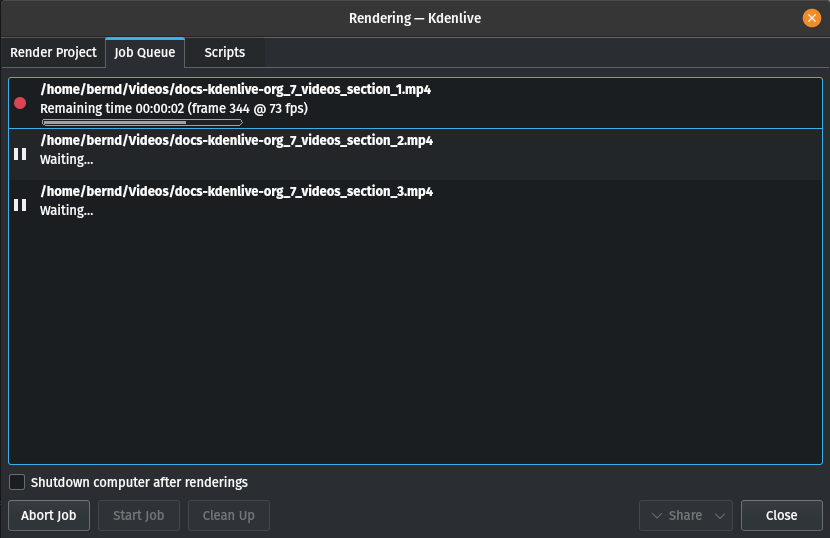
Luego de hacer clic sobre cada script, Kdenlive cambiará a la solapa Cola de tareas. Allí se podrá hacer un seguimiento de cuáles son las tareas que se encuentran en ejecución y cuántas más están en espera de ser procesadas. Si se tuviera una larga cola de tareas a ser procesadas y se deseara dejar la cola procesándose fuera del horario de oficina, será posible sacar provecho de la opción: Apagar el equipo después de procesar todo
Iniciar scripts de procesamiento desde una terminal de comandos¶
Para propósitos de solución de errores, podrá haber momentos en que se desee ejecutar un script de procesamiento desde la consola de comandos. Al iniciar una tarea de procesamiento desde allí, se imprimirá información de registro de errores, que podrá resultar de ayuda al depurar dichos problemas con la tarea de procesamiento.
Para procesar el video desde la terminal…
Anotar la ubicación donde Kdenlive ha guardado el script
Abrir una terminal de comandos y cambiar al directorio en donde se ubica el archivo
.mltdel scriptEjecutar Melt con el script
.mlt
$ cd /path/to/kdenlive/scripts
$ melt your_script.mlt
Uso de guías para exportación múltiple¶
Con esta opción será posible usar guías para dividir la secuencia en secciones, que serán procesadas como archivos individuales automáticamente. No será necesario definir cada sección ni nombre de archivo de forma individual.
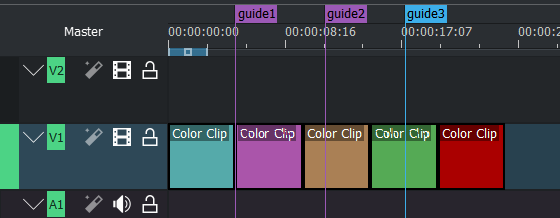
Guías definidas para ser usadas en la exportación múltiple¶
La selección de una categoría de guías permite determinar qué guías serán consideradas durante el procesamiento.
En este ejemplo existen las siguientes opciones:
«Todas las categorías»: Esto producirá cuatro archivos:
nombredelproyecto-inicio.mp4 (desde 00:00:00 hasta «guide1»)
nombredelproyecto-guide1.mp4 (desde «guide1» hasta «guide2»)
nombredelproyecto-guide2.mp4 (desde «guide2» hasta «guide3»)
nombredelproyecto-guide3.mp4 (desde «guide3» hasta el final)
«Categoría 0 (morado)»: Esto producirá tres archivos:
nombredelproyecto-inicio.mp4 (desde 00:00:00 hasta «guide1»)
nombredelproyecto-guide1.mp4 (desde «guide1» hasta «guide2»)
nombredelproyecto-guide2.mp4 (desde «guide2» hasta el final)
«Categoría 1 (azul)»: Esto producirá dos archivos:
nombredelproyecto-inicio.mp4 (desde 00:00:00 hasta «guide3»)
nombredelproyecto-guide3.mp4 (desde «guide3» hasta el final)
Nota
Si hubiera guías más allá del último clip de la secuencia, serán ignoradas.
Si hubiera una guía ubicada en el inicio mismo de la línea de tiempo, su nombre será usado en vez de «inicio».
Si dos guías tuvieran el mismo nombre, se agregará un guion bajo y un número al final del nombre.
Nota
Al momento de escribir esto, la versión 23.04.1 de appimage tiene problemas con los scripts generados al usar esta función. Solo uno de los scripts será ejecutado satisfactoriamente, mientras que los siguientes quedarán en estado “En espera…”. Desafortunadamente, tampoco es posible un inicio manual de los mismos.
