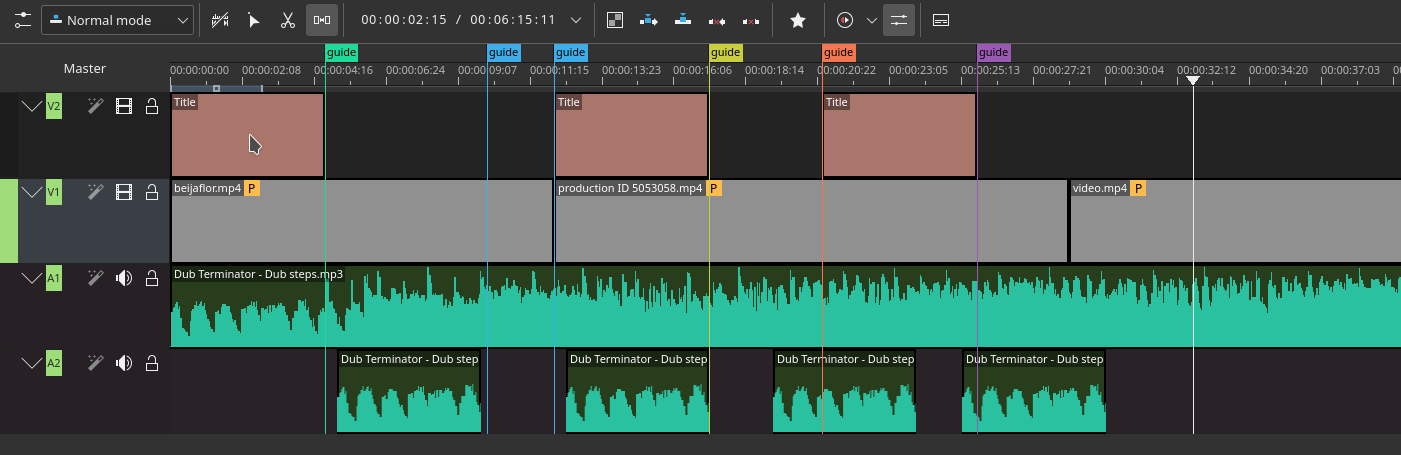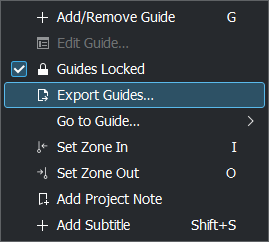Guías¶
Las guías en la imagen de abajo son los indicadores morados. No deben ser confundidos con los Marcadores (verdes en la imagen). Las guías permanecen estáticas en la línea de tiempo y pueden ser configuradas para permanecer fijas o desplazarse, al mover clips en la línea de tiempo. Los Marcadores pertenecen a los clips y se mueven junto con ellos.
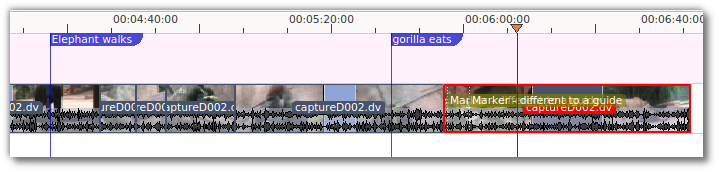
Las guías pueden ser usadas para definir regiones para su procesamiento. Ver Procesamiento usando guías.
Las guías también pueden ser usadas como capítulos al producir videos para DVD. Ver Procesamiento usando guías.
Tres formas de agregar guías¶
Los siguientes procedimientos agregan una guía en la ubicación del cursor de tiempo de la línea de tiempo:
Menú
Hacer clic derecho sobre la regla de tiempo y escoger Agregar/Eliminar guía desde el menú
Hacer clic derecho sobre la línea de tiempo y escoger Agregar/Eliminar guía desde el menú
Teclado
Usar el acceso rápido G para agregar una guía.
0 a 9 (en el teclado numérico), cada número tendrá un color diferente
Ratón
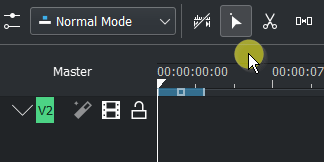
Hacer doble clic encima de la regla de tiempo para agregar una guía en ese punto
Administración de categorías de guías¶
Categorías¶
Al comenzar un nuevo proyecto, las categorías son extraídas desde la sección Categorías de guías y marcadores dentro de la sección Colores y guías.
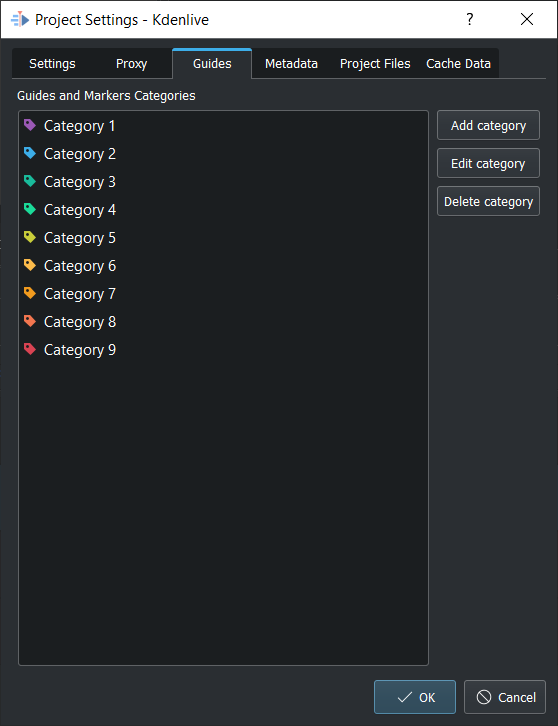
Las categorías específicas del proyecto activo podrán ser agregadas, editadas y borradas en
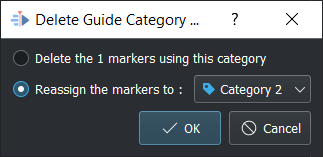
Al intentar borrar una categoría que se encuentra en uso por parte de guías o marcadores, Kdenlive consultará si también se desean borrar dichas guías/marcadores o si reasignarlas a otra de las categorías existentes.
Panel Guías¶
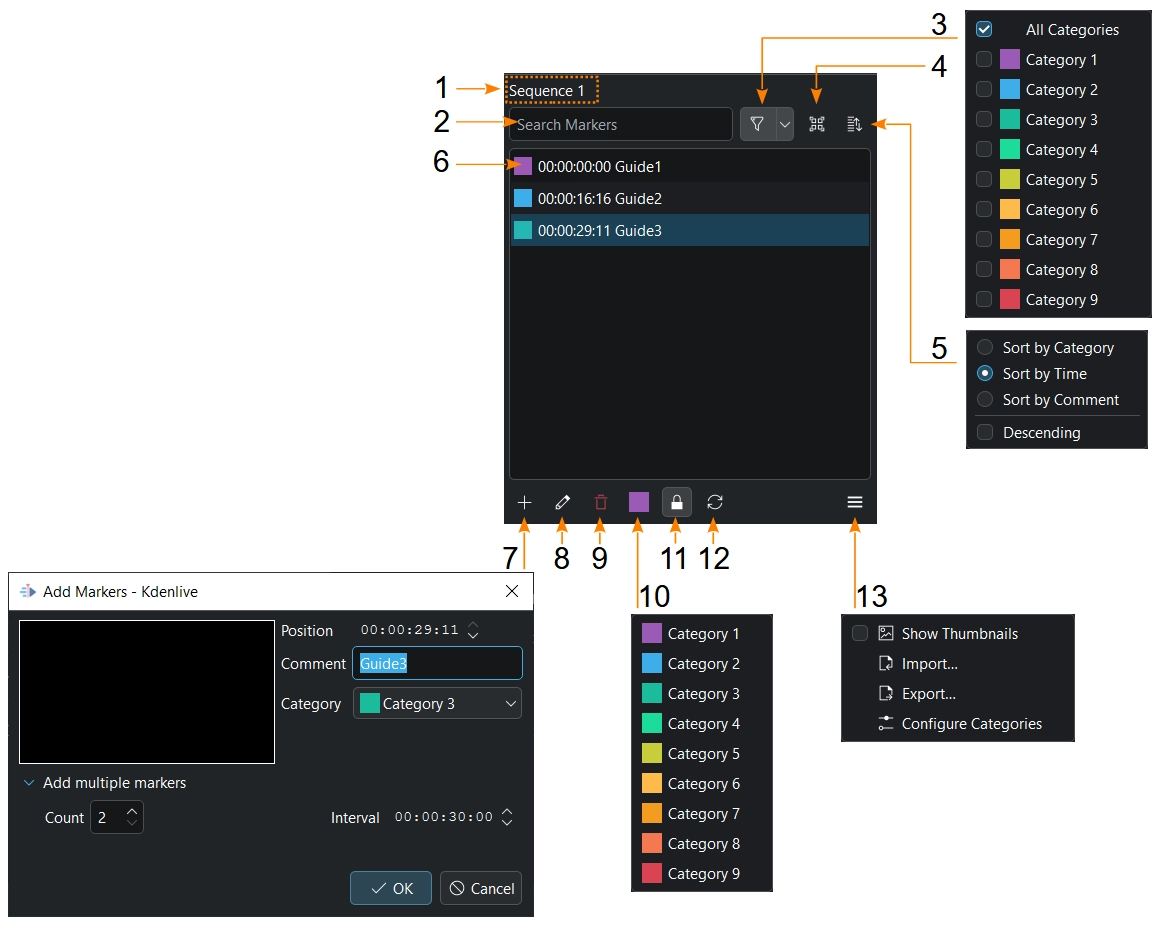
abre el panel de guías, donde es posible administrar las mismas.
- 1:
Muestra el objeto seleccionado: Nombre del clip, Nombre de secuencia
- 2:
Buscar guías/marcadores. Si se ingresara, por ejemplo, el número 2 se mostrarán únicamente los nombres que contengan dicho número (guía2 / marcador23) en la lista, así como en la línea de tiempo y en el monitor correspondiente.
- 3:
Mostrar solo las categorías escogidas en el menú desplegable en la lista, así como en la línea de tiempo y en el monitor correspondiente.
- 4:
Muestra los marcadores de todos los clips del proyecto
- 5:
Ordenar por categoría, tiempo o comentario y cambiar el orden (ascendente/descendente).
- 6:
Al hacer clic sobre una guía o marcador, este se seleccionará y el cursor de tiempo saltará a la posición del mismo en la línea de tiempo o el monitor de clips. Selección múltiple: es posible seleccionar varias guías/marcadores pulsando Mayús para agregar un rango de guías/marcadores o Control para agregar guías/marcadores individuales a la selección. Control + A selecciona todas las guías/marcadores. Doble clic sobre una guía/marcador o pulsar F2 para abrir la ventana Editar guía o Editar marcador.
- 7:
Agregar nueva guía/marcador. Solo mediante este método se tendrá la posibilidad de agregar múltiples guías/marcadores, usando un intervalo para espaciarlas.
- 8:
Editar la guía/marcador seleccionado. La misma acción que al hacer doble clic sobre una guía/marcador en la lista (punto 4) o guías en la regla de tiempo.
- 9:
Borra las guías/marcadores seleccionados.
- 10:
Permite definir la categoría predeterminada para las nuevas guías/marcadores a ser creadas.
- 11:
(Solo para guías) Bloquear guías. Activado cuando el fondo es gris claro (tal como se muestra en la imagen).
- 12:
Refrescará todas las miniaturas, cuando se encuentren visibles
- 13:
Muestra/oculta las miniaturas. Importar…/Exportar… guías/marcadores o configurar las categorías del proyecto.
Es posible introducir un comentario la guía/marcador y hacer que sea mostrado, escogiendo o haciendo clic sobre el ícono Mostrar comentarios de marcadores en la Barra de estado.
Exportación de guías como descripción de capítulos¶
Las guías pueden demarcar capítulos o distintas secciones de un video, durante su edición. En caso de enviar videos editados a plataformas como YouTube, las guías pueden ser exportadas como marcas de capítulos soportadas por YouTube. Esto puede ser realizado mediante el botón Copiar al portapapeles y luego pegándolo en YouTube.
Hacer clic derecho en la regla de tiempo y escoger Exportar guías… o o . Luego aparecerá el diálogo Exportar guías.
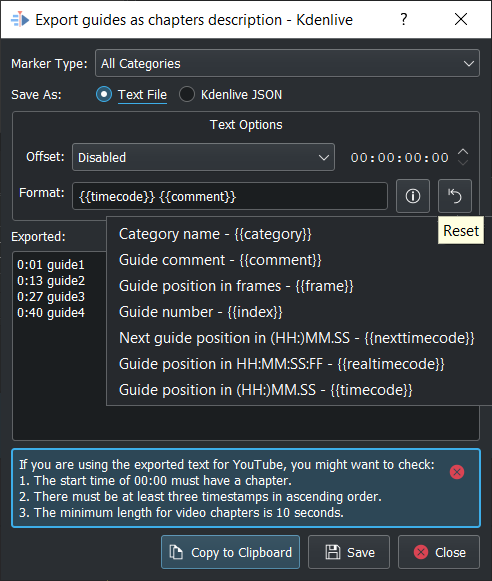
Tipo de marcador: Escoger una de las categorías de guías para marcar los capítulos y usar otras categorías para otros usos.
Guardar como: Texto (para YouTube) o como archivo de datos JSON que podrá ser reimportado luego.
Desplazamiento: Esta opción permite introducir un desplazamiento general en (hh:mm:ss:ff) a cada guía.
Formato: Este campo define cómo serán exportadas las marcas de capítulos. Al usar las dos cadenas de formato predeterminadas (tal como se muestra en la imagen), Kdenlive comprobará si el marcador de capítulo concuerda con las guías de formato de YouTube, mostrando una advertencia si no coincidieran.
i: Muestra un menú desplegable con todas las cadenas de exportación posibles. Seleccionar la cadena deseada y Kdenlive la agregará al campo Formato para ser exportada. Agregar espacios entre las cadenas, según sea necesario.
{{timecode}} la posición de la guía/marcador, en HH:MM.SS (predeterminada)
{{comment}} el comentario de la guía/marcador (predeterminada)
{{frame}} el número de fotograma de cada guía/marcador
{{index}} el número de la guía/marcador
{{nexttimecode}} posición de la próxima guía/marcador, en HH:MM.SS
{{realtimecode}} posición de la guía/marcador, en HH:MM:SS:FF
Restablecer: Restablece las opciones de formato a las predeterminadas: {{timecode}} {{comment}}
Exportado: Muestra lo que será exportado. Para cambiar el texto de las guías/marcadores, habrá que editarlas individualmente.
Copiar al portapapeles: Copia los datos mostrados en Exportado al portapapeles, para ser usados en otras aplicaciones (YouTube).
La advertencia dentro del marco azul, solo aparecerá en caso de que alguna de las tres condiciones no esté cumpliéndose.
Mover y editar guías¶
Las guías pueden ser movidas haciendo clic sobre su comentario en la línea de tiempo y arrastrándola hasta la nueva posición deseada.
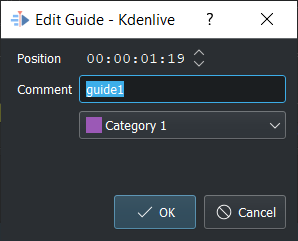
Las guías pueden ser movidas cambiando su opción Posición en el diálogo Editar guía.
Hacer doble clic sobre el comentario de una guía en la regla de tiempo para abrir el diálogo Edirat guía (además de la posibilidad desde el Panel Guías).
El texto del Comentario así como su Categoría podrán ser modificados en el diálogo Editar guía.
Mover guías usando la herramienta Espaciar¶
Es posible mover las guías de forma sencilla al mover clips usando la herramienta Espaciar, valiéndose de la nueva opción . Al estar bloqueadas, las guías permanecerán en su lugar. Cuando se encuentren desbloqueadas, las guías se desplazarán junto con los clips, al moverlos.