Agrupación¶
La agrupación permite fijar clips entre sí para poder moverlos en bloque, manteniendo su posición relativa a los otros elementos del grupo.
Cómo agrupar clips¶
Es posible seleccionar varios clips como preparación para agrupar, presionando Mayúsculas y arrastrando el ratón sobre la línea de tiempo.
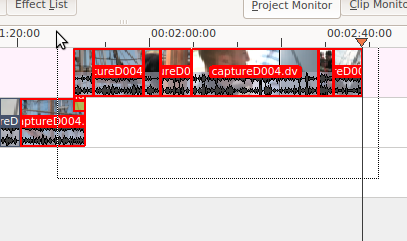
Para agrupar los clips seleccionados, seleccionar o hacer clic derecho sobre alguno de los clips seleccionados y elegir .
Una vez agrupados, al hacer clic sobre uno de los clips se seleccionarán todos.
Edición de clips agrupados¶
Seleccionar un elemento dentro de un grupo, usando Alt+clic, se mostrará con un borde rojo. Ahora será posible realizar sobre ese clip las siguientes operaciones:
borrar (hit Supr)
mover (arrastrar con el ratón)
Corte de clips agrupados¶
La agrupación también es útil si se tienen pistas de video y audio separadas y se necesita poder cortarlas exactamente en el mismo punto (p.ej: para preservar la sincronización del audio).
Si se corta un clip de video cuando hay un clip de audio agrupado al mismo, Kdenlive cortará automáticamente el clip de audio en el mismo punto.
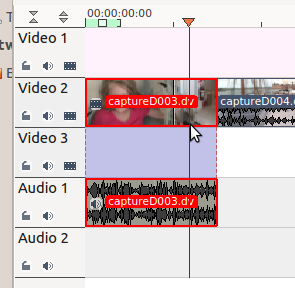

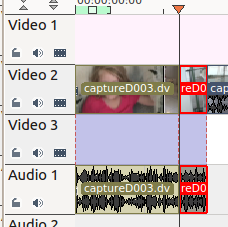
Efectos sobre clips agrupados¶
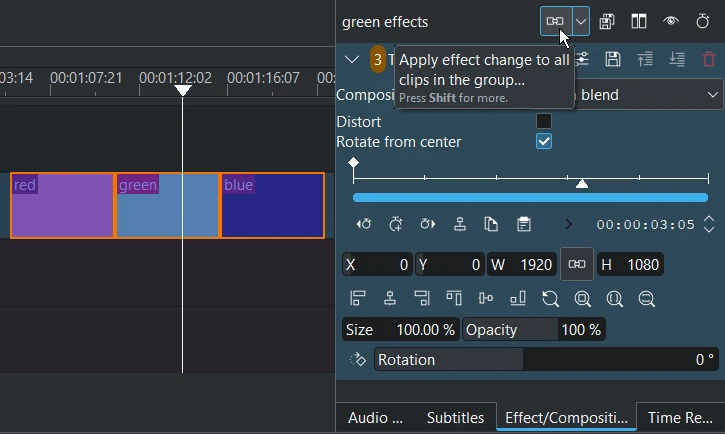
Cuando la opción Aplicar cambios en un efecto a todos los clips del grupo se encuentre activa, al ajustar un parámetro en un efecto lo ajustará también en todos los elementos del grupo que contengan ese mismo efecto.
Cuando la opción se encuentre activa, aparecerá un número naranja al lado del nombre de cada efecto para indicar cuántos efectos iguales se han encontrado en el grupo (que serán afectados por los cambios en sus parámetros).
Al borrar un efecto, también será borrado de los otros clips del grupo.
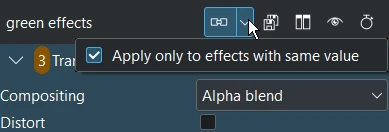
Cuando la opción Aplicar solo a efectos con el mismo valor se encuentre activa, solo se cambiarán los valores de los efectos que previamente tuvieran el mismo valor en ese parámetro.
Desagrupar clips¶
Para desagrupar clips, seleccionar el grupo de clips y escoger , hacer clic derecho sobre los clips seleccionados y escoger o usar el atajo Ctrl+Mayús+G.
Preguntas frecuentes¶
P: ¿Cómo borrar solo la parte de audio de un clip?
R: Hacer clic derecho sobre el clip y escoger . Después se podrá escoger solo el clip de audio y borrarlo.
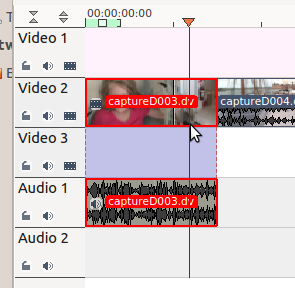
De forma alternativa será posible mantener la parte de audio del clip y usar el efecto Silenciar para silenciar únicamente la parte de audio del mismo.