Marcadores¶
En la imagen de abajo, los Marcadores son los indicadores verdes que se encuentran dentro del clip. No deben ser confundidos con las Guías (indicadores morados en la regla de tiempo). Los Marcadores pertenecen a los clips y se mueven junto con ellos.
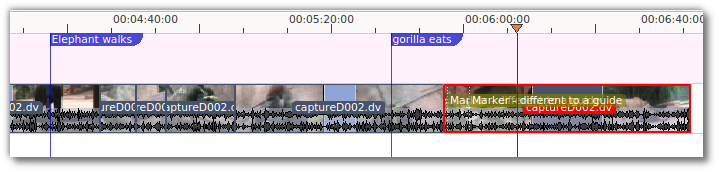
Los Marcadores pueden ser usados para marcar ciertos puntos dentro de un clip que son importantes.
Los Marcadores pertenecen a los clips y se encuentran «fijos» a estos. En caso de que varias instancias de un mismo clip sean usadas durante la edición, al cambiar un marcador del clip, este cambiará en todas ellas simultáneamente.
Dos formas de agregar marcadores¶
Es posible agregar marcadores a los clips usando el Monitor de clips. Esto permitirá previsualizar el clip en la posición en donde se desee agregar un marcador.
Los procedimientos siguientes permiten agregar un marcador en la ubicación del cursor de tiempo (monitor de clips, línea de tiempo)
Menú
Monitor de clips: Desde el menú principal escoger , Marcadores
Línea de tiempo: Hacer clic sobre un clip. Desde el menú principal escoger , Marcadores
Monitor de clips: Hacer clic derecho sobre el Monitor de clips y escoger
Línea de tiempo: Hacer clic derecho sobre el clip en la Línea de tiempo y escoger El marcador será agregado en la posición del cursor de tiempo.
Teclado
Monitor de clips: Usar la tecla * del teclado numérico para agregar un marcador
Línea de tiempo: Mover el cursor de tiempo hasta la posición deseada del clip. Hacer clic sobre el clip. Usar la tecla * del teclado numérico para agregar un marcador
0 al 9 (teclado numérico), cada número tendrá un color distinto
Ratón
no es posible
Administración de categorías de marcadores¶
Categorías¶
Los marcadores utilizan las mismas categorías que las Guías. Más detalles acerca de las Categorías.
Marcadores en el Monitor de clips¶
Una vez que se hayan colocado marcadores en un clip, será posible acceder a ellos desde el Monitor de clips haciendo clic derecho y seleccionando o mediante el menú hamburguesa (ver imagen). Notar asimismo que los marcadores se mostrarán como líneas verticales del color correspondiente a la categoría a la que pertenezcan (ver las regiones enmarcadas en amarillo, en la imagen). También será posible activar la visualización de los comentarios de los marcadores en la línea de tiempo (ver Edición).
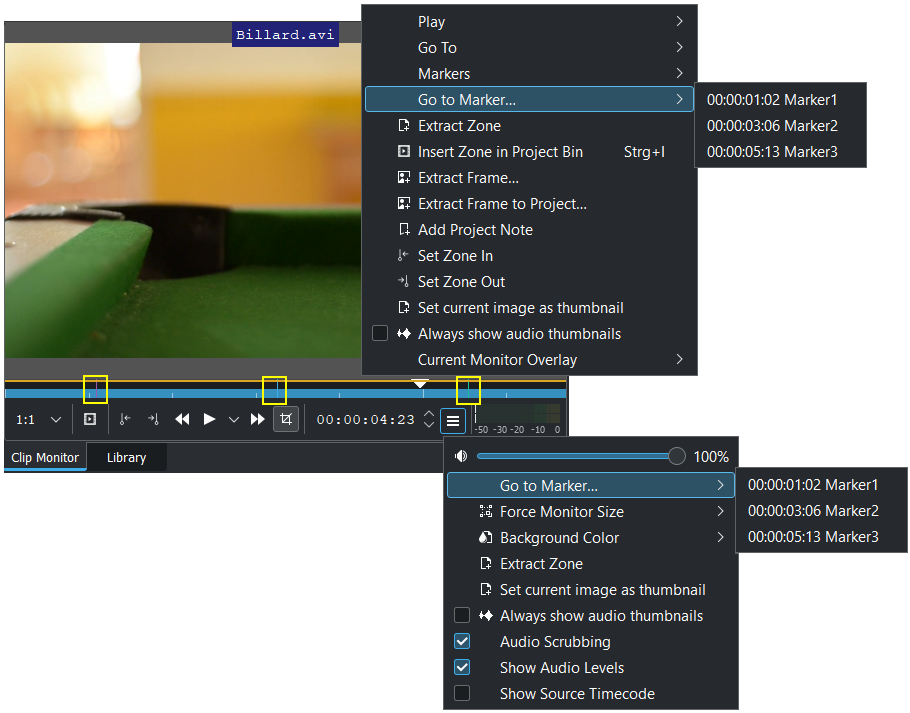
Panel de marcadores¶
Los marcadores usan el mismo panel que las guías. Enmarcado en amarillo se muestra el texto indicador de que se están visualizando marcadores y no guías.
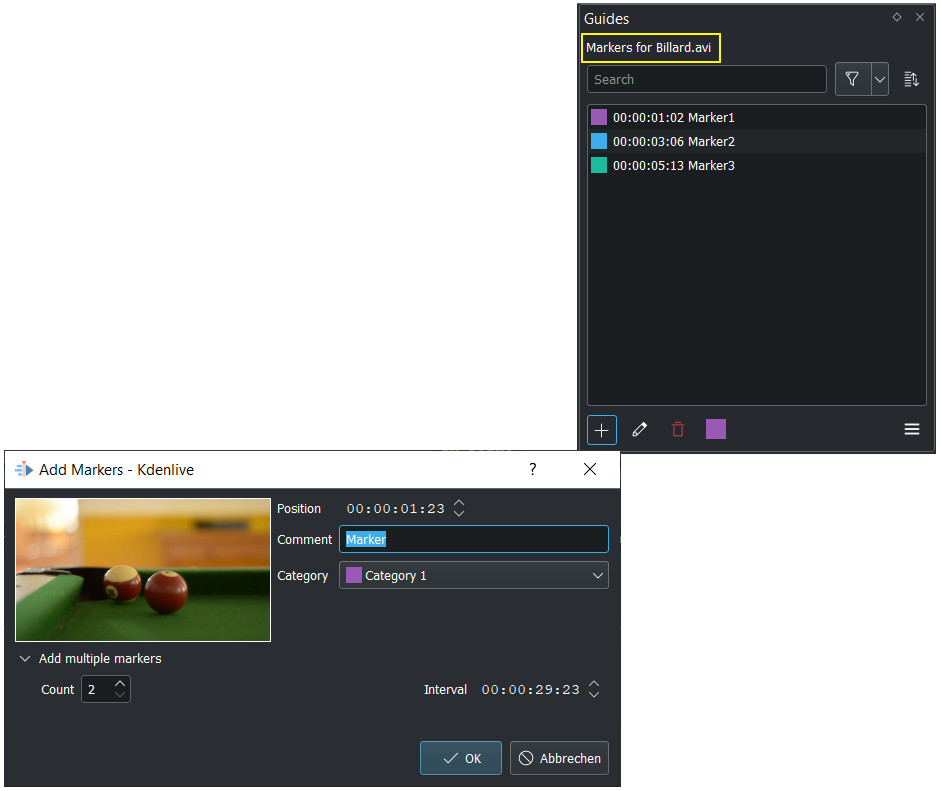
El menú abre el panel Guías, en donde es posible administrar los marcadores.
Para visualizar marcadores de clips en este panel será necesario:
Bandeja del proyecto: hacer clic sobre el clip deseado, los marcadores del clip se mostrarán en el panel.
En la Línea de tiempo: hacer clic derecho sobre el clip deseado y escoger , los marcadores del clip se mostrarán en el panel.
Para una descripción completa del panel, ver Panel Guías.
Es posible introducir un comentario en el marcador y hacer que sea mostrado, escogiendo o haciendo clic sobre el ícono Mostrar comentarios de marcadores en la Barra de estado.
Exportar marcadores como descripción de capítulos¶
Es posible exportar los marcadores de un clip individual como capítulos, tal como se hace con las guías. Para esto será necesario seleccionar un clip antes de la exportación.
Para más detalles, ver Exportación de guías como descripción de capítulos
Mover y editar marcadores¶
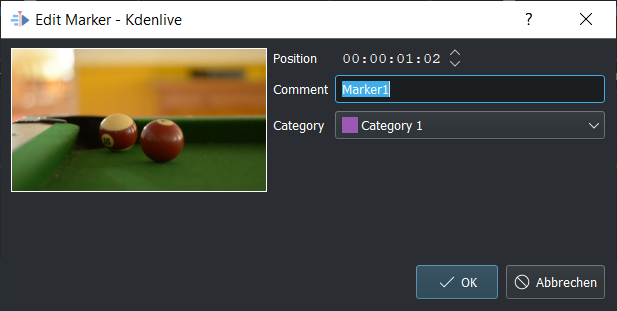
Hacer doble clic sobre el comentario de un marcador en la línea de texto para abrir la ventana Editar marcador (además de la posibilidad que ofrece el Panel Guías)
Solo será posible mover un marcador cambiando su Posición en la ventana de edición.
El texto del Comentario y su Categoría podrán ser cambiados en la ventana de edición.