Edición¶
La edición se realiza en la Línea de tiempo. Se agregan clips arrastrándolos desde la bandeja del proyecto o los Monitores. Una vez que un clip es colocado en una pista, podrá ser movido (arrastrándolo) a otro lugar en la misma pista o hacia otra pista.
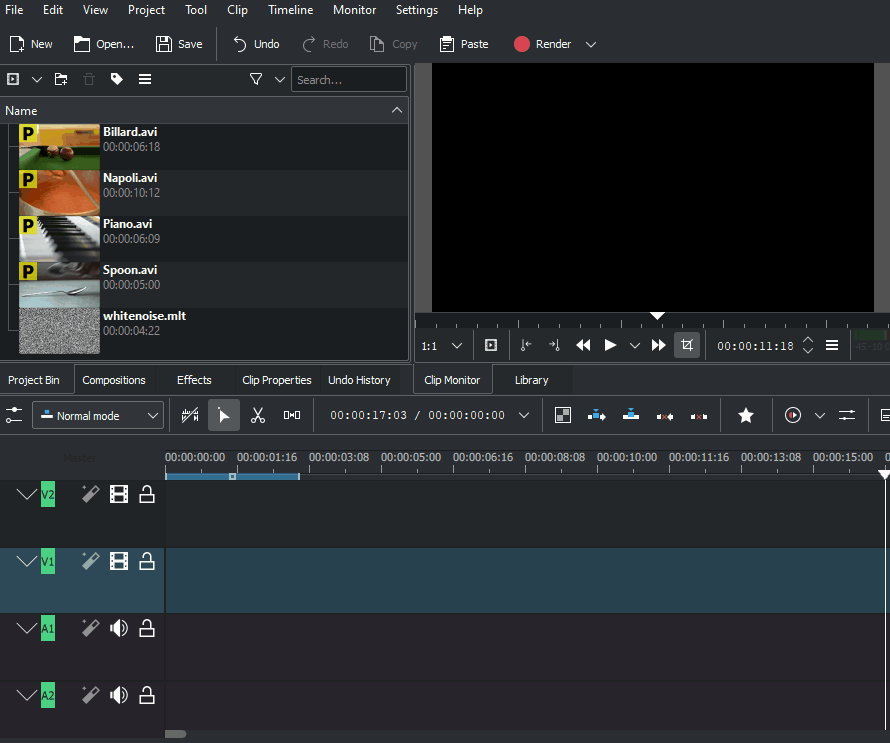
Es posible acelerar el trabajo de edición mediante el uso de accesos rápidos de teclado, pudiéndose también realizar ciertos pasos de edición que no serían posibles o que no son tan rápidos de realizar utilizando el ratón. A partir de la versión 19.08 el trabajo mediante accesos rápidos de teclado funciona de forma distinta que en las versiones anteriores de Kdenlive. Las operaciones mediante el ratón no han cambiado y siguen funcionando de la misma manera. Ver Edición de 3 puntos
Recorrer la línea de tiempo¶
El cursor de tiempo muestra la posición actual dentro de la secuencia que se está editando. La posición del cursor de tiempo de la Línea de tiempo y el Monitor del proyecto se encuentran siempre sincronizadas. La posición puede ser movida de las siguientes maneras:
Acceso rápido: flechas a izquierda / derecha mueve 1 fotograma, Mayús + izquierda / derecha mueve 1 segundo
Arrastrar en la Regla de tiempo o en cualquier área vacía de la Línea de tiempo.
Arrastrar en la Regla de tiempo de los Monitores.
Rotar la rueda del ratón, mientras el puntero del ratón se encuentra sobre la Regla de tiempo de la Línea de tiempo o de los Monitores
Editar el código de tiempo en el indicador de código de tiempo de los Monitores
Hacer clic sobre las flechas hacia arriba / abajo en el indicador de código de tiempo de los Monitores
Cortar un clip¶
Para cortar un clip, la manera más sencilla es colocar el cursor de tiempo en el lugar donde se desee realizar el corte, luego seleccionar el clip (clic izquierdo sobre el mismo) y usar la opción (acceso rápido predeterminado: Mayús + R).
O
De forma alternativa - usar la Herramienta espaciar.
Redimensionar un clip¶
La duración de un clip puede ser redimensionada desde los extremos inicial o final del mismo, arrastrando sus bordes izquierdo o derecho. Si se deseara un método más preciso de redimensión, será posible ubicar el cursor de tiempo en el lugar en donde el clip debería comenzar/terminar y usar la opción (acceso rápido predeterminado: ( o (acceso rápido predeterminado: ))
Para un control aún más preciso de la longitud de un clip, hacer doble clic sobre él en la línea de tiempo y ajustar su duración, usando el diálogo Duración. Es posible alcanzar una precisión a nivel de fotogramas, mediante este método.
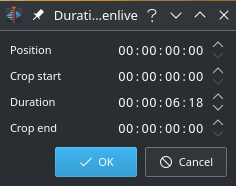
También es posible redimensionar un clip cortándolo con la Razor Tool y luego borrando la parte que no se desea conservar.
Usar Mayús + redimensionar para ajustar de forma independiente la duración de las partes de audio y video de un mismo clip.
Usar Alt + mover para mover de forma independiente las partes de audio y video de un mismo clip, hacia otras pistas.
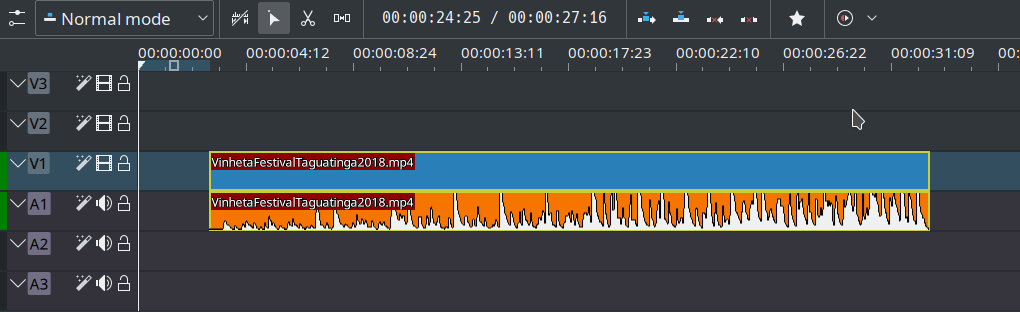
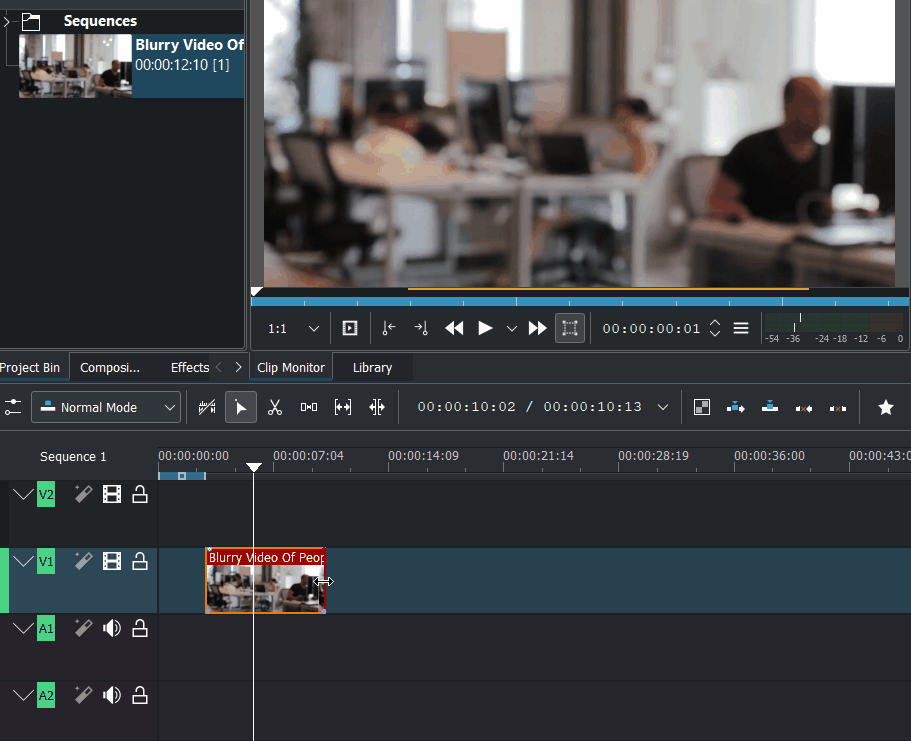
Seleccionar un clip en la Bandeja del proyecto. Al cambiar su extensión en la Línea de tiempo, el Monitor de clips mostrará, en su regla de tiempo, un indicador amarillo mostrando la posición relativa del clip en la línea de tiempo con respecto a la duración total del clip original.
Redimensión de varios elementos en la línea de tiempo¶
Seleccionar varios clips en la línea de tiempo. Hacer doble clic sobre uno de los clips. Se abrirá el diálogo de Duración. Activar (si no lo estuviera ya) la opción Aplicar duración a todos los elementos, en caso contrario no sucederá lo deseado.
De forma predeterminada, el cambio en la duración de los clips sucederá en relación al inicio de cada uno de ellos. Por lo tanto, si se seleccionaran tres clips adyacentes en una misma pista y se redujera su duración, se producirán huecos entre ellos debido a que sus puntos de inicio permanecerán fijos. Para evitar esto y lograr que los tres clips sigan siendo adyacentes después de esta operación, será posible activar la opción Redimensión encadenada.
Posición mostrará la posición inicial del clip seleccionado que se encuentre más hacia la izquierda
Duración mostrará la duración del primer clip seleccionado mediante Mayús + LMB. En caso de ser seleccionados mediante Mayús + arrastrar se mostrará la longitud del clip de más a la izquierda.
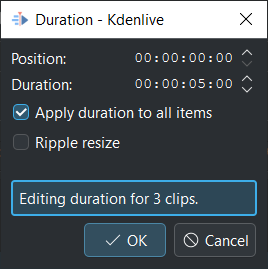
La selección mediante Mayús + arrastrar mostrará la longitud del clip de más a la izquierda¶
Recorte o extensión de la duración: Los clips serán recortados o extendidos, conservando su posición inicial
Clips adyacentes a otros: No será posible extender su duración
Cambio de duración cuando la opción Redimensión encadenada se encuentra activa
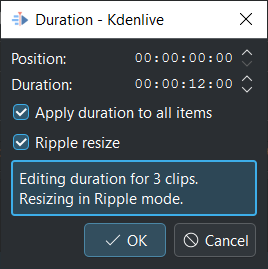
Al seleccionar mediante Mayús + clic se mostrará la longitud del primer clip seleccionado¶
Recorte o extensión de la duración: La posición inicial del clip más a la izquierda en cada pista quedará fija. La duración de los clips adyacentes será ajustada sin que queden huecos entre ellos.
Clips adyacentes a otros: Todos los clips adyacentes hacia la derecha ajustarán su duración de acuerdo al clip de más a la izquierda, sin huecos entre ellos.
Editar una animación¶
Nota
Para esto se necesita el programa Glaxnimate, versión 0.5.1 o superior
Hacer clic sobre un clip de animación en la Línea de tiempo, esto abrirá la animación en Glaxnimate.
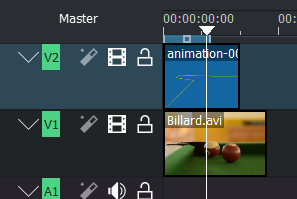
El fondo de la animación en Kdenlive también será mostrado en Glaxnimate, para usar como referencia al modificar la animación.
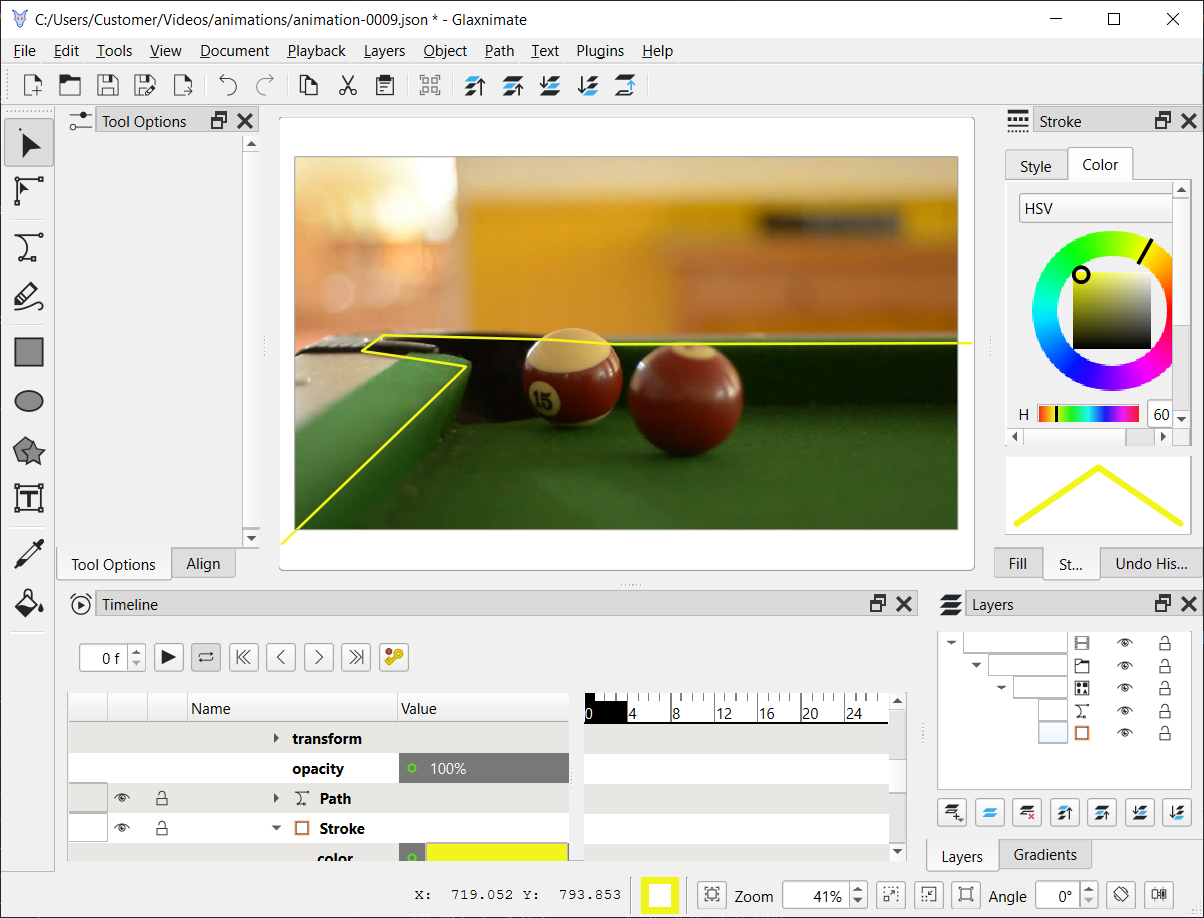
Es posible tener varias instancias de Glaxnimate abiertas, sin embargo el fondo solo será enviado a la primera de ellas. Si se deseara ver el fondo de Kdenlive en otra animación, guardar la animación y cerrar Glaxnimate antes de hacer doble clic sobre el otro clip de animación.
Cambar la velocidad de un clip¶
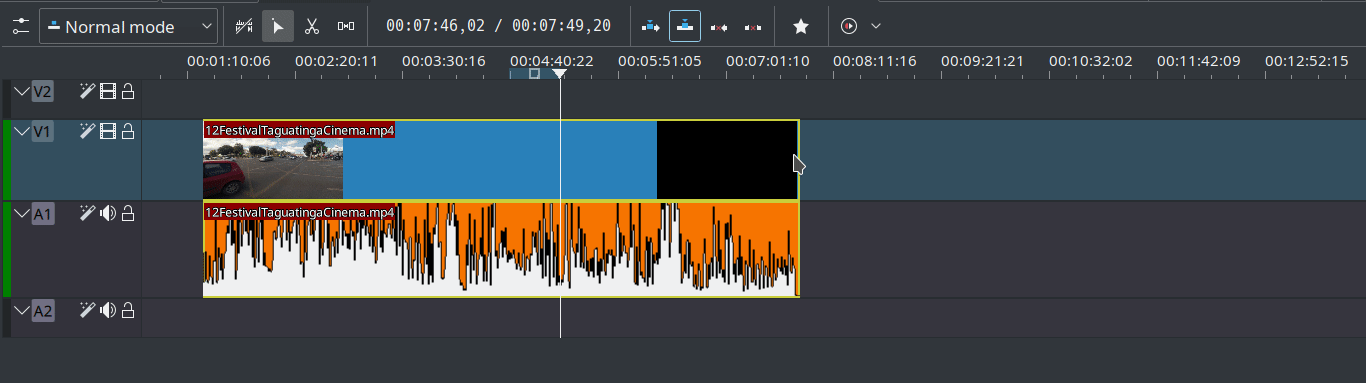
Para ajustar la velocidad de una clip, presionar CTRL + redimensionar el clip en la línea de tiempo.
Para hacerlo mediante el menú contextual del clip, ver Cambiar velocidad.
Eliminación de espacio entre clips¶
Hacer clic derecho sobre el espacio entre clips y escoger la opción . Tomar en cuenta, sin embargo, que si se tienen clips en varias capas de la línea de tiempo y no se encontraran agrupadas, al eliminar el espacio es posible que se generen distorsiones en la alineación entre diferentes clips en la edición, dado que el espacio solo será eliminado de la pista en donde se ha hecho clic. En una situación así, es posible que sea más seguro usar, en cambio, la Spacer Tool.
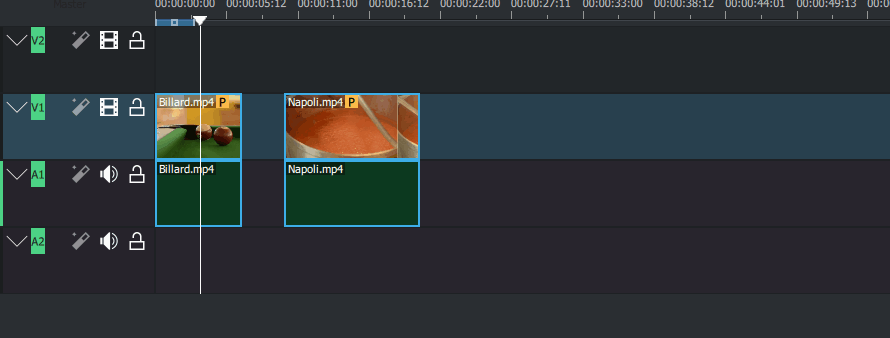
Tratará a los clips de audio y video como un solo elemento, sin importar en qué pista se encuentren. Esta función está disponible solo en el menú Línea de tiempo, para evitar congestionar la interfaz.
Para más detalles, ver Eliminar espacio / Eliminar espacio (todas las pistas).
Ajuste de la zona de la línea de tiempo¶
Mayús+Z permitirá ajustar la duración de la zona de la línea de tiempo para que coincida con los clips allí seleccionados
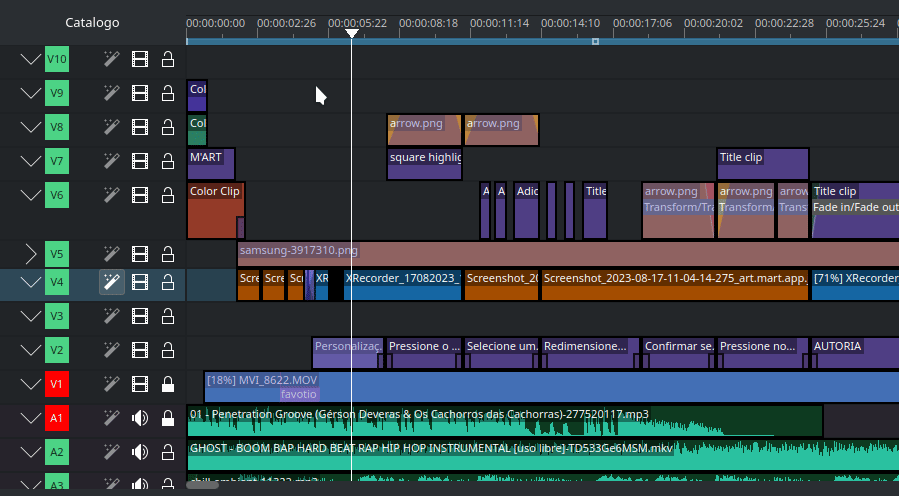
Barra de herramientas de la Línea de tiempo¶
Existe una barra de herramientas en la parte superior de la línea de tiempo, que permite controlar varios aspectos del funcionamiento del panel.
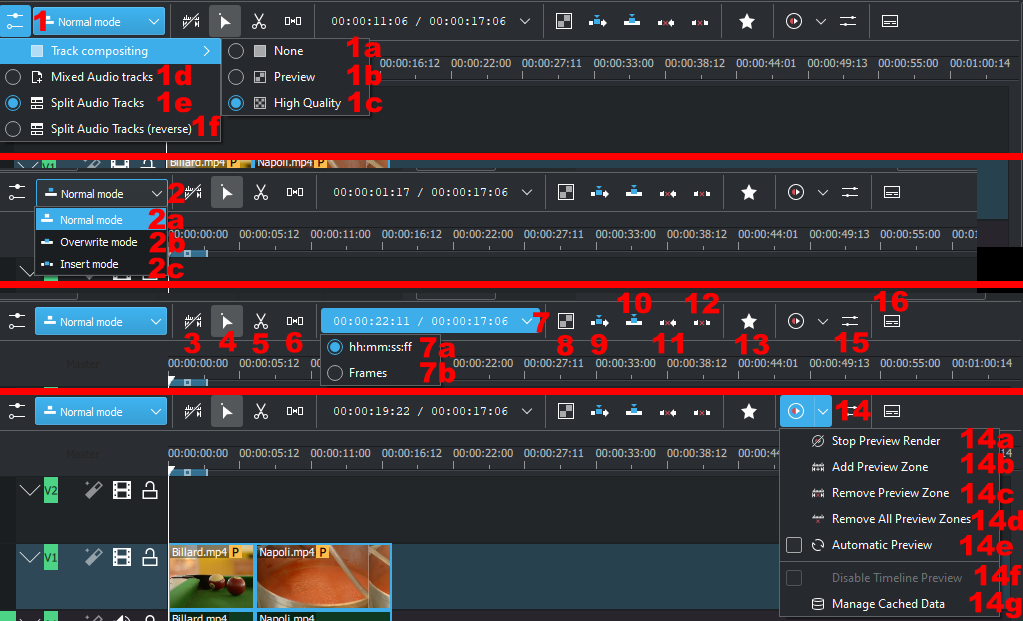
Menú desplegable Track Compositing.
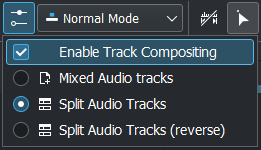
Ahora, la composición de pistas es simplemente una casilla de verificación, en vez de las opciones que aparecían antiguamente.
Al estar activada, Kdenlive utilizará una composición automática de Alta calidad
Al estar desactivada, Kdenlive no efectuará una composición automática entre las pistas. Ver Ninguna
Obsoleto desde la versión 22.08.
1a, 1b y 1c son opciones obsoletas, que ya no aparecen en la interfaz.
1d. Pistas de audio intercaladas, cada pista de video tendrá su pista de audio correspondiente inmediatamente debajo. Esto es, de abajo hacia arriba en la línea de tiempo, aparecerán las pistas en el siguiente orden: A1, V1, A2, V2, A3, V3
1e. Pistas de audio separadas las pistas de video estarán agrupadas en la parte superior de la línea de tiempo, mientras que las de audio lo harán en la parte de abajo. Esto es, de abajo hacia arriba en la línea de tiempo, aparecerán las pistas en el siguiente orden: A3, A2, A1 | V1, V2, V3
1e. Pistas de audio separadas (invertidas) las pistas de video estarán agrupadas en la parte superior de la línea de tiempo, mientras que las de audio lo harán en la parte de abajo, en un orden inverso. Esto es, de abajo hacia arriba en la línea de tiempo, aparecerán las pistas en el siguiente orden: A1, A2, A3 | V1, V2, V3
Menú desplegable Modo de edición. Estas mismas opciones pueden encontrarse en el menú :menuselection:`Herramientas`_.
2a. Modo Normal de la línea de tiempo
2b. Modo Superposición de la línea de tiempo
2c. Modo Inserción de la línea de tiempo
Usar zona para inserción
/ No usar zona para inserción
. Ver Inserción y Superposición: Edición avanzada en la línea de tiempo para más detalles.
Herramientas (solo una de ellas puede estar activa a la misma vez)
Los botones activos se mostrarán en color gris.
Seleccionar - También activada mediante el acceso rápido “S”. Permite seleccionar y manipular clips en la línea de tiempo
Cortar - También activada mediante el acceso rápido “X” (o, para cortar en la posición del cursor de tiempo, usar el acceso rápido: «Shift-R»). Permite cortar un clip en dos.
Espaciar - También activada mediante el acceso rápido “M”. Esta herramienta seleccionará todos los clips de un punto en adelante, permitiendo moverlos en conjunto.
Indicador de posición - muestra (en código de tiempo SMPTE o fotogramas), del lado izquierdo: el punto en el tiempo de la ubicación del puntero del ratón, y del derecho: la longitud total de la secuencia.
7a. hh:mm:ss:ff; Establece que el indicador de tiempo esté expresado en unidades de tiempo SMPTE
7b. Fotogramas Establece que el indicador de tiempo est;é expresado en fotogramas
Mezclar clips - permite aplicar transiciones entre dos clips, dentro de una misma pista. Ver Mezclar clips (en una misma pista) para una explicación más detallada.
Insertar zona de clip. Ver Inserción y Superposición: Edición avanzada en la línea de tiempo para más detalles.
Superponer zona de clip. Ver Inserción y Superposición: Edición avanzada en la línea de tiempo para más detalles.
Extraer zona de línea de tiempo
Remover zona de línea de tiempo
Efectos favoritos
Previsualizar
14a. Detener previsualización
14b. Agregar zona de previsualización
14c. Eliminar zona de previsualización
14d. Eliminar todas las zonas de previsualización
14e. Previsualización automática
14f. Deshabilitar previsualización de línea de tiempo
14g. Administrar datos en caché
Los puntos 14, 14a-14g son tratados en detalle en Consejos y trucos en la sección Previsualización de la línea de tiempo.
Muestra/Oculta el Mezclador de audio. El mezclador de audio permite trabajar en el audio del proyecto.
Muestra/Oculta los Subtítulos. Esta opción mostrará u ocultará la pista de subtítulos, donde es posible crear y editar subtítulos en la secuencia.
Composición de pistas¶
La composición de pistas es aplicada de forma global a todas las pistas en la línea de tiempo.
Truco
En ciertas condiciones, si el resultado de una transición no fuera el esperado, podría resultar útil desactivar la composición automática para realizar una comprobación rápida. Si el defecto desapareciera, se tratará entonces de una interferencia entre la composición automática de la línea de tiempo y la transición aplicada manualmente al clip.
La composición automática de pistas es, ahora, una simple casilla de verificación, en vez de un menú desplegable con varias opciones.
Alta calidad¶
Obsoleto desde la versión 22.08.
Cuando la composición de pistas se encuentre en modo Alta calidad, las pistas que contengan información de canal alfa serán compuestas automáticamente con las otras pistas, usando un algoritmo un poco más lento que el usado con la opción Previsualización, pero que preservará una mayor fidelidad en la información de color.
Ninguna¶
Obsoleto desde la versión 22.08.
Cuando la composición de pistas se encuentre en modo Ninguna, las pistas que contengan información de canal alfa no serán compuestas automáticamente con otras pistas, a menos que se agregue explícitamente una composición o una transición afín entre los clips. Esto es visto como una especie de modo experto, para momentos en los que se necesite un control total de la composición en la línea de tiempo.
Previsualización¶
Obsoleto desde la versión 21.08.
Nota
El procesamiento final siempre usará Alta calidad o Ninguna. De manera que la calidad Previsualización será, bueno, solo para previsualizar.
Cuando la composición de pistas se encuentre en modo Previsualización, las pistas que contengan información de canal alfa serán compuestas automáticamente con las otras pistas, usando un algoritmo un poco más rápido que el usado con la opción Alta calidad, pero que degradará ligeramente la calidad del color.
Pista activa¶
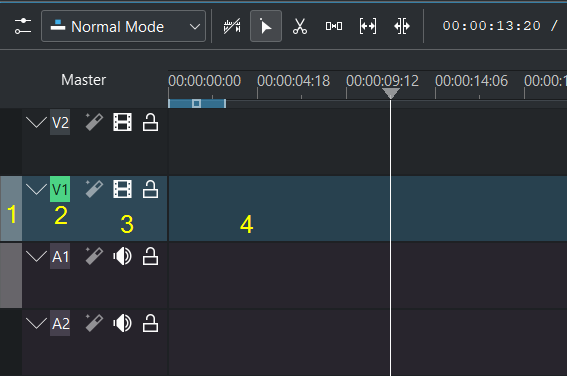
Una pista activa¶
1 Pista de destino (edición de tres puntos). Los rectángulos resaltados en verde a la izquierda del nombre de las pistas V1 y A1, indican que hay seleccionado un clip en la Bandeja del proyecto y que este contiene tanto video como audio.
2 Pista activa (edición de tres puntos)
3 Encabezado de la pista
4 Pista vacía
Solo las pistas activas serán capaces de recibir clips o reaccionar a una operación de edición. Una pista activa estará indicada por:
el número de pista resaltado en verde (2) (para una edición de 3 puntos)
un color azulado o amarronado (dependiendo del esquema de colores elegido) (3 4) en la pista, al trabajar con el ratón o insertar un clip pegándolo, indicará que esa pista es la pista seleccionada
Al trabajar con el ratón, Kdenlive hará que una pista de la línea de tiempo se convierta en la pista seleccionada al soltar un clip sobre ella o al seleccionar un clip en ella.
Será posible hacer que una pista sea la pista seleccionada mediante:
un clic en el encabezado de la pista (3)
doble clic en una parte vacía de una pista (4) (además, el cursor de tiempo será movido hacia ese mismo lugar). Esto resultará útil cuando se estén copiando y pegando clips.
las teclas del 1 al 9 permitirán seleccionar una pista de video
Alt + las teclas del 1 al 9 permitirán seleccionar una pista de audio
las teclas de flechas arriba/abajo permitirán seleccionar cíclicamente las pistas de audio y video
Para la edición de 3 puntos
Alt+Mayús+A Activará o desactivará todas las pistas
Mayús+A Alternará el estado de activación de todas las pistas
A Alternará el estado de activación de la pista seleccionada
Mayús+T Alternará la pista seleccionada como pista de destino
Aquí será posible encontrar más atajos de teclado de la línea de tiempo.
Modos de edición de la Línea de tiempo¶
Normal¶
En este modo de edición, no será posible arrastrar clips encima de otros clips en la misma pista de la línea de tiempo. Podrán ser arrastrados hacia otras pistas, pero no en la misma pista en el momento en que exista otro clip en ella. Comparar esto con el modo Superposición.
Superposición¶
En este modo de edición, será posible arrastrar un clip hacia una pista que contenga otro clip o clips; el clip entrante quedará superpuesto a la porción del clip o clips existentes en el lugar ocupado por el clip entrante.
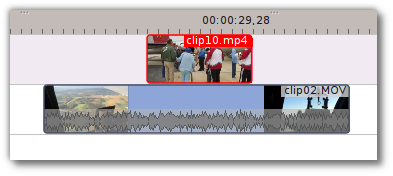
Antes¶

Después¶
En la imagen «Después» de arriba, es posible apreciar cómo el clip arrastrado desde la pista superior ha reemplazado una porción del clip previamente existente en la pista inferior.
Reacomodar clips en la línea de tiempo (modo Superposición)
Realización de una edición para reacomodar clips. Esta técnica permitirá cambiar rápidamente el orden de los clips en la línea de tiempo.
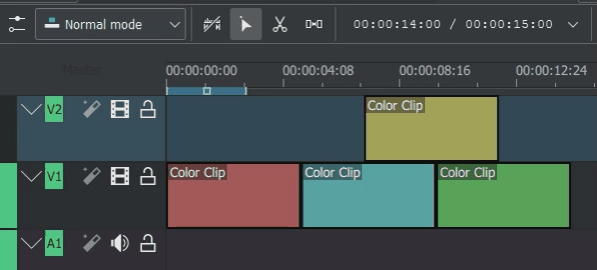
Arrastrar un clip, al soltarlo en una nueva ubicación usando el modo Superposición, este se superpondrá al clip existente.
Inserción¶
En este modo de edición, al soltar una selección de clips sobre la línea de tiempo, la selección será insertada en la línea de tiempo, en el punto en que el puntero del ratón se encontraba al soltar el botón. El clip sobre el cual fue soltada la selección, será cortado y movido hacia la derecha para hacer lugar a el o los clips entrantes.
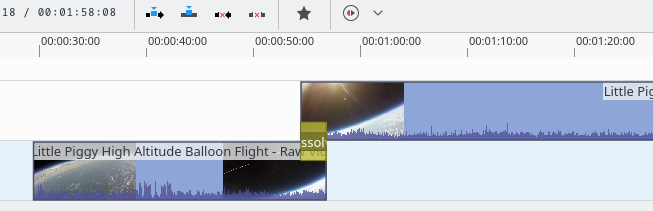
Antes¶
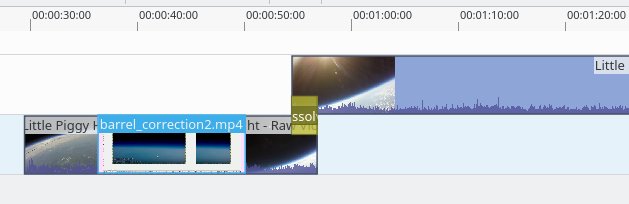
Durante¶
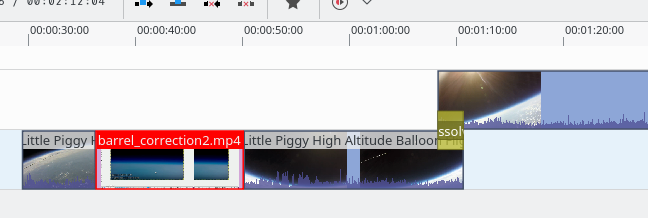
Después. El clip entrante es insertado. Los clips posteriores a la inserción son desplazados hacia la derecha¶
Reacomodar clips en la línea de tiempo. (modo Inserción)
Realización de una edición para reacomodar clips. Solo los clips en la pista de destino serán desplazados; los clips en otras pistas no serán afectados. Esta técnica permitirá cambiar rápidamente el orden de los clips en la línea de tiempo.
Siempre se cerrarán los espacios vacíos dejados en la pista al mover un clip.
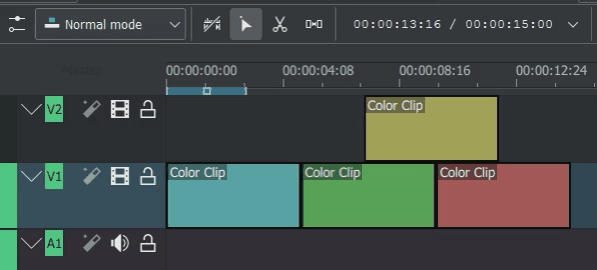
Arrastrar un clip, al soltarlo en una nueva ubicación usando el modo Inserción, este se insertará en el punto donde fue soltado, cortando el clip existente y desplazando todo el contenido de la pista hacia la derecha.
Herramientas de edición de la Línea de tiempo¶
Herramienta Seleccionar¶
Usar esta herramienta para seleccionar clips en la línea de tiempo. El puntero del ratón tendrá la forma de una mano cuando se encuentre sobre un clip y esta herramienta esté activa.
Herramienta Cortar¶
Usar esta herramienta para cortar clips en la línea de tiempo.
ESC: Para regresar desde cualquier herramienta a la herramienta Seleccionar.
Herramienta Espaciar¶
Usar esta herramienta () para mover en bloque todos los clips, de todas las pistas, desde ese punto en adelante. Muy útil para extender la duración de una edición, agregando un espacio intermedio. Experimentar con esta herramienta para descubrir su funcionamiento.
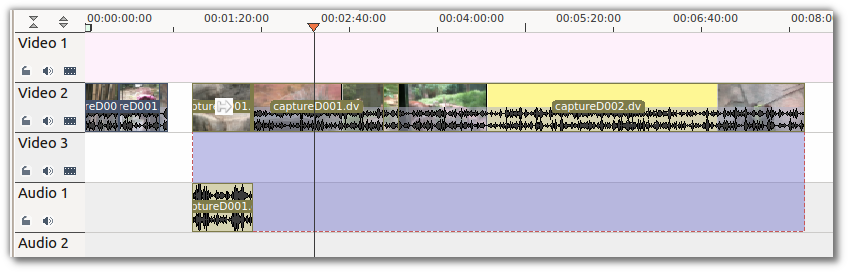
En el ejemplo de arriba, estos clips no se encuentran agrupados. Sin embargo, mediante el uso de la herramienta Espaciar, fue posible moverlos en bloque, como si se tratara de un grupo.
ESC: Para regresar desde cualquier herramienta a la herramienta Seleccionar.
Herramienta Desplazar¶
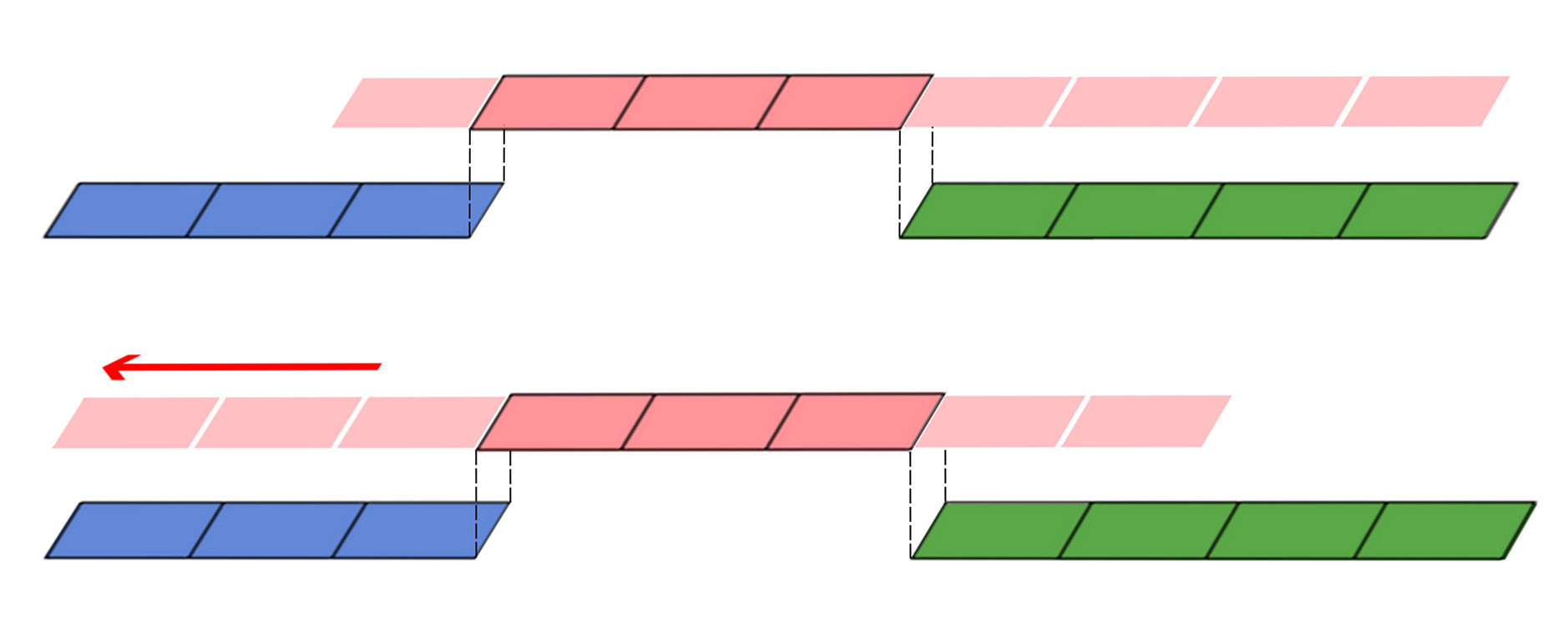
La herramienta Desplazar mantiene la duración original del clip. De forma análoga al trabajo con una película tradicional: por debajo de la «ventana» determinada por la duración del clip, la película podrá ser desplazada hacia adelante o atrás en el tiempo, cambiando efectivamente el contenido visible en la edición.
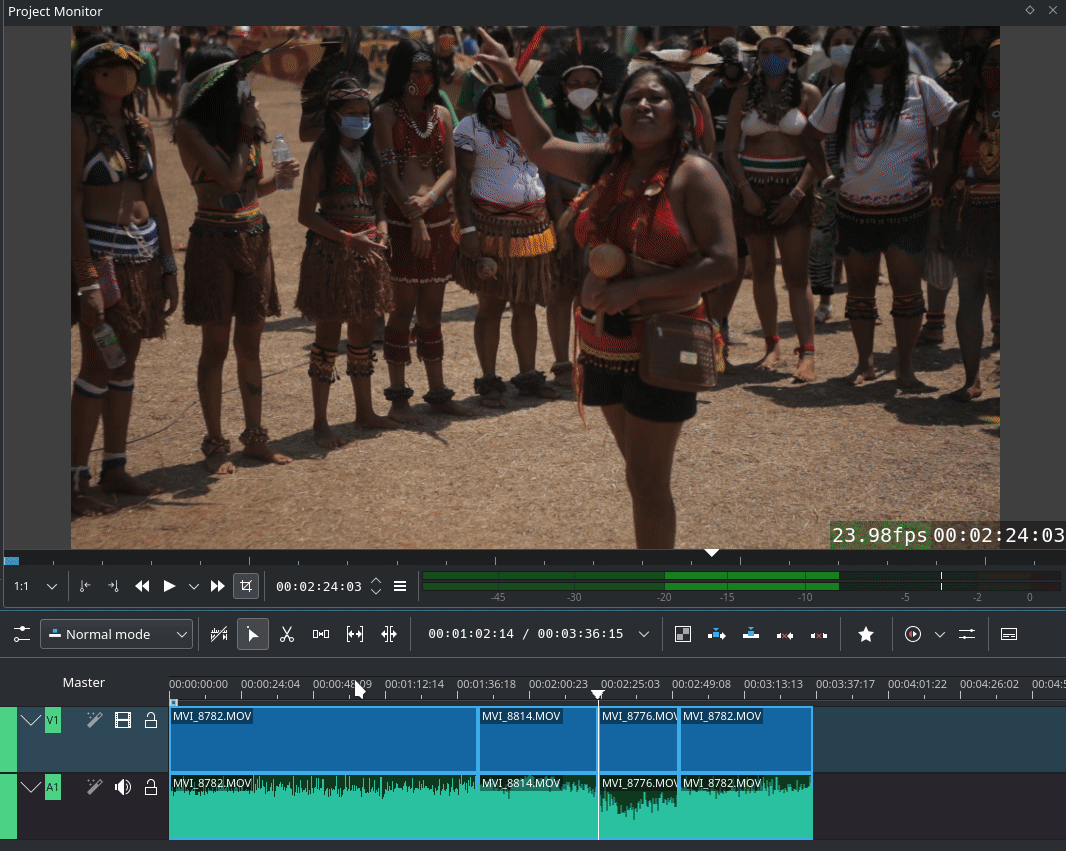
Usar Desplazar () para cambiar, en una sola operación los puntos de Entrada y Salida de un clip, hacia adelante o atrás en exactamente la misma cantidad de fotogramas, manteniendo la duración original y la posición del clip.
Ahora es posible desplazar múltiples clips a la vez: seleccionar todos los clips que se desee desplazar, usando la tecla Mayús, luego habilitar la herramienta Desplazar y usarla normalmente…
El desplazamiento puede ser realizado con el ratón, con las flechas del teclado y con los botones de la barra de herramientas el Monitor.
ESC: Para regresar desde cualquier herramienta a la herramienta Seleccionar.
Herramienta Edición encadenada¶
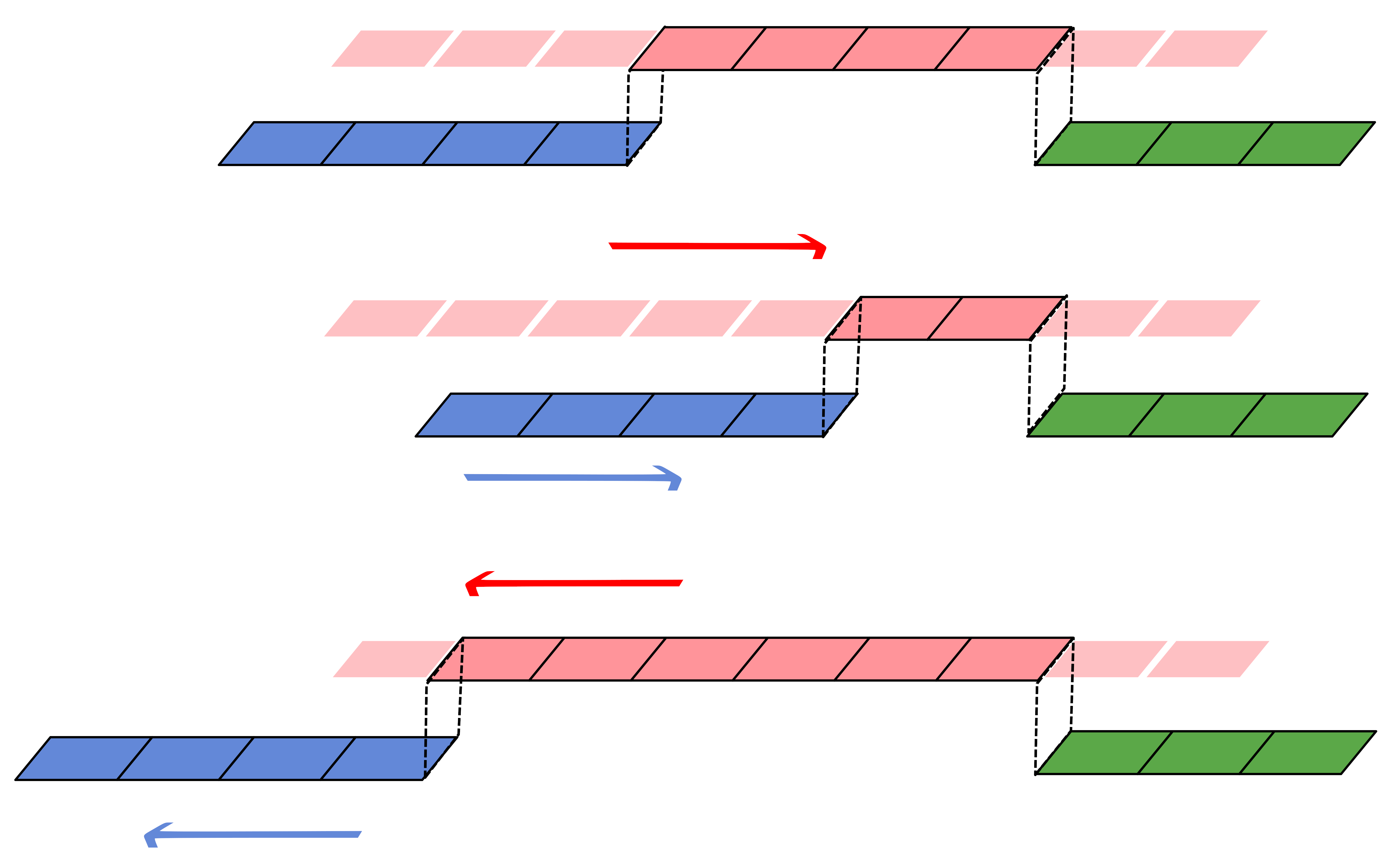
La edición encadenada cambia la duración del clip. De forma análoga al trabajo con una película tradicional: permite extender o acortar la duración de la cinta, moviendo los clips adyacentes hacia adelante o atrás en el tiempo, según corresponda.
Usar la herramienta () Edición encadenada para recortar un clip, desplazando los clips siguientes en la pista la misma cantidad de fotogramas que se hubiera acortado o extendido el clip editado. Al acortar un clip usando esta herramienta, todos los clips siguientes se desplazarán hacia atrás en el tiempo; a la inversa, cuando se extendiera el clip, los clips a continuación serán desplazados hacia adelante en el tiempo. Si hubieran espacios en blanco en la pista afectada, serán tratados como clips y, por tanto, desplazados hacia adelante o atrás en el tiempo, según correspondiera.
Solo es posible usar Edición encadenada sobre un único clip a la vez.
Únicamente es posible usar Edición encadenada mediante el ratón.
ESC: Para regresar desde cualquier herramienta a la herramienta Seleccionar.
Recorte encadenado en la posición del cursor¶
Para cortar un clip de la pista seleccionada, en la posición del cursor de tiempo, sin que quede un hueco, se deberá hacer lo siguiente.
activar la herramienta (
) Edición encadenada
ubicar el cursor de tiempo en el instante deseado
pulsar (: Esto recortará el inicio clip y eliminará el espacio restante a la izquierda del cursor de tiempo. El atajo ) hará lo mismo, pero hacia la derecha del cursor de tiempo.
Herramienta Multicámara¶
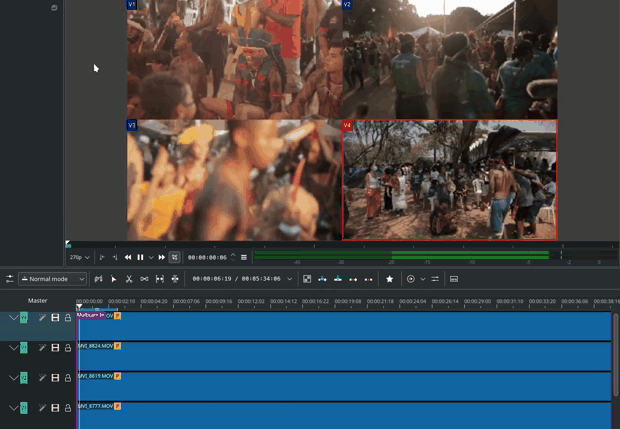
La herramienta Multicámara permite hacer cortes entre varias cámaras durante la reproducción del video. Para utilizarla, agregar clips en distintas pistas, teniendo precaución de que se encuentren sincronizados, y luego activar la herramienta Multicámara, mediante la opción . Será posible hacer cortes entre los distintos clips durante la reproducción, presionando el número correspondiente a la pista deseada (para la pista V1, presionar la tecla 1; para la V2 presionar 2, etc…) o simplemente seleccionar con el ratón la imagen de la cámara deseada, en el Monitor del proyecto.
Al seleccionar la herramienta Multicámara se activará la Vista multipista en el Monitor del proyecto y se establecerá un marcador en la posición actual del cursor de tiempo. Luego, se podrá buscar/reproducir hasta el instante deseado y hacer clic sobre otra de las imágenes en el Monitor del proyecto, esto eliminará el contenido de todas las pistas, excepto el de la previamente activa. Luego se podrá seguir repitiendo el proceso de búsqueda y selección de otras imágenes, para continuar eliminando pistas.
La reproducción no se detendrá al seleccionar una nueva imagen/pista, para evitar perder el ritmo y poder así realizar el trabajo como si se tratara de la dirección de cámaras de una emisión en vivo. Si posteriormente se necesitara corregir la edición, se podrán retocar manualmente los cortes tal como se hace en una edición normal de video.
Las pistas de audio no participan de este proceso, dado que normalmente se utilizará solo una de ellas (la proveniente del mezclador principal, a la que se sincronizaron las demás)
ESC: Para regresar desde cualquier herramienta a la herramienta Seleccionar.
Barra de estado¶
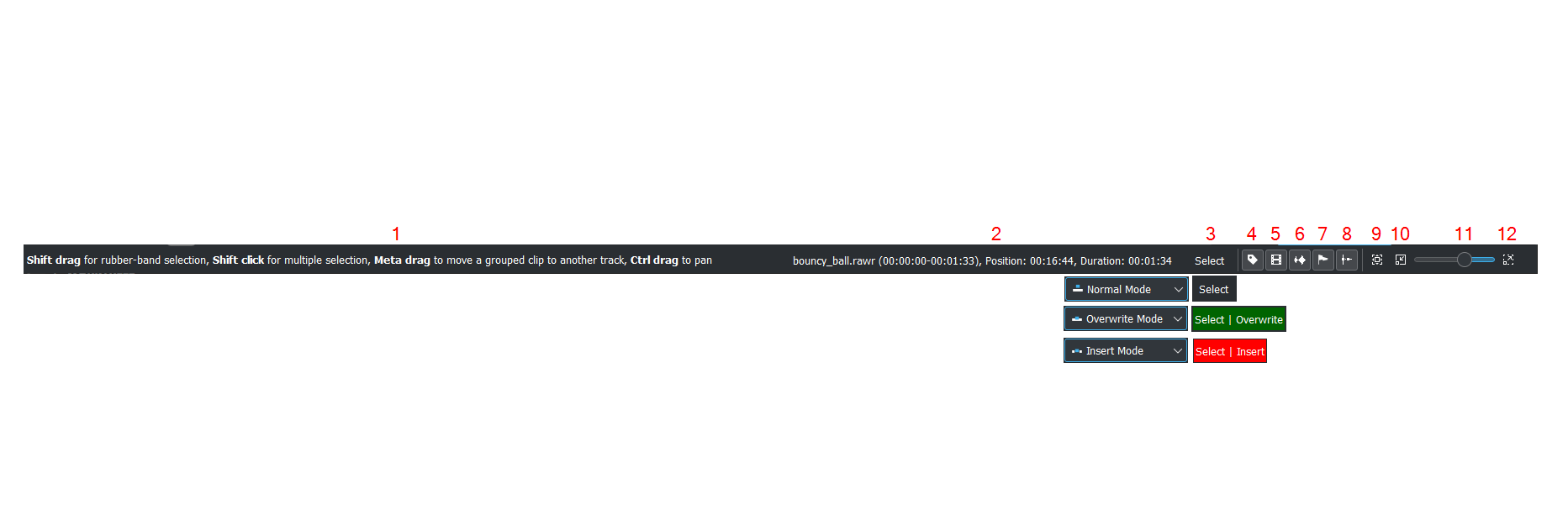
Sugiere lo que se puede hacer al posar el puntero sobre distintos elementos.
Nombres de los clips sobre los que se posa el puntero del ratón
Herramienta activa y modo de edición en el que se encuentra la línea de tiempo. De forma predeterminada Seleccionar | Normal (el modo Normal no se muestra, Superposición e Inserción sí)
Interruptor para Etiquetas de color
Interruptor para Miniaturas de video
Interruptor para Gráficas de audio. Ver Show Audio Thumbnails
Interruptor para Marcadores. Ver Show marker comments
Interruptor para Adherencia. Ver Snap
Ajustar ampliación al proyecto. Ver Fit Zoom to Project
Reducir
Deslizador para Zoom Project
Ampliar
Dividir audio y video automáticamente (obsoleto)¶
Cuando esta opción se encuentre activa y se arrastre un clip a la línea de tiempo, el audio en el clip será colocado en una pista de audio y el video en una pista de video. Es posible alcanzar el mismo resultado al seleccionar un clip, hacer clic derecho, y elegir la opción . Cuando esta opción se encuentre desactivada y se arrastre un clip sobre la línea de tiempo, tanto el video como el audio permanecerán combinados en una única pista de video.
Mostrar miniaturas de video¶
Cuando esta opción se encuentre activa, los clips de video en la línea de tiempo contendrán miniaturas, además de su nombre.. En caso contrario, solo mostrarán su nombre.
Cuando la línea de tiempo es ampliada al máximo y la opción Miniaturas del encabezado de la pista se encuentre en , la pista de video mostrará una miniatura por cada fotograma en el clip. Cuando la ampliación no se encuentre al máximo, la pista de video mostrará tantas miniaturas como su longitud en la interfaz permita.
Mostrar gráficas de audio¶
Cuando esta opción se encuentre activa, los clips de audio mostrarán una representación de su forma de onda, además del nombre del clip. En caso contrario, solo mostrarán su nombre.
Mostrar comentarios de marcadores¶
Esta opción alternará la visualización de los comentarios de los Marcadores guardados en los clips (en el ejemplo de abajo, los textos con fondo dorado) y de las Guías (los textos con fondo morado).
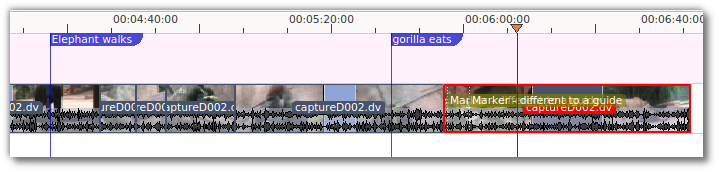
Adherencia¶
Cuando esta opción se encuentre activa, al mover clips o arrastrar los extremos de los clips, estos se adherirán a los bordes de otros clips, así como al cursor de tiempo, marcadores y guías presentes en la línea de tiempo. Tan pronto como el elemento que esté siendo editado sea movido a una distancia suficientemente cercana a uno de los elementos antes mencionados, este se adherirá al mismo, asegurando que no queden espacios intermedios y que estos elementos no se solapen inadvertidamente, mientras se edita. La adherencia funciona inclusive entre clips o marcadores presentes en otras pistas.
La adherencia también funcionará con el cursor de tiempo, los marcadores y Guías.
Ajustar ampliación al proyecto¶
Esta función ajustará el nivel de ampliación del tiempo de la secuencia para que todo el material en ella sea visible. Esta función también se encuentra disponible en el Menú Línea de tiempo, opción .
Nivel de ampliación¶
Estas funciones permiten ampliar o reducir la visualización del tiempo en la línea de tiempo. El deslizador permite ajustar el nivel de ampliación a gran escala. Estas funciones también se encuentran disponibles en el ref:timeline_menu, opciones y .
Cortar material de varias pistas alineadas, eliminando los espacios¶
Existen 4 posibilidades de realizar una eliminación encadenada (los puntos 1 y 2 corresponden a la función Eliminar espacio clásica):
En la pista seleccionada: Cortar la porción de un clip que ya no se desee, usando Mayús+R. Hacer clic derecho sobre esa porción y escoger o pulsar Mayús+Supr. Esto eliminará el clip y deslizará todo el contenido de esa pista hacia la izquierda para cerrar el hueco. El cursor de tiempo permanecerá en la misma ubicación anterior.
En la pista seleccionada: Los espacios vacíos entre los clips solo podrán ser eliminados haciendo clic derecho sobre un espacio vacío y escogiendo .
En todas las pistas activas: Marcar puntos de Entrada y Salida en el Monitor del proyecto o Línea de tiempo, luego escoger (o Mayús+X). Kdenlive borrará todo el material entre el punto de Entrada y el de Salida de todas las pistas activas (que no se encontraran bloqueadas), desplazando todo el resto hacia la izquierda para cerrar el hueco generado y llevará el cursor de tiempo hasta el punto de Entrada.
En la pista seleccionada, el modo de edición Inserción: Cortar la porción del clip que ya no se desee usando Mayús+R. Pulsar Supr. Esto eliminará el clip y deslizará todo hacia la izquierda para eliminar el hueco generado. El cursor de tiempo permanecerá en su lugar.
Será posible realizar un recorte encadenado en la posición del cursor, usando la función Recorte encadenado en la posición del cursor.
Edición de 3 puntos¶
Tres puntos importantes para entender la edición de 3 puntos (usando accesos rápidos de teclado):
Origen¶
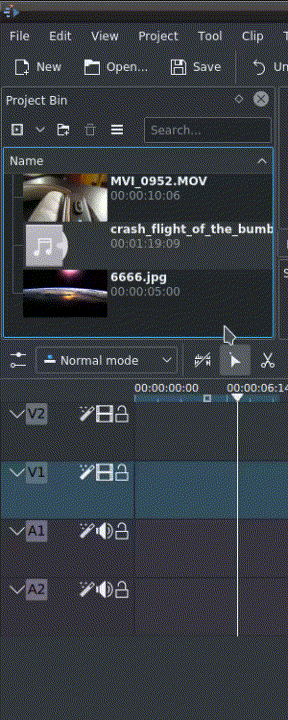
Sobre la izquierda del encabezado de las pistas, aparecerá una línea vertical de color verde (V1 o A1, en el ejemplo). La línea verde indicará que la pista (de destino) se encuentra conectada al clip de origen, de la Bandeja del proyecto. Solo cuando exista un clip seleccionado en la Bandeja del proyecto, se mostrarán las líneas verdes en una de las pistas de video/audio, dependiendo del tipo de clip del cual se trate (clip de video y/o audio, de imagen, de título, de color).
Destino¶
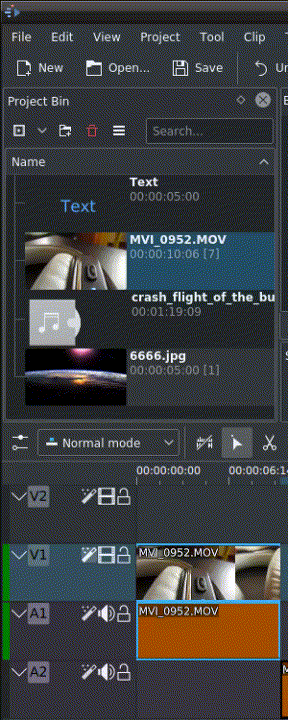
En el encabezado de las pistas, las pistas de destino (V1 y A1, en el ejemplo) se encontrarán activas cuando se muestren en amarillo. Nótese que todas las pistas activas reaccionarán a las operaciones de edición (tales como la inserción de un clip) aunque no sean pistas de destino.
El concepto es similar al de conectores
Es una conexión de un origen (el clip seleccionado en la Bandeja del proyecto) con un destino (una pista activa de la Línea de tiempo). Solo cuando ambos conectores estuvieran activos en la misma pista, el clip podrá “pasar” de la Bandeja del proyecto a la Línea de tiempo.
Importante
Las pistas activas que no sean pistas de destino, reaccionarán de todas formas a las operaciones de edición.
Ejemplos de edición avanzada¶
Aquí se expone una breve introducción al sistema de edición de 3 puntos.
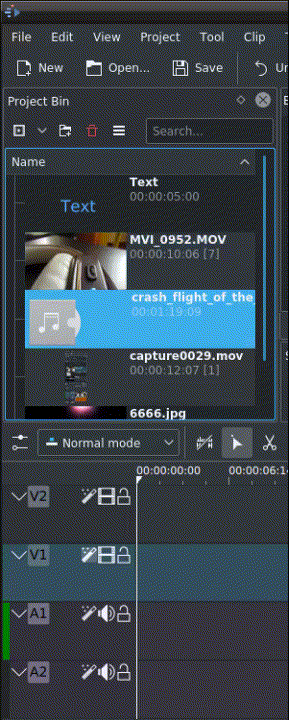
Seleccionar un clip en la Bandeja del proyecto, usando las teclas direccionales hacia arriba/abajo
Navegar por el clip mediante las teclas J K L o las flechas direccionales izquierda/derecha y marcar los puntos de Entrada y Salida mediante las teclas I y O.
Pulsar la tecla T para cambiar el foco a la Línea de tiempo
Seleccionar una pista de video o audio en la línea de tiempo (usando las teclas direccionales arriba/abajo) y marcarla como pista de destino mediante el acceso rápido Mayús + T.
Activar la pista mediante el acceso rápido A (la pista deberá estar marcada como destino y estar activa, para quedar conectada con el clip de origen)
Presionar la tecla V (insertar) o B (superponer) para agregar el clip a partir de la posición del cursor de tiempo o para rellenar la zona seleccionada de la línea de tiempo, si hubiera una zona activa.
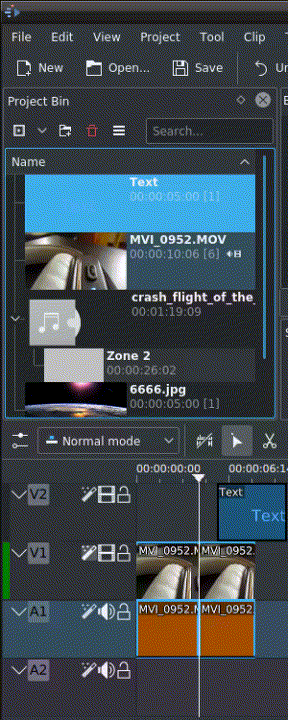
En el siguiente ejemplo, se insertará únicamente la parte de audio de un clip en la pista A2, creando en el proceso un hueco en todas las demás pistas de audio y video:
Activar todas las pistas que contengan clips (botones amarillos).
Activar únicamente la pista A2 como destino
Presionar la tecla V (insertar).