Atajos de teclado¶
Kdenlive tiene muchos atajos de teclado predeterminados. Será posible cambiarlos en cualquier momento mediante el menú o pulsando Ctrl+Alt+, . Ver también la sección Configurar los atajos de teclado.
También será posible descargar archivos de definición de atajos de teclado (también conocidos como Esquemas de teclado) desde la KDE Store. Ver también la sección Recursos de utilidad.
Archivo¶
Nombre de la acción |
Atajo |
Descripción |
|---|---|---|
Nuevo |
Ctrl+N |
Crea un nuevo proyecto de Kdenlive |
Abrir… |
Ctrl+O |
Abre un proyecto de Kdenlive |
Salir |
Ctrl+Q |
Permite salir de Kdenlive |
Guardar |
Ctrl+S |
Guarda el estado actual del proyecto |
Guardar como… |
Ctrl+Mayús+S |
Guarda el proyecto y permite elegir un nombre |
General¶
Nombre de la acción |
Atajo |
Descripción |
|---|---|---|
Colapsar/Expandir elemento |
< |
|
Cortar |
Ctrl+X |
Copia la selección actual |
Copiar |
Ctrl+C
Ctrl+Ins
|
Copia la selección actual |
Borrar elemento seleccionado |
Supr |
|
Buscar acción… |
Ctrl+Alt+I |
Abre la ventana de búsqueda de acciones. |
Modo de pantalla completa |
Ctrl+Mayús+F |
|
Manual de Kdenlive |
F1 |
|
Cambiar a pantalla completa |
F11 |
Se aplica al monitor activo |
Pegar |
Ctrl+V
Mayús+Ins
|
|
Rehacer |
Ctrl+Mayús+Z |
|
Cambiar nombre… |
F2 |
|
Mostrar la barra de menú |
Ctrl+M |
Muestra la Barra de menús
Vuelve a mostrar la barra de menús, tras haberla ocultado
|
Seleccionar todo |
Ctrl+A |
Funciona en:
|
Deshacer |
Ctrl+Z |
|
Arriba |
Alt+Arriba |
|
¿Qué es esto? |
Mayús+F1 |
|
Ampliar |
Ctrl+ + |
Solo funciona en la línea de tiempo |
Ampliar |
Ctrl+=
Ctrl+RR[1]
|
Funciona en:
|
Reducir |
Ctrl+- |
Solo funciona en la línea de tiempo |
Reducir |
Ctrl+RR[1] |
Funciona en:
|
Ampliar, Reducir |
RR |
Funciona en:
|
Agregar a la selección |
Mayús+botón Izq.[2]
Mayús+arrastrar
|
Funciona en:
|
Expandir/Colapsar |
Mayús+botón Izq. |
Funciona en:
|
Navegar |
Flecha arriba/abajo |
Funciona en:
|
Agregar a la selección |
Ctrl+botón Izq.[2] |
Funciona en:
|
Doble clic |
Funciona en:
|
Bandeja del proyecto¶
Nombre de la acción |
Atajo |
Descripción |
|---|---|---|
Cerrar bandejas extra |
Ctrl+W |
Edición¶
Nombre de la acción |
Atajo |
Descripción |
|---|---|---|
Ir a código de tiempo |
= |
|
(insertar) Zona a bandeja del proyecto |
Ctrl+I |
Monitor de clips |
Marcar inicio de zona |
I |
|
Marcar fin de zona |
O |
|
Ajusta la zona de la línea de tiempo |
Mayús+Z |
Ajusta la zona de la línea de tiempo a los clips seleccionados |
Cambiar monitor |
T |
Intercambia entre el monitor de clips y el del proyecto |
Pista 1 como destino |
Ctrl+1 |
Edición de 3 puntos |
Pista 2 como destino |
Ctrl+2 |
Edición de 3 puntos |
Pista 3 como destino |
Ctrl+3 |
Edición de 3 puntos |
Pista 4 como destino |
Ctrl+4 |
Edición de 3 puntos |
Pista 5 como destino |
Ctrl+5 |
Edición de 3 puntos |
Pista 6 como destino |
Ctrl+6 |
Edición de 3 puntos |
Pista 7 como destino |
Ctrl+7 |
Edición de 3 puntos |
Pista 8 como destino |
Ctrl+8 |
Edición de 3 puntos |
Pista 9 como destino |
Ctrl+9 |
Edición de 3 puntos |
Cambiar activación de todas las pistas |
Alt+Mayús+A |
Edición de 3 puntos |
Bloquear todas las pistas (alternar) |
Ctrl+Mayús+L |
Pistas |
Ocultar/silenciar pista (alternar) |
Ctrl+Mayús+H |
Alterna el estado de visibilidad/audibilidad de la pista seleccionada |
Activar todas las pistas (alternar) |
Mayús+A |
Edición de 3 puntos |
Activar pista (alternar) |
A |
Edición de 3 puntos: Para que una pista sea posible destino debe estar activa. |
Desplazar múltiples clips a la vez |
Mayús+mover |
seleccionar todos los clips que se desee desplazar, usando la herramienta Seleccionar, usando Mayús luego habilitar la herramienta Desplazar y continuar… |
Desplazar un clip |
izquierda/derecha |
Desplazar puede ser hecho usando el ratón, con las teclas izquierda/derecha y con los botones de la barra de herramientas del monitor. |
Línea de tiempo¶
Nombre de la acción |
Atajo |
Descripción |
|---|---|---|
Agregar clip a la selección |
Alt+ + |
Agrega el clip de la pista seleccionada a la selección, en la posición del cursor de tiempo. |
Agregar marcador/guía rápido |
* (num) |
En el teclado numérico: * agrega un marcador o una guía |
Agregar subtítulo |
Mayús+S |
Agrega un subtítulo en la posición del cursor de tiempo. |
Crear nueva pista de subtítulos |
Mayús+arrastrar |
Agrega una nueva pista de subtítulos al arrastrar un subtítulo existente hacia abajo, más allá de la ultima pista de subtítulos. |
Agregar transición a la selección |
Alt+Mayús+ + |
|
Agregar/Eliminar guía |
G |
Agrega una guía en la posición del cursor de tiempo. |
Agrupar clips |
Ctrl+G |
Copia la selección actual |
Desagrupar clips |
Ctrl+Mayús+G |
Copia la selección actual |
Editar clips agrupados |
Ctrl+clic |
Copia la selección actual |
Cortar todos los clips |
Ctrl+Mayús+R |
Corta todos los clips en la posición del cursor de tiempo. Excepto los de las pistas bloqueadas. |
Cortar clip |
Mayús+R |
Corta el clip de la pista seleccionada en la posición del cursor de tiempo. |
Deseleccionar clip |
- |
|
Deseleccionar transición |
Mayús+- |
|
Extraer zona de línea de tiempo |
Mayús+X |
|
Arrastrar elementos seleccionados |
Mayús+G |
Seleccionar uno o varios clips -> Mayús+G -> mover la selección usando izquierda/derecha |
Insertar zona de clip (en línea de tiempo) |
V |
|
Remover zona de línea de tiempo |
Z |
|
Mezclar clips |
U |
O doble clic. El cursor de tiempo debe encontrarse en el inicio/fin de 2 clips. Crea una transición entre 2 clips en la misma pista. |
Extraer clip |
Mayús+Alt |
Borra el clip de la Línea de tiempo y elimina el espacio generado |
Vista multipista |
F12 |
debe estar deseleccionada |
Sobrescribir zona de clip (en línea de tiempo) |
B |
|
Cambiar fin de elementos seleccionados |
) |
En la pista seleccionada: Corta y borra el final del clip en la posición del cursor de tiempo.
En la pista seleccionada: Corta y borra el final del clip en la posición del cursor de tiempo, borrando el espacio generado.
|
Cambiar inicio de elementos seleccionados |
( |
En la pista seleccionada: Corta y borra el inicio del clip en la posición del cursor de tiempo.
En la pista seleccionada: Corta y borra el final del clip en la posición del cursor de tiempo, borrando el espacio generado.
|
Seleccionar clip |
+ |
|
Seleccionar transición |
Mayús+ + |
|
Previsualizar |
Mayús+Intro |
|
Cortar |
X |
Herramienta |
Seleccionar |
S |
Herramienta |
Espaciar |
M |
Herramienta |
Deseleccionar |
Ctrl+Mayús+A |
Pistas |
Seleccionar pista de audio 1 |
Alt+1 |
Pistas |
Seleccionar pista de audio 2 |
Alt+2 |
Pistas |
Seleccionar pista de audio 3 |
Alt+3 |
Pistas |
Seleccionar pista de audio 4 |
Alt+4 |
Pistas |
Seleccionar pista de audio 5 |
Alt+5 |
Pistas |
Seleccionar pista de audio 6 |
Alt+6 |
Pistas |
Seleccionar pista de audio 7 |
Alt+7 |
Pistas |
Seleccionar pista de audio 8 |
Alt+8 |
Pistas |
Seleccionar pista de audio 9 |
Alt+9 |
Pistas |
Seleccionar pista de video 1 |
1 |
Selección general de pistas y en edición de 3 puntos
Multicam: Recorta los clips en la pista deseada durante la reproducción
|
Seleccionar pista de video 2 |
2 |
Selección general de pistas y en edición de 3 puntos
Multicam: Recorta los clips en la pista deseada durante la reproducción
|
Seleccionar pista de video 3 |
3 |
Selección general de pistas y en edición de 3 puntos
Multicam: Recorta los clips en la pista deseada durante la reproducción
|
Seleccionar pista de video 4 |
4 |
Selección general de pistas y en edición de 3 puntos
Multicam: Recorta los clips en la pista deseada durante la reproducción
|
Seleccionar pista de video 5 |
5 |
Selección general de pistas y en edición de 3 puntos
Multicam: Recorta los clips en la pista deseada durante la reproducción
|
Seleccionar pista de video 6 |
6 |
Selección general de pistas y en edición de 3 puntos
Multicam: Recorta los clips en la pista deseada durante la reproducción
|
Seleccionar pista de video 7 |
7 |
Selección general de pistas y en edición de 3 puntos
Multicam: Recorta los clips en la pista deseada durante la reproducción
|
Seleccionar pista de video 8 |
8 |
Selección general de pistas y en edición de 3 puntos
Multicam: Recorta los clips en la pista deseada durante la reproducción
|
Seleccionar pista de video 9 |
9 |
Selección general de pistas y en edición de 3 puntos
Multicam: Recorta los clips en la pista deseada durante la reproducción
|
Cambiar fuente de audio de destino de pista |
' |
Pistas |
Deshabilitar pista (alternar) |
Mayús+H |
Pistas |
Bloquear pista (alternar) |
Mayús+L |
Pistas |
Pista (alternar) |
Mayús+T |
Edición de 3 puntos
Seleccionar una pista de video o audio en la línea de tiempo (flechas arriba/abajo) para establecerlas como origen, usando Mayús+T.
|
Redimensionar solo la parte de audio o video de un clip |
Mayús+cambiar tamaño |
Solo posible mediante el teclado |
Mover solo la parte de audio o video de un clip a otra pista. |
Alt+mover |
Solo posible mediante el teclado |
Ajustar la velocidad de un clip |
Ctrl+arrastrar |
Solo posible mediante el teclado |
Regresar desde cualquier herramienta a Seleccionar. |
Esc |
Solo posible mediante el teclado |
Redimensionar pistas simultáneamente |
Mayús+arrastrar |
Tanto para pistas de video como de audio. |
Redimensionar pistas simultáneamente a su tamaño normal |
Mayús+doble clic |
Normaliza la altura de las pistas de video y audio. |
Selección de pistas |
arriba/abajo |
|
Alterna entre las pestañas de secuencias |
Ctrl+Tab
Ctrl+Mayús+Tab
|
Ir a la secuencia siguiente
Ir a la secuencia anterior
|
Titulador¶
Nombre de la acción |
Atajo |
Descripción |
|---|---|---|
Agregar texto |
Alt+T |
Hacer clic sobre el lienzo para agregar un texto |
Agregar rectángulo |
Alt+R |
Arrastrar el ratón para dibujar un rectángulo |
Agregar elipse |
Alt+E |
Arrastrar el ratón para dibujar una elipse. |
Insertar una imagen |
Alt+I |
Insertar una imagen |
Regresar a herramienta Seleccionar |
Alt+S |
|
Mover elementos seleccionados solo verticalmente. |
Mayús |
Mantener Mayús para mover los elementos seleccionados solo de forma vertical. |
Mover elementos seleccionados solo horizontalmente. |
Mayús+Alt |
Mantener Mayús+Alt para mover los elementos seleccionados solo de forma horizontal. |
Procesamiento¶
Nombre de la acción |
Atajo |
Descripción |
|---|---|---|
Procesamiento |
Ctrl+Intro |
Abre la ventana de opciones de procesamiento. |
Preferencias¶
Nombre de la acción |
Atajo |
Descripción |
|---|---|---|
Configurar Kdenlive… |
Ctrl+Mayús+, |
Abre la ventana de configuración |
Configurar accesos rápidos de teclado… |
Ctrl+Alt+, |
Abre la ventana de accesos rápidos de teclado |
Invocación de paneles mediante accesos rápidos de teclado¶
Es posible asignar accesos rápidos para invocar paneles empotrados. En el menú (o Ctrl+Alt+, buscar la palabra «invocar» y se listarán todos los paneles que pueden ser invocados. Asignar un acceso rápido de teclado a uno de los paneles, para que al presionar esa combinación de teclas Kdenlive traiga el foco al panel respectivo (abriéndolo, si fuera necesario) y lo seleccione.
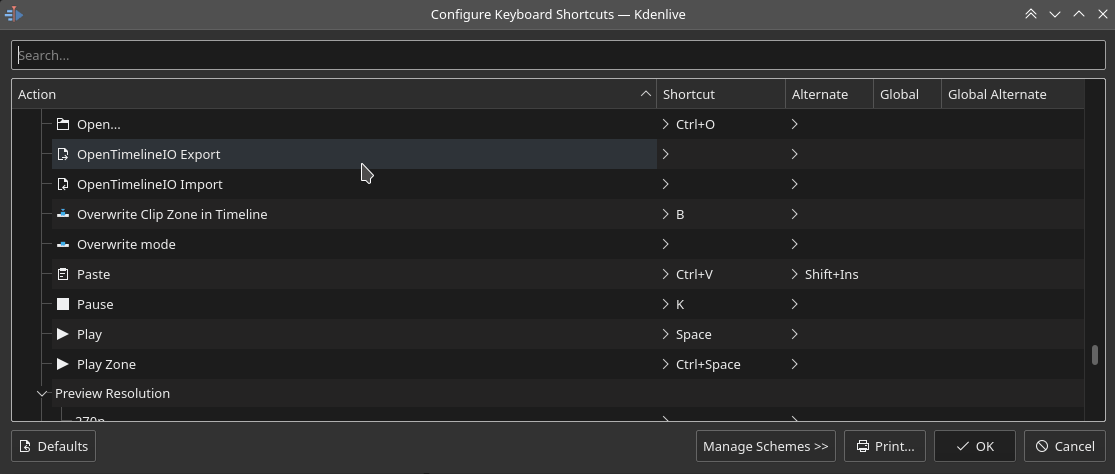
Asignación de un acceso rápido de teclado para invocar un panel¶
Accesos rápidos para funciones de fotogramas clave¶
Es posible asignar accesos rápidos a las siguientes 3 funciones relativas a fotogramas clave: Agregar/Borrar clave, Ir al clave siguiente e Ir al clave anterior.
Haciendo clic sobre un clip en la línea de tiempo será posible usar estos accesos rápidos para agregar/eliminar fotogramas clave o saltar entre ellos.
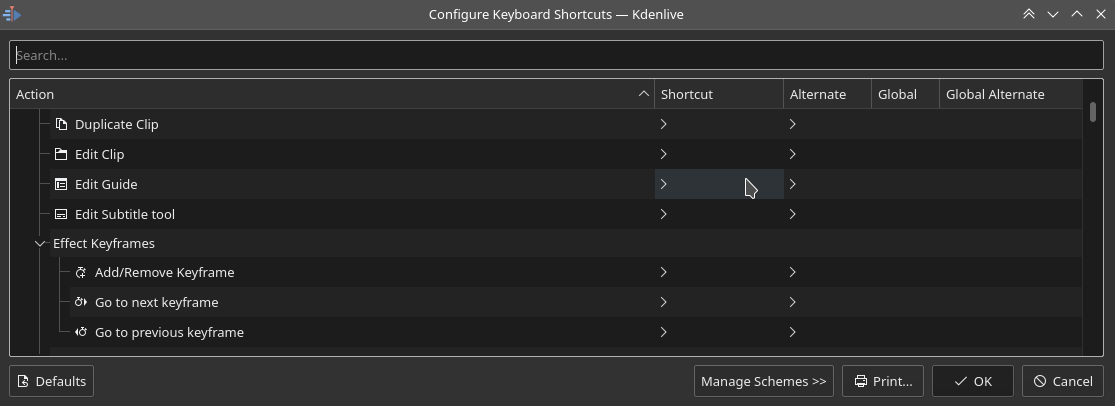
Creación de accesos rápidos para funciones de fotogramas clave¶
Barra de búsqueda de acciones/comandos¶
La barra de búsqueda de acciones/comandos permite buscar de forma sencilla cualquier acción en Kdenlive, como cambiar un tema, agregar efectos, abrir archivos y más. Puede ser accedida mediante el atajo: Ctrl+Alt+I. El atajo se encuentra definido en la infraestructura de KDE, por lo tanto no es posible cambiarlo. (Esta característica requiere la biblioteca KDE Frameworks versión 5.83 o posterior).
Nota
Esta función necesita la biblioteca KDE Frameworks versión 5.83 o posterior.

Búsqueda de acciones/comandos de Kdenlive¶