Monitores¶
Kdenlive utiliza dos paneles para visualizar y reproducir archivos de video, imagen, títulos, animación o audio:
Los paneles de monitor podrán ser mostrados u ocultados mediante las opciones y , respectivamente. Una vez visibles, podrán ser seleccionados haciendo clic sobre su correspondiente pestaña, que aparecerá en la parte inferior del área en donde se encuentren empotrados.
Kdenlive soporta la visualización en un monitor externo, usando placas Blackmagicdesign DeckLink.
El Monitor de clips reproducirá el clip seleccionado en la Bandeja del proyecto. El Monitor del proyecto reproducirá la secuencia activa en la Línea de tiempo, desde la posición actual del cursor de tiempo.
Controles y elementos¶
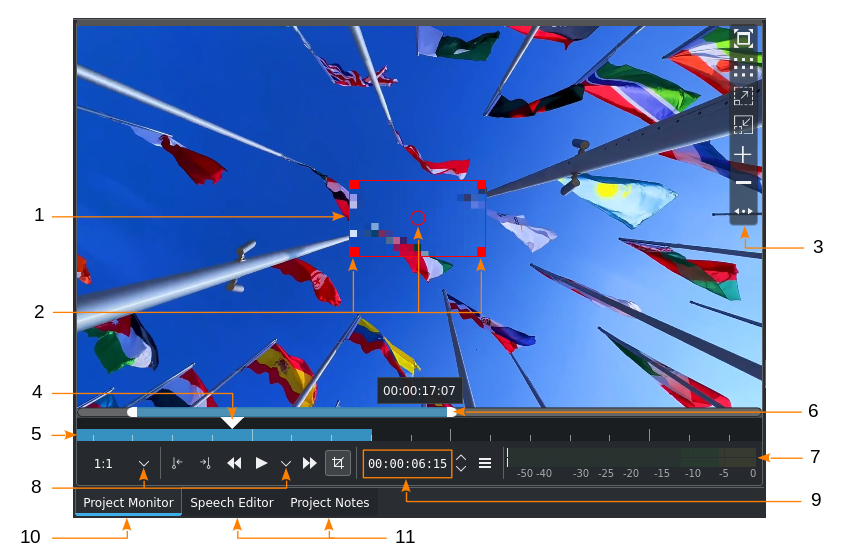
Controles de los monitores (ver esta tabla para más detalles)¶
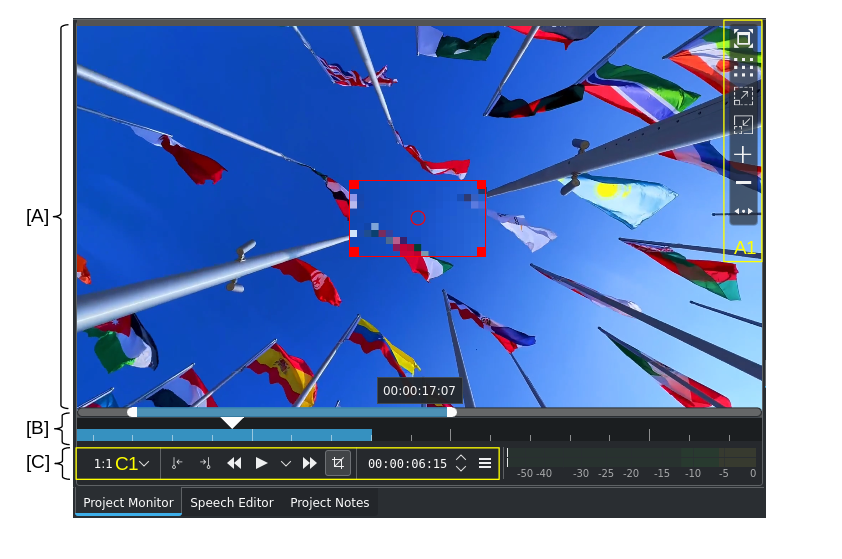
Elementos y áreas de los monitores (ver esta tabla para más detalles)¶
Barra de herramientas del Monitor¶
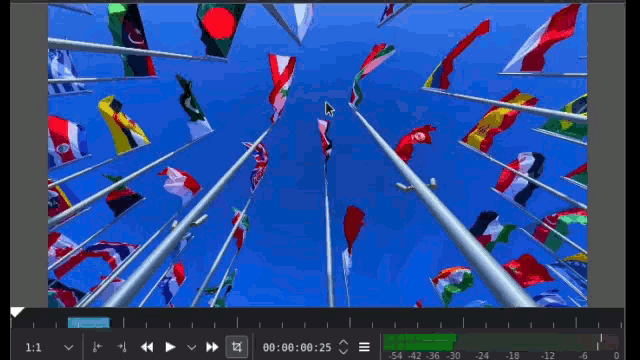
La Barra de herramientas del monitor, mostrando las opciones de sobreimpresión¶
La Barra de herramientas del monitor aparece al pasar el puntero del ratón sobre el área sensible definida. De forma predeterminada es el lado derecho del área de imagen del monitor. Será posible mover el área sensible hacia el lado izquierdo (o nuevamente al derecho) haciendo clic sobre el ícono . Será posible desactivar completamente esta barra haciendo clic derecho sobre el área de imagen del monitor y desmarcando la opción .
La barra de herramientas contiene las siguientes opciones:
Ícono |
Descripción |
|---|---|
Cambiar a pantalla completa. Será posible seleccionar una pantalla destino, mediante . |
|
Alternar sobreimpresos. Permite recorrer cíclicamente los diferentes patrones de guía disponibles. Es posible cambiar el color de las guías mediante Colores y guías. |
|
Ampliar |
|
Reducir |
|
Agregar marcador/guía |
|
Eliminar marcador/guía |
|
Mover barra de herramientas. Hacer clic para mover la barra de herramientas desde la derecha (predeterminado) hacia la izquierda (o de vuelta a la derecha). |
Control directo de efectos en el monitor¶
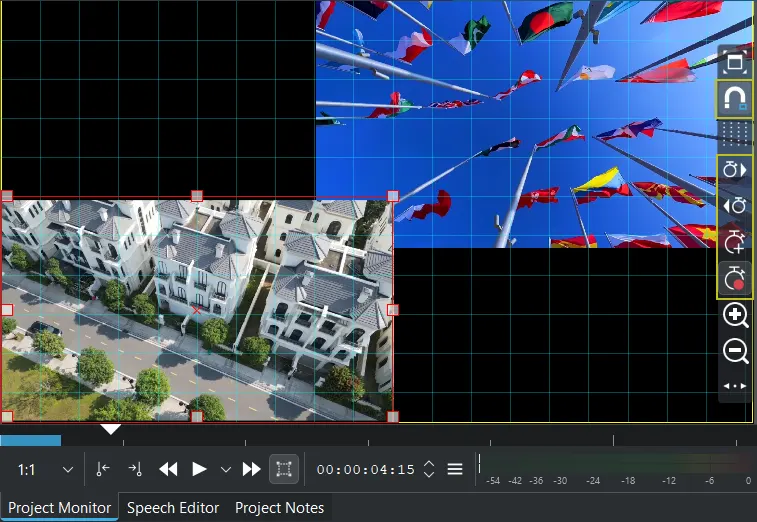
Cambiando directamente la posición y el tamaño, con una cuadrícula activa¶
Los efectos que contengan parámetros para posición X e Y, ancho, altura, opacidad (alfa, opcional) y rotación, podrán ser controlados directamente desde un monitor. Por ejemplo: Transformar o Recortar y rellenar.
Asegurarse de que el Modo de edición se encuentre activo.
Las siguientes opciones se mostrarán en la barra de herramientas del monitor, una vez que uno de estos efectos hubiera sido aplicado a un clip en la Bandeja del proyecto, un clip en la Línea de tiempo, a una pista o a la pista Maestra:
Ícono |
Descripción |
|---|---|
Activa una cuadrícula a la cual se adherirán las asas de edición. Será posible cambiar el tamaño de la cuadrícula en el menú Colores y guías. |
|
Ir al clave siguiente. |
|
Ir al clave anterior. |
|
Agregar un clave |
|
Agregar claves de forma automática |
Arrastrar las asas para cambiar el tamaño del clip. Manteniendo pulsada la tecla Mayús se preservará la proporción durante la escala, manteniendo pulsada Ctrl el cambio de tamaño ocurrirá de igual manera en todas las direcciones (manteniendo el centro en su lugar).
En el Monitor de proyectos, será posible recorrer cíclicamente los clips redimensionados usando Alt+botón Izq[1]
Nota
Una vez que un efecto de este tipo haya sido aplicado, la barra lateral de herramientas del monitor ya no mostrará los botones Agregar guía/marcador ni
Eliminar guía/marcador. Para volver a mostrarlos, deshabilitar los efectos haciendo clic en el botón
Efectos habilitados en el Encabezado del panel Opciones de efectos/composición. Para volver a habilitar el control directo nuevamente, hacer clic en el botón
Efectos deshabilitados.
Existirá un control directo para los siguientes efectos:
Cambiar color de sobreimpresos y tamaño de cuadrícula¶
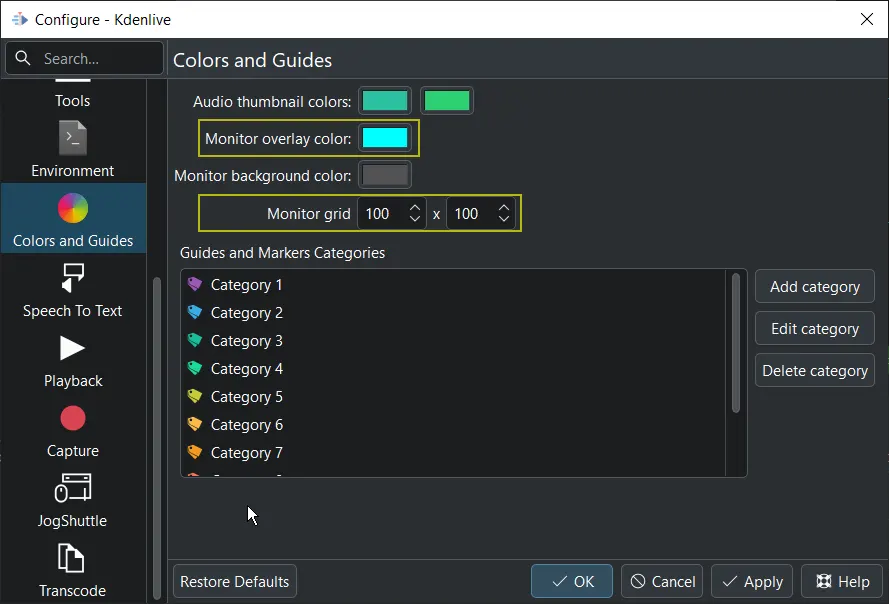
Cambiando el color de los sobreimpresos y la cuadrícula de los monitores¶
El color de las guías sobreimpresas podrá ser cambiado en la sección Colores y guías de las preferencias.
Redimensión de los monitores¶
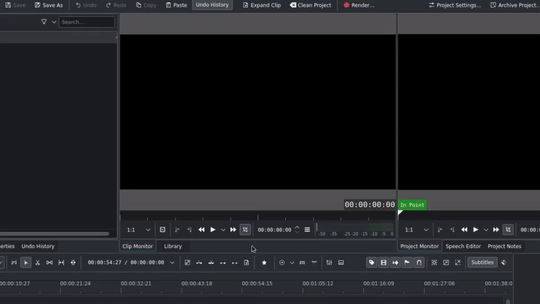
Redimensión del panel de Monitor¶
Es posible redimensionar los monitores arrastrando los bordes del panel. Asegurarse de que la forma del puntero haya cambiado a la forma que indica redimensión, antes de arrastrar.
Barra de ampliación del monitor¶
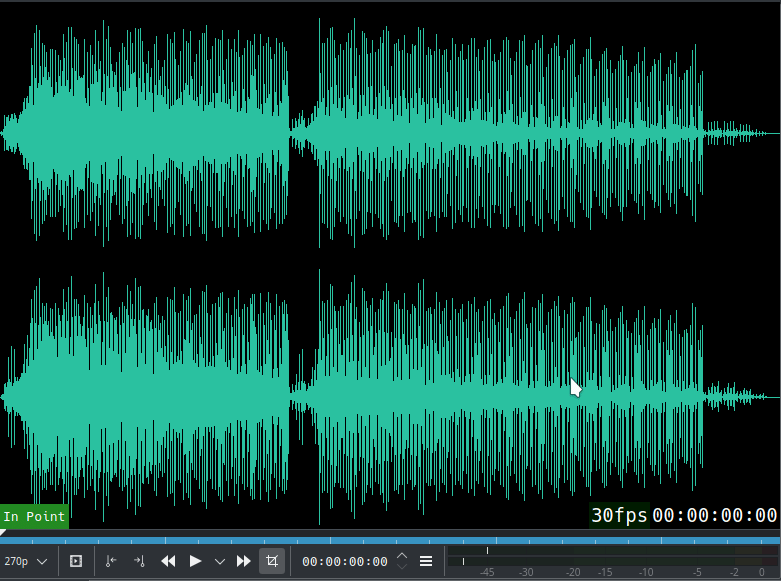
Barra de ampliación del Monitor (en el ejemplo se muestra un archivo de sonido)¶
Las reglas de tiempo de los monitores contienen barras de ampliación. Para activarlas, posar el puntero del ratón sobre la regla de tiempo del monitor y usar la Ctrl+RR[2]. Aparecerá una barra de ampliación, con una barra de desplazamiento que tiene asas en sus extremos. Al mismo tiempo, las marcas de escala de la regla de tiempo cambiarán de acuerdo al factor de ampliación escogido. Esto resultará útil cuando se intente realizar cortes precisos o durante el establecimiento de los límites de la zona.
Resolución de previsualización¶
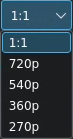
Resoluciones disponibles¶
La resolución de previsualización permite agilizar la experiencia de edición, escalando la resolución del video en los monitores. Puede ser utilizado como alternativa a los clips de reemplazo o en conjunto con estos. La mejora en la velocidad dependerá de las características de los archivos originales.
La velocidad de reproducción dependerá, en última instancia, de una combinación de varios factores, tales como: el tipo de material original, uso de reemplazos, tipo y cantidad de efectos aplicados, así como de la potencia de la CPU. El soporte de GPU para la reproducción es virtualmente inexistente en el programa. Es altamente recomendable el uso del procesamiento de Previsualización en la Línea de tiempo, cuando la velocidad de reproducción sea deficiente.
Vista multipista¶
Será posible habilitar la vista multipista mediante el menú o a través del menú contextual del Monitor del proyecto, seleccionando la opción Vista multipista o presionando F12.
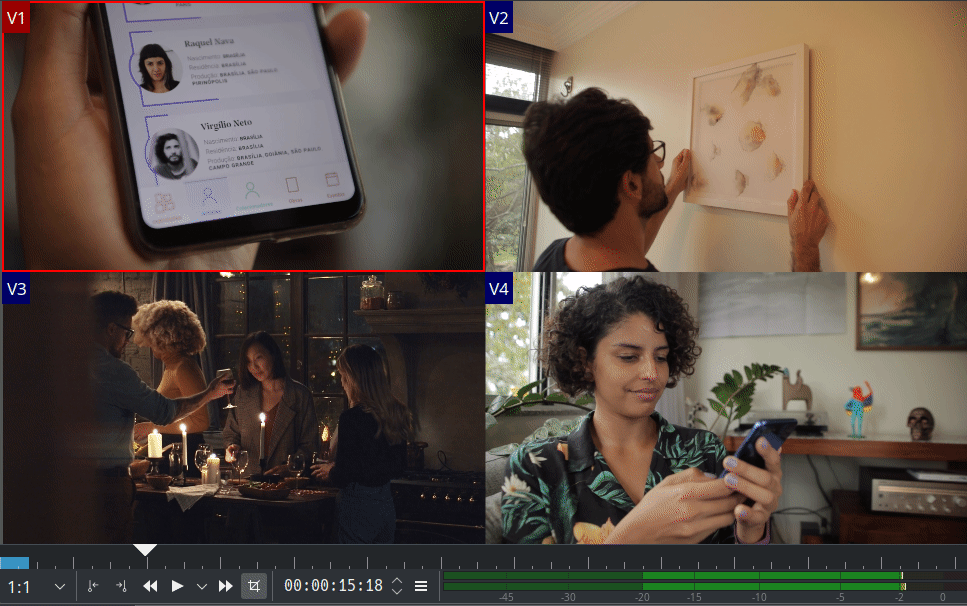
La interfaz de la vista multipista permite seleccionar una pista de la Línea de tiempo haciendo clic sobre un área del Monitor del proyecto. Ver la sección sobre edición multicámara, para su uso durante la edición.
Monitores en ventanas flotantes¶
Si se deseara tener el Monitor de clips o el Monitor del proyecto en sus propias ventanas individuales flotantes, será posible arrastrarlos desde las pestañas respectivas de sus paneles hacia un lugar en donde no queden empotrados. Luego podrán ser movidos hacia otros monitores secundarios, si los hubiera en el sistema.
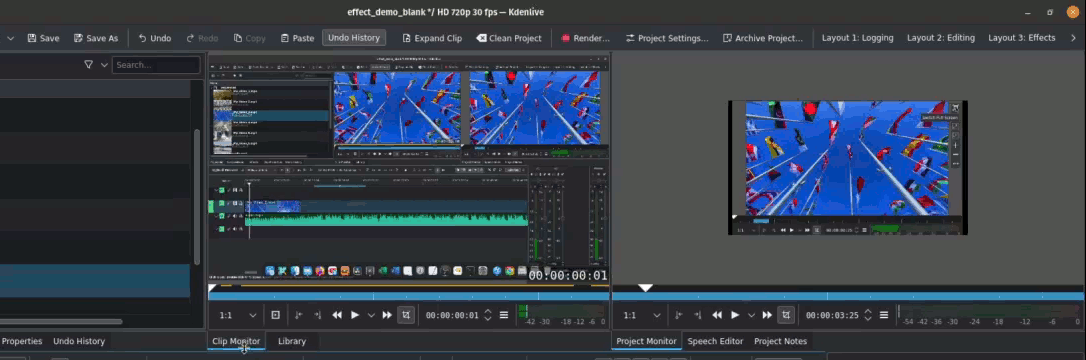
Desempotrando los monitores a sus propias ventanas flotantes¶
Para volver a empotrar los monitores en la interfaz, hacer clic sobre la barra de título del monitor (activarla mediante el menú ) y arrastrar la ventana sobre o al lado de uno de los paneles de la interfaz. Ver la sección Personalización de la interfaz para más detalles.
Nota
Existe un reducido riesgo de que la ventana del monitor no tuviera una barra de título (puede suceder intermitentemente). En este caso será necesario restablecer las preferencias de Kdenlive, borrando el archivo ~/.config/kdenliverc (en Linux) o C:\Users\<nombre_de_usuario>\AppData\Roaming\kdenlive\kdenlivestaterc (en Windows).