Formas¶
Existen dos formas básicas que se podrá agregar a un clip de títulos: un rectángulo y una elipse (un cuadrado es solo un caso especial de rectángulo, así como un círculo lo es de elipse).
Hacer clic en el botón o usar el atajo Alt+R. Luego, arrastrar el ratón en el espacio de trabajo del titulador para crear un nuevo rectángulo. Para obtener un cuadrado, ingresar valores idénticos en los parámetros An y Al.
Hacer clic en el botón o usar el atajo Alt+E. Luego, arrastrar el ratón en el espacio de trabajo del titulador para crear una nueva elipse. Para obtener un círculo, ingresar valores idénticos en los parámetros An y Al.
Las propiedades de las formas podrán ser establecidas en la pestaña Propiedades.
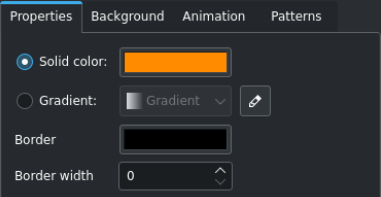
- Color pleno:
Seleccionar esta opción en caso de desear que la forma tenga un único color
- Selector de color:
Hacer clic en la muestra de color para abrir el diálogo de selección de colores estándar del sistema operativo
- Gradiente:
Seleccionar esta opción en caso de desear que la forma tenga un gradiente de colores
- Selector de gradiente:
Permitirá seleccionar uno de los gradientes disponibles en Kdenlive
- Editar gradiente:
Hacer clic en este botón para abrir una ventana de edición de gradientes. Allí será posible crear, editar y borrar gradientes.
- Borde:
Hacer clic en esta muestra de color para seleccionar el color para el contorno
- Ancho del borde:
Un valor de cero (0) significará que la forma no tendrá contorno; valores mayores crearán un contorno (medido en píxeles) para la forma.
Ampliación y rotación de objetos
Los objetos podrán ser ampliados y rotados.

A veces, ampliar resultará más sencillo que introducir nuevos valores de An y Al. Introducir un porcentaje de ampliación en el campo Ampliación.
Será posible rotar un objeto introduciendo los grados de rotación en los campos Rotación X, Y y Z. Tomar en cuenta que el centro de rotación se encontrará en la esquina superior izquierda del objeto.
Ordenamiento de objetos
Los objetos serán ubicados unos sobre otros de acuerdo a la secuencia en que hubieran sido creados. En caso de que fuera necesario cambiar la profundidad de un objeto que fue creado anteriormente, será posible usar el campo Profundidad o hacer clic sobre uno de los respectivos botones (,
,
,
) en la barra de herramientas del titulador.
Alineación de objetos
Será posible alinear objetos a las dimensiones del proyecto, usando los siguientes botones de la barra de herramientas:
Alinear a izquierda o
Alinear a derecha moverán el objeto seleccionado hacia el borde izquierdo o derecho, deteniéndose en las distintas áreas de seguridad del titulador, con cada sucesivo clic en el botón.
Alinear arriba o
Alinear abajo moverán el objeto seleccionado hacia el borde superior o inferior, deteniéndose en las distintas áreas de seguridad del titulador, con cada sucesivo clic en el botón.
Centrar horizontalmente o
Centrar verticalmente centrarán el objeto seleccionado con respecto a los ejes horizontal y vertical del marco exterior.