Imágenes¶
Hacer clic en el botón o usar el atajo Alt+I. Luego, mediante el diálogo de archivos, seleccionar una imagen para ser cargada.
Las propiedades de las imágenes podrán ser establecidas en la pestaña Propiedades.
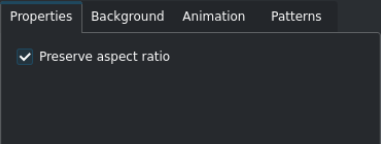
La pestaña con las Propiedades de imágenes¶
Nota: La imagen seleccionada será ubicada dentro del espacio de trabajo del titulador, con respecto a su esquina superior izquierda, esto es, la esquina superior izquierda de la imagen será ubicada en la esquina superior izquierda del espacio de trabajo. Por esto, es posible que no sea fácil encontrar las imágenes pequeñas, al ser cargadas.
- Preservar la proporción:
Activa de forma predeterminada, mantendrá la proporción original de la imagen cargada. Desactivarla en caso de que sea necesario distorsionar la imagen, utilizando los parámetros An y Al.
Las imágenes podrán ser escaladas introduciendo cambios en sus parámetros An, Al o Ampliación. Será posible arrastrar sus bordes o esquinas con el botón Izq. del ratón para ajustar su tamaño. Será posible redimensionar desde el centro usando Mayús+arrastrar. Hacer clic dentro de la imagen con el botón Izq. y arrastrar para moverla a otra ubicación.
Ampliación y rotación de objetos
Los objetos podrán ser ampliados y rotados.

A veces, ampliar resultará más sencillo que introducir nuevos valores de An y Al. Introducir un porcentaje de ampliación en el campo Ampliación.
Será posible rotar un objeto introduciendo los grados de rotación en los campos Rotación X, Y y Z. Tomar en cuenta que el centro de rotación se encontrará en la esquina superior izquierda del objeto.
Ordenamiento de objetos
Los objetos serán ubicados unos sobre otros de acuerdo a la secuencia en que hubieran sido creados. En caso de que fuera necesario cambiar la profundidad de un objeto que fue creado anteriormente, será posible usar el campo Profundidad o hacer clic sobre uno de los respectivos botones (,
,
,
) en la barra de herramientas del titulador.
Alineación de objetos
Será posible alinear objetos a las dimensiones del proyecto, usando los siguientes botones de la barra de herramientas:
Alinear a izquierda o
Alinear a derecha moverán el objeto seleccionado hacia el borde izquierdo o derecho, deteniéndose en las distintas áreas de seguridad del titulador, con cada sucesivo clic en el botón.
Alinear arriba o
Alinear abajo moverán el objeto seleccionado hacia el borde superior o inferior, deteniéndose en las distintas áreas de seguridad del titulador, con cada sucesivo clic en el botón.
Centrar horizontalmente o
Centrar verticalmente centrarán el objeto seleccionado con respecto a los ejes horizontal y vertical del marco exterior.