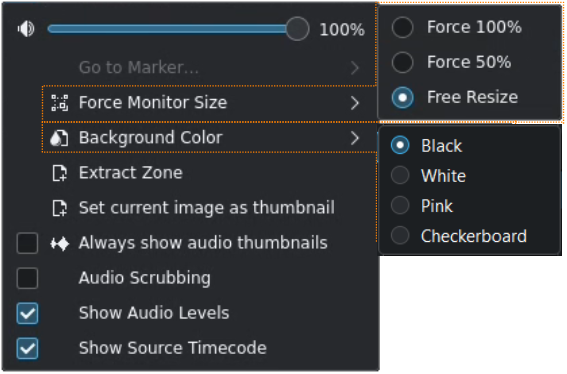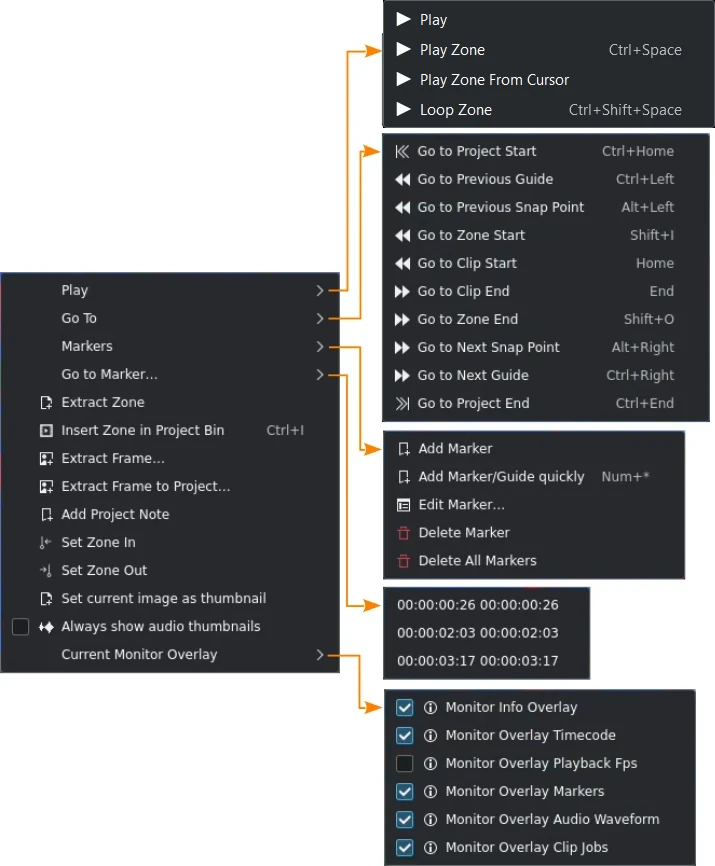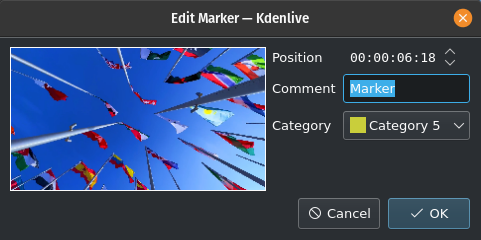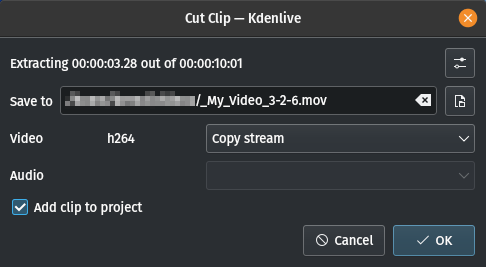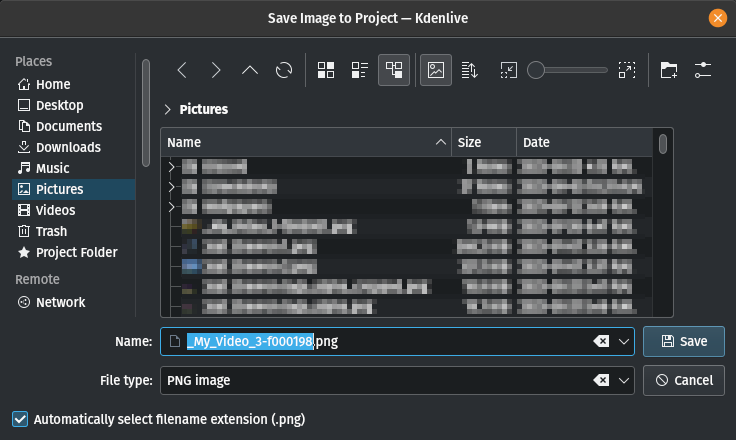Monitor de clips¶
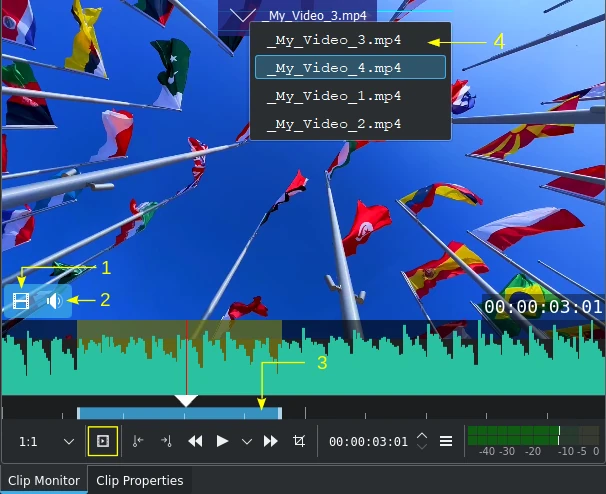
Elementos del Monitor de clips¶
El Monitor de clips permitirá visualizar el clip original (no editado)[1] que se encuentre seleccionado en la Bandeja del proyecto. Presenta las mismas funciones y opciones que el Monitor del proyecto excepto por el ícono que permite agregar la zona seleccionada del clip a la Bandeja del proyecto, en donde aparecerá como un subclip, debajo del clip original. Ver Creación de zonas para más detalles.
Número 4: Posar el puntero del ratón sobre la parte superior del monitor para que se muestre una lista con los clips recientemente abiertos. Será posible seleccionar un clip para que se muestre en el Monitor de clips.
Para más detalles acerca de los íconos en la barra de herramientas del monitor, ver esta sección del manual.
Creación de zonas¶
Una zona es una región definida dentro de un clip, indicada por una sección coloreada en la regla de tiempo del monitor - ver el elemento 3 más arriba. El inicio de una zona se define haciendo clic en el botón o presionando la tecla I. El fin de una zona se define haciendo clic en el botón
o presionando la tecla O.
Revisión¶
Sobre la imagen del monitor: mantener presionada la tecla Mayúsculas y mover el ratón a izquierda o derecha.
Arrastrar solo el audio o el video a la Línea de tiempo¶
Permite arrastrar únicamente las fuentes de video o audio de un clip, desde la Bandeja del proyecto o el Monitor de clips hacia la Línea de tiempo
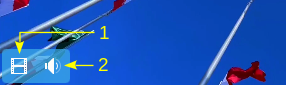
Ir hacia la esquina inferior izquierda del Monitor de clips para acceder a los íconos de video (1) y audio (2). Arrastrar con el botón izquierdo el ícono respectivo para llevar la fuente de video o audio hacia la Línea de tiempo.
Esto resultará útil cuando solo se necesite una de las fuentes de un clip, evitando tener que pasar por el procedimiento de desagrupar y posteriormente borrar la fuente no deseada en la línea de tiempo.