Inserción y Superposición: Edición avanzada en la línea de tiempo¶
Kdenlive ofrece funciones avanzadas de edición en la línea de tiempo. En este capítulo se mostrarán funciones de Inserción y Superposición
de la línea de tiempo.
Al insertar o superponer alguna parte de la línea de tiempo con una parte de un clip, estarán en consideración dos zonas distintas, por lo tanto ¿cómo es que esto funcionará a fin de cuentas? Solo se tomarán en cuenta tres puntos, a saber, los dos de una zona y otro punto adicional (razón por la cual es a veces llamada edición de 3 puntos). En consecuencia, existirán dos operaciones diferentes de inserción/superposición:
Inserción/Superposición de la zona de un clip en algún punto de la línea de tiempo (normalmente el Cursor de tiempo), o
Inserción/Superposición de un clip comenzando en algún punto de una zona de la línea de tiempo
Inserción de la zona de un clip en la Línea de tiempo, en el Cursor de tiempo¶
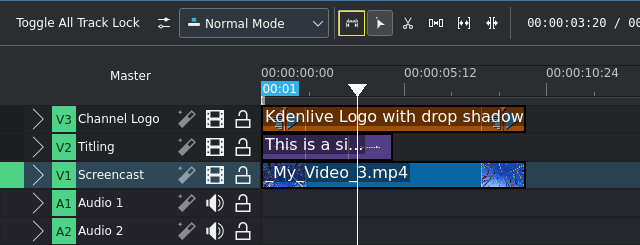
Alternancia del uso de la zona de la línea de tiempo¶
Como se va a insertar la zona de un clip en la línea de tiempo, primero habrá que asegurarse de que el interruptor para Usar zona para inserción se encuentre apagado (su ícono se mostrará cruzado por una línea diagonal).
La barra de zona de la línea de tiempo se mostrará atenuada y no se mostrará el indicador de duración de la misma.
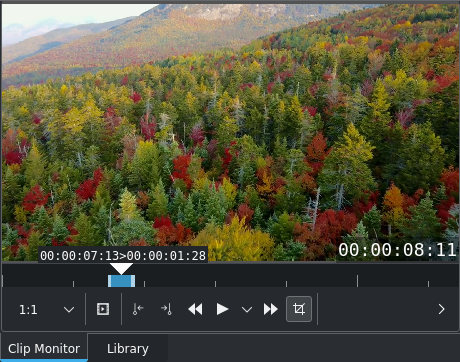
Estableciendo la zona del clip que será insertado¶
A continuación, marcar la zona del clip que se desee insertar en la línea de tiempo. Esto se hará de la forma usual, mediante los atajos I y O o los botones Marcar inicio de zona / Marcar fin de zona
en el Monitor de clips.
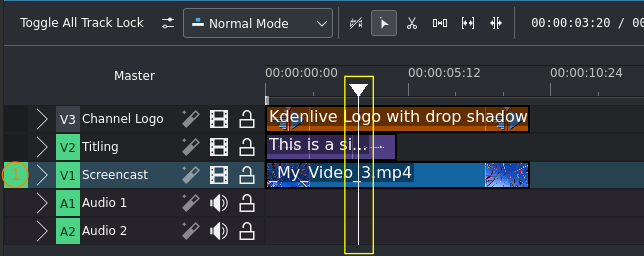
Estableciendo el punto de inserción en la línea de tiempo¶
Ahora ubicar el Cursor de tiempo en el punto en donde se desee que comience la inserción.
También asegurarse de seleccionar la pista correcta usando las teclas Arriba y Abajo para navegar hasta la pista deseada y luego pulsar Mayús+T para marcar la pista como destino para la operación. La pista actualmente seleccionada será marcada con un color de selección semitransparente (que variará, dependiendo del tema usado en la interfaz); la pista activa quedará marcada con un rectángulo verde (ver (1) en la captura de pantalla)
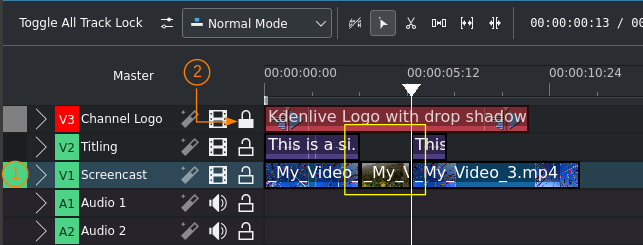
La zona del clip insertada en la línea de tiempo¶
Finalmente, pulsar la tecla V o hacer clic en el botón Insertar zona de clip o la opción .
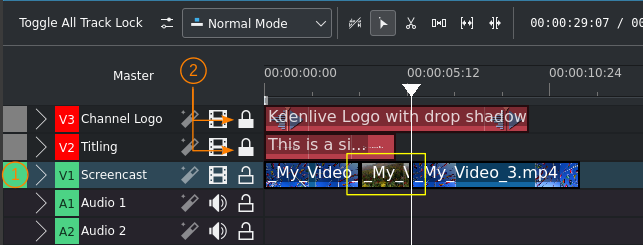
La zona del clip insertada en la línea de tiempo¶
Nótese cómo la operación de inserción ha desplazado el contenido de otras pistas, además de la activa, para hacer espacio para el clip insertado. En caso de querer evitar esto último, bloquear las demás pistas haciendo clic en el ícono en su encabezado (ver (2) en las capturas de pantalla).
Nota
La inserción comenzará en la posición del Cursor de tiempo y no en el inicio de la zona de la línea de tiempo (esto se debe a que la zona se encuentra inactiva, tal como se indicó en el primer paso).
Las pistas bloqueadas no serán afectadas, tal como sucede con la pista de más arriba en este ejemplo.
Las pistas que no estén bloqueadas se verán afectadas, desplazándose todo lo que se encuentre desde el punto de inserción hacia adelante (derecha) para hacer espacio para el material a ser insertado.
Inserción de un clip (desde su punto de entrada) en la zona de la Línea de tiempo¶
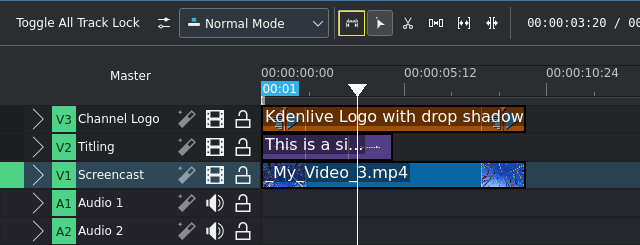
En esta ocasión, se insertará una parte de un clip para que se ajuste exactamente a la zona de la línea de tiempo. Por esto, será ahora necesario activar la opción Usar zona para inserción .
La barra de zona de la línea de tiempo se mostrará ahora de forma más brillante y se mostrará su duración en la mitad de su extensión.
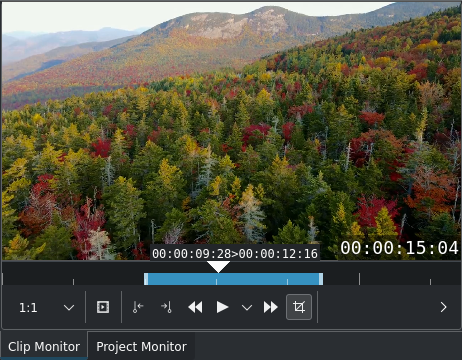
Definiendo el punto de entrada del clip que será insertado¶
Solo será necesario preocuparse por establecer la posición del punto de entrada del clip original. El punto de salida no incidirá en la operación, dado que estará determinado automáticamente por la longitud de la zona de la línea de tiempo.
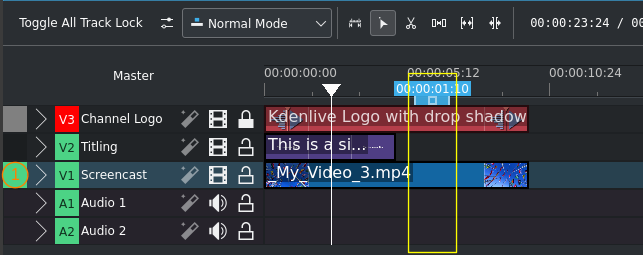
Definiendo la zona de la línea de tiempo que será insertada¶
Ahora, marcar (mediante los atajos I y O, los botones o
) o reubicar (arrastrando sus extremos izquierdo y derecho) la zona de la línea de tiempo para que cubra la región en donde se desee insertar parte del clip original. La posición del Cursor de tiempo no será de importancia en este caso.
Asegurarse de seleccionar la pista correcta usando las teclas Arriba y Abajo para navegar hasta la pista deseada y luego pulsar Mayús+T para marcar la pista como destino para la operación (ver (1) en la captura de pantalla)
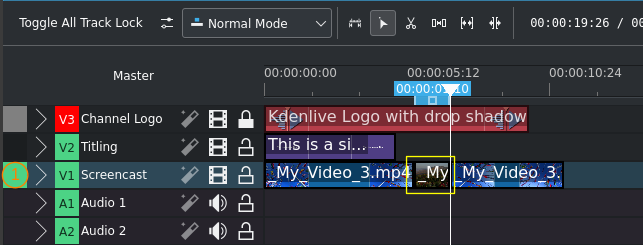
La línea de tiempo, con el clip ya insertado en la zona¶
Finalmente, pulsar la tecla V o hacer clic en el botón Insertar zona de clip o la opción .
Nota
La inserción comenzará en el inicio de la zona de la línea de tiempo y no en la posición del Cursor de tiempo (dado que se eligió activar el uso de la zona, en el primer paso del ejemplo)
Las pistas bloqueadas no serán afectadas, tal como sucede con la pista de más arriba en este ejemplo
Las pistas que no estén bloqueadas se verán afectadas, desplazándose todo lo que se encuentre desde el punto de inserción hacia adelante (derecha) para hacer espacio para el material a ser insertado
Superposición de la línea de tiempo con la zona de un clip¶
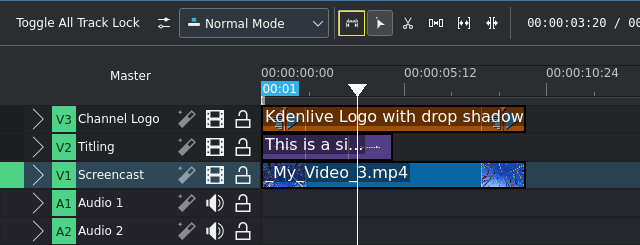
Alternancia del uso de la zona de la línea de tiempo¶
Como se va a superponer la zona de un clip en la línea de tiempo, primero habrá que asegurarse de que el interruptor para Usar zona para inserción se encuentre apagado (su ícono se mostrará cruzado por una línea diagonal).
La barra de zona de la línea de tiempo se mostrará atenuada y no se mostrará el indicador de duración de la misma.

Estableciendo la zona del clip para la operación¶
A continuación, marcar la zona del clip que se desee superponer en la línea de tiempo. Esto se hará de la forma usual, mediante los atajos I y O o los botones Marcar inicio de zona / Marcar fin de zona
en el Monitor de clips.
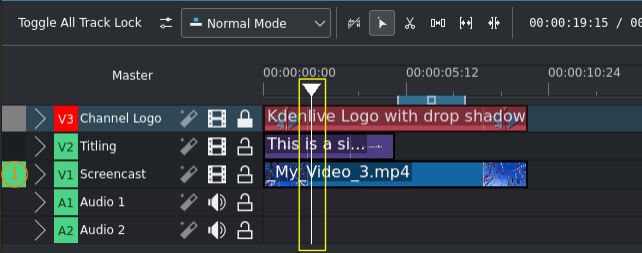
Estableciendo el punto de inicio de la superposición en la línea de tiempo¶
Ahora ubicar el Cursor de tiempo en el punto en donde se desee que comience la superposición.
También asegurarse de seleccionar la pista correcta usando las teclas Arriba y Abajo para navegar hasta la pista deseada y luego pulsar Mayús+T para marcar la pista como destino para la operación. La pista actualmente seleccionada será marcada con un color de selección semitransparente (que variará, dependiendo del tema usado en la interfaz); la pista activa quedará marcada con un rectángulo verde (ver (1) en la captura de pantalla)
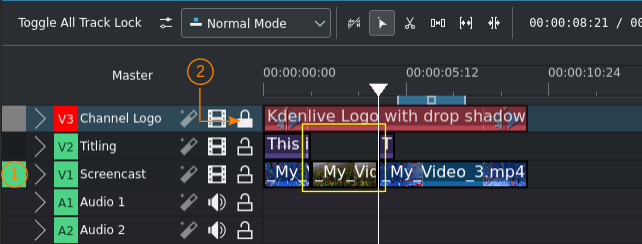
La zona del clip superpuesta en la línea de tiempo¶
Finalmente, pulsar la tecla B o hacer clic en el botón Superponer zona de clip o la opción .
Nótese cómo la operación de superposición ha eliminado el contenido de otras pistas, además de la activa. En caso de querer evitar esto último, bloquear las demás pistas haciendo clic en el ícono en su encabezado (ver (2) en las capturas de pantalla).
Nota
La superposición comenzará en la posición del Cursor de tiempo y no en el inicio de la zona de la línea de tiempo (esto se debe a que la zona se encuentra inactiva, tal como se indicó en el primer paso).
Las pistas bloqueadas no serán afectadas, tal como sucede con la pista de más arriba en este ejemplo.
Las pistas que no estén bloqueadas se verán afectadas, eliminándose todo su contenido desde el punto de inicio de la superposición y hasta el final de la zona del clip superpuesto.
Superposición de la zona de la línea de tiempo con un clip¶
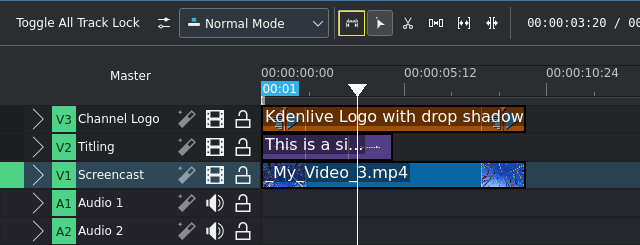
Alternancia del uso de la zona de la línea de tiempo¶
En esta ocasión, se superpondrá una parte de un clip para que se ajuste exactamente a la zona de la línea de tiempo. Por esto, será ahora necesario activar la opción Usar zona para inserción .
La barra de zona de la línea de tiempo se mostrará ahora de forma más brillante y se mostrará su duración en la mitad de su extensión.
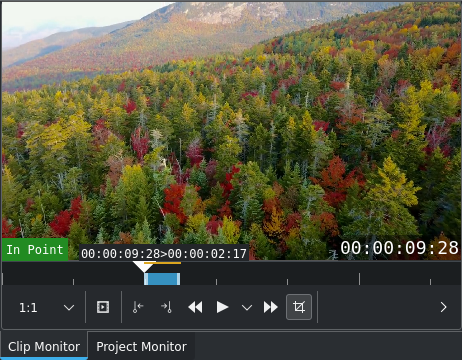
Definiendo el punto de entrada del clip para la operación¶
Solo será necesario preocuparse por establecer la posición del punto de entrada del clip original. El punto de salida no incidirá en la operación, dado que estará determinado automáticamente por la longitud de la zona de la línea de tiempo.
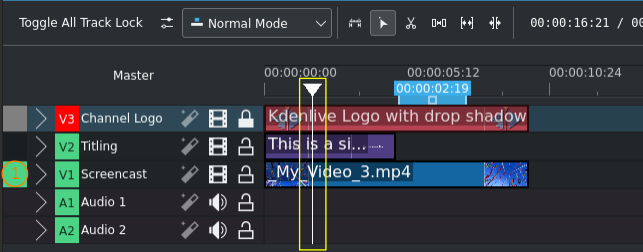
Definiendo la zona de la línea de tiempo que será superpuesta¶
Ahora, marcar (mediante los atajos I y O, los botones o
) o reubicar (arrastrando sus extremos izquierdo y derecho) la zona de la línea de tiempo para que cubra la región en donde se desee superponer parte del clip original. La posición del Cursor de tiempo no será de importancia en este caso.
Asegurarse de seleccionar la pista correcta usando las teclas Arriba y Abajo para navegar hasta la pista deseada y luego pulsar Mayús+T para marcar la pista como destino para la operación. La pista actualmente seleccionada será marcada con un color de selección semitransparente (que variará, dependiendo del tema usado en la interfaz); la pista activa quedará marcada con un rectángulo verde (ver (1) en la captura de pantalla).
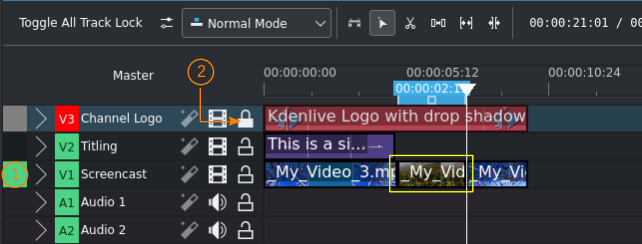
La línea de tiempo, con el clip ya superpuesto en la zona¶
Finalmente, pulsar la tecla B o hacer clic en el botón Superponer zona de clip o la opción .
Nota
La superposición comenzará en el inicio de la zona de la línea de tiempo y no en la posición del Cursor de tiempo (dado que se eligió activar el uso de la zona, en el primer paso del ejemplo)
Las pistas bloqueadas no serán afectadas, tal como sucede con la pista de más arriba en este ejemplo (ver (2) en las capturas de pantalla más arriba)
Las pistas que no estén bloqueadas se verán afectadas, eliminándose todo su contenido en el área comprendida por la zona de la línea de tiempo.
Notas
- Fuentes
El texto original fue escrito por el usuario TheDiveO en el ahora extinto blog de kdenlive.org. Para esta documentación fue tomado de kdenlive.org, actualizado y adaptado al estilo general de la misma.