Administrar datos en caché¶
En Kdenlive 16.04.1, se introdujo de manera silenciosa una nueva y útil característica que puede ser encontrada en el menú desplegable del botón Previsualizar de la Barra de herramientas de la Línea de tiempo: Administrar datos en caché…. Este diálogo permitirá controlar la cantidad de espacio de almacenamiento consumido por cada proyecto. También será posible eliminar los datos en caché de un proyecto, cuando ya no fueran necesarios, luego de que el mismo hubiera sido finalizado. Ver también la función de archivado de proyectos.
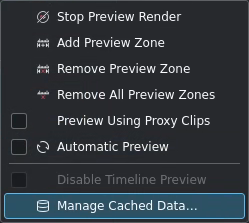
Administrar datos en caché¶
Será posible invocar este nuevo diálogo desde el menú desplegable del botón Previsualizar , en la Barra de herramientas de la Línea de tiempo, seleccionando la opción Administrar datos en caché….
Este diálogo presentará dos pestañas: Proyecto actual y Todos los proyectos, que permitirán acceder a los datos de caché respectivamente indicados por sus nombres.
Pestaña Proyecto actual¶
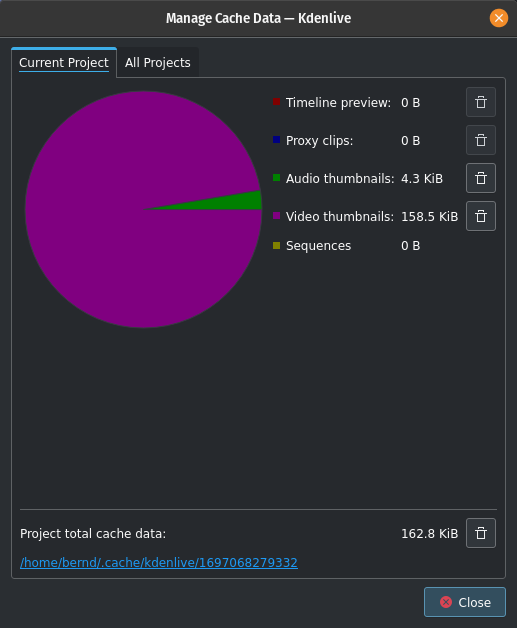
Permitirá administrar los datos en caché del proyecto actual¶
La pestaña Proyecto actual proporciona una vista detallada del proyecto actual, mediante una gráfica circular. Permite visualizar rápidamente qué tanto espacio es necesario para los distintos elementos del proyecto, tales como: previsualizaciones de la línea de tiempo, clips de reemplazo, miniaturas de video o gráficas de audio.
Aquí será posible borrar selectivamente los datos de caché deseados, haciendo clic en los respectivos botones Borrar .
Para eliminar todos los datos de caché para el proyecto actual, hacer clic en el botón de Borrar de la parte de más abajo.
Finalmente, haciendo clic sobre el enlace que se encuentra a la izquierda del contenedor de basura de más abajo, podrá abrirse la carpeta correspondiente en el explorador de archivos predeterminado del sistema operativo.
Pestaña Todos los proyectos¶
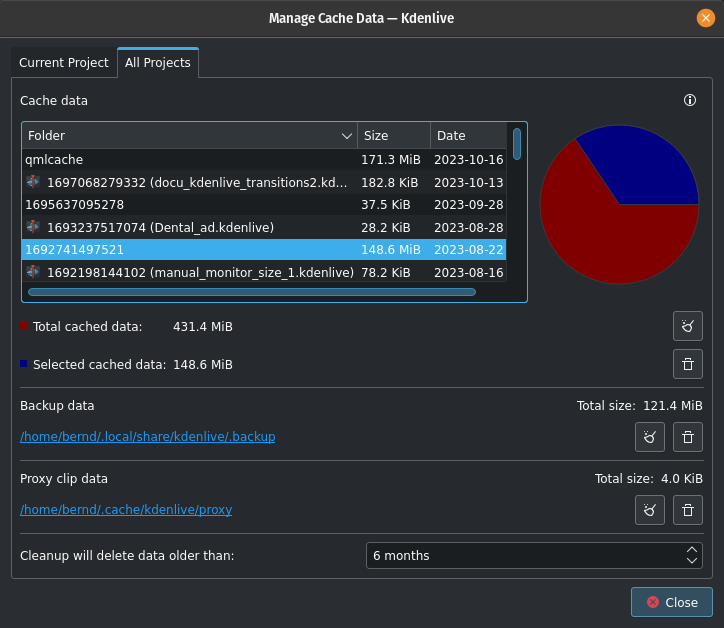
Permitirá administrar los datos en caché de todos los proyectos¶
La pestaña Todos los proyectos permite tener una vista general del espacio usado para todos los proyectos, respaldos y datos de clips de reemplazo. Esto ayudará a identificar los «acaparadores de espacio» en el sistema de archivos.
Seleccionar un proyecto en la lista de archivos. La gráfica circular mostrará la parte correspondiente a ese proyecto en los datos totales de caché. Hacer clic en el botón Borrar cachés seleccionados para borrar el caché del proyecto seleccionado. El botón Eliminar cachés no usados
eliminará los cachés no usados.
La sección Datos de respaldo mostrará qué tanto espacio es usado por los respaldos, así como un enlace hacia la carpeta en donde que se almacenan los mismos. Al hacer clic en el enlace se abrirá la carpeta en el explorador de archivos predeterminado. Al hacer clic en el botón Eliminar respaldos antiguos se eliminarán los respaldos más antiguos (definidos por la opción de tiempo de la parte inferior del diálogo), al hacer clic en el botón Borrar todos los datos de respaldo
se borrarán todos los respaldos.
La sección Datos de clips de reemplazo mostrará qué tanto espacio es usado por los clips de reemplazo generados por Kdenlive, así como un enlace hacia la carpeta en donde se almacenan los mismos. Al hacer clic en el enlace se abrirá la carpeta en el explorador de archivos predeterminado. Al hacer clic en el botón Eliminar archivos de reemplazo antiguos se eliminarán los archivos de clips de reemplazo más antiguos (definidos por la opción de tiempo de la parte inferior del diálogo), al hacer clic en el botón Borrar todos los clips de reemplazo
se borrarán todos los archivos de reemplazo del disco.
Será posible especificar la cantidad de meses que se desea que Kdenlive retenga los archivos al ejecutar cualquiera de las acciones de los botones , mediante el parámetro Al eliminar se borrarán los datos anteriores a.
Notas
- Fuentes
El texto original fue enviado por el usuario TheDiveO al (ahora desaparecido) blog kdenlive.org. Para esta documentación, ha sido tomado desde kdenlive.org, actualizado y adaptado para que coincida con el estilo de esta documentación.