Secuencia¶
Una secuencia es básicamente una línea de tiempo. Las secuencias pueden ser procesadas de forma independiente, pero no podrán ser guardadas de forma separada al proyecto, dado que forman parte del mismo. Todas las secuencias tendrán las mismas opciones, definidas en las Opciones del proyecto.
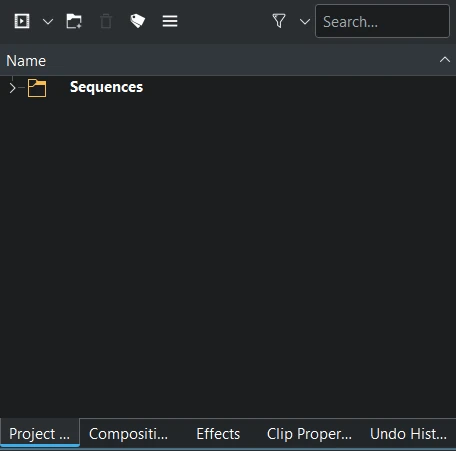
Al crear un nuevo proyecto, Kdenlive automáticamente generará una secuencia llamada Secuencia 1, que quedará almacenada dentro de la carpeta Secuencias en la Bandeja del proyecto.
Una secuencia se comporta como un clip: será posible abrir una secuencia y reproducirla en el Monitor de clips, marcar puntos de Entrada y Salida en ella, arrastrarla dentro de otra secuencia, igual que si se tratara de un clip (no será posible insertarla dentro de ella misma).
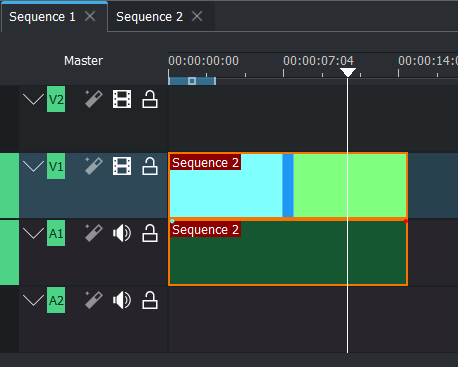
Insertar una secuencia dentro de otra secuencia es lo que se conoce como una secuencia anidada. Al igual que un clip, una secuencia anidada es realmente una colección de punteros o referencias a la secuencia original, en vez de una copia independiente. Cuando una secuencia se encuentra anidada dentro de otra, si se produjera un cambio en la secuencia original, la secuencia en donde esta se encuentre anidada verá reflejado dicho cambio.
El panel de Línea de tiempo puede alojar una o más secuencias. Al agregar una segunda secuencia al proyecto, cada secuencia aparecerá identificada por una pestaña con su nombre, en la parte superior izquierda del panel.
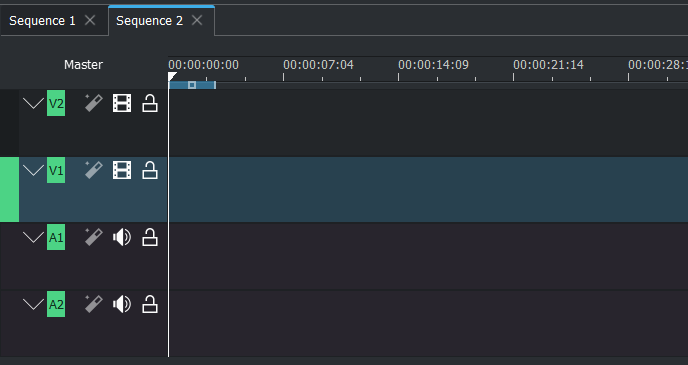
Crear una secuencia¶
Los siguiente procedimientos agregarán una secuencia:
Menú
Bandeja del proyecto: Tanto desde el menú desplegable como mediante el menú contextual de la bandeja, elegir la opción
Línea de tiempo: Desde la barra de pestañas de la línea de tiempo (si estuviera visible), hacer clic sobre el ícono con el signo de más Crear secuencia…, ver Crear una nueva secuencia desde la barra de pestañas de la Línea de tiempo
Línea de tiempo: Seleccionar clips y usar la opción , ver Crear una secuencia anidada
Teclado
Posible, usando un acceso rápido de teclado personalizado
Ratón
no es posible
Crear una nueva secuencia desde la barra de pestañas de la Línea de tiempo¶
Luego de agregar una segunda secuencia, el panel de Línea de tiempo muestra en su parte superior una barra con pestañas que identifican a cada secuencia abierta. Será posible agregar nuevas secuencias usando el ícono con el signo de más Crear secuencia…, en el extremo derecho de la barra.

Crear una secuencia anidada¶
Es posible crear una nueva secuencia a partir de los clips seleccionados en la Línea de tiempo. Los clips seleccionados serán cambiados por un clip que representa a la nueva secuencia creada, dicha secuencia será almacenada en la Carpeta predeterminada para secuencias.
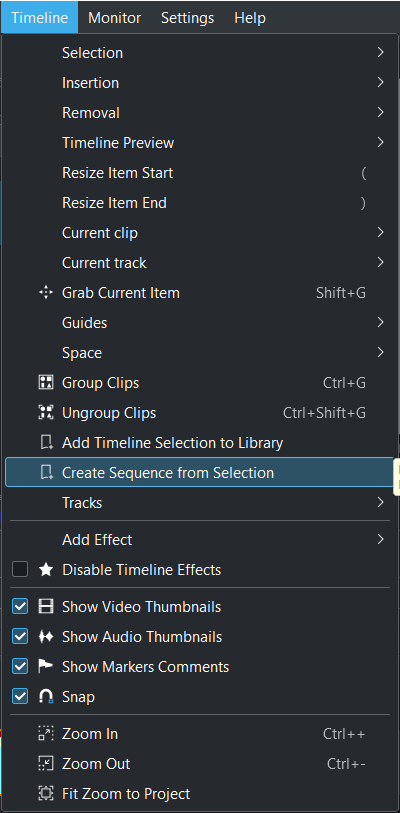
Seleccionar clips en la línea de tiempo. Usar la opción
Desplazamiento del código de tiempo de una secuencia¶
Para cada secuencia será posible establecer un desplazamiento para su código de tiempo, usando el panel de Propiedades del clip.
El desplazamiento del código de tiempo permitirá acomodar la línea de tiempo de la secuencia a necesidades específicas de ciertos proyectos, en donde sea necesario que el punto de inicio no sea en el tiempo 0, tal como puede suceder al editar trailers o secuencias. Esta función se alinea con requerimientos de edición en ámbitos profesionales, en donde ciertos códigos de tiempo de inicio específicos (p.ej: 10:00:00;00) son un estándar de la industria. También permitirá simplificar la colaboración entre integrantes de un equipo, permitiendo que todos los editores y creadores de contenido trabajen con una referencia de tiempo idéntica en distintas partes de un mismo proyecto.
También mejora la interoperabilidad con otros programas de edición y herramientas que dependen de estándares específicos de códigos de tiempo, facilitando las transferencias y los flujos de trabajo colaborativos.
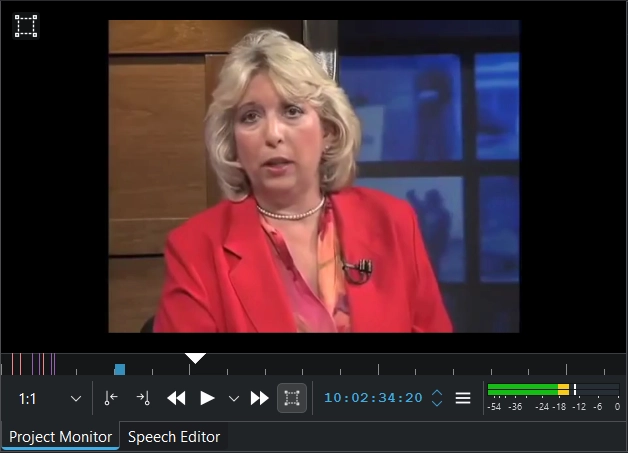
El desplazamiento del código de tiempo de una secuencia será mostrado en el monitor del proyecto¶
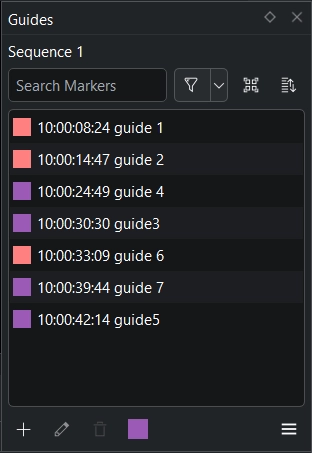
El desplazamiento del código de tiempo de una secuencia será mostrado en las guías de la línea de tiempo¶
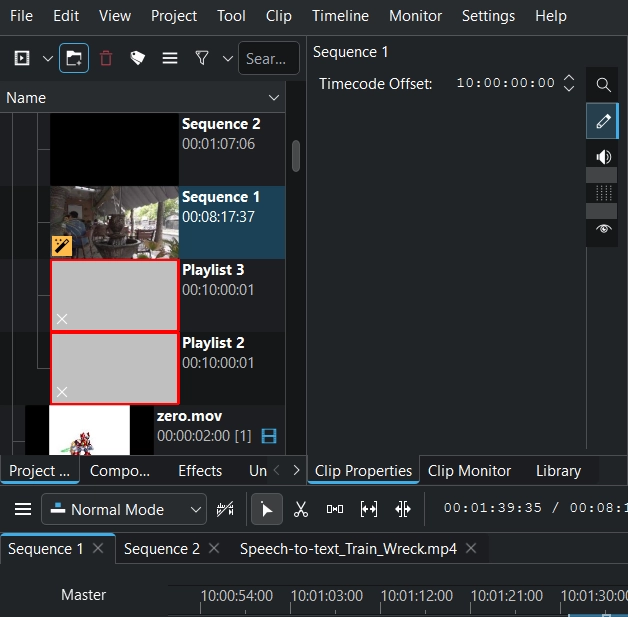
El desplazamiento del código de tiempo de una secuencia será mostrado en la regla de tiempo¶

El desplazamiento del código de tiempo de una secuencia será mostrado en el diálogo de procesamiento¶
Cierre de todas las pestañas de secuencias¶
Cuando existieran varias secuencias en un proyecto y se hubieran cerrado todas las pestañas de secuencias en la Línea de tiempo, el nombre de la secuencia restante (activa) será mostrado en lugar del nombre de la pista Maestra, sobre los encabezados de las pistas en la Línea de tiempo.
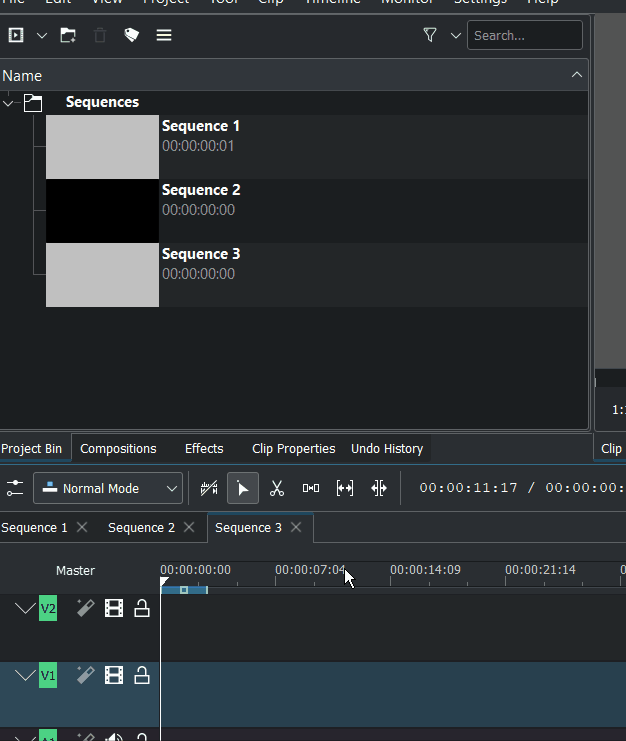
Definir la carpeta predeterminada para secuencias¶
En la Bandeja del proyecto es posible definir cualquier carpeta para almacenar las nuevas secuencias que sean creadas. Cuando no haya ninguna carpeta marcada como Carpeta predeterminada para secuencias las nuevas secuencias serán creadas directamente en el nivel superior de la Bandeja del proyecto.
Bandeja del proyecto: hacer clic derecho sobre una carpeta y marcar/desmarcar la casilla Carpeta predeterminada para secuencias.
La carpeta de predefinida para secuencias tendrá un ícono de un color distinto y siempre se mostrará en la parte superior de la Bandeja del proyecto.
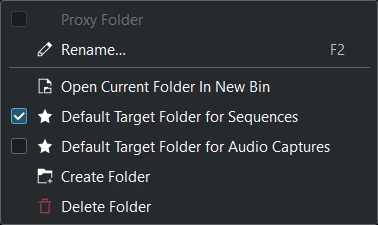
En nuevos proyectos la carpeta predeterminada es Secuencias.
Trabajo con secuencias¶
Cambiar el orden de las pestañas de secuencia¶

Hacer clic sobre una pestaña hasta que aparezca una línea azul en su parte superior. Arrastrarla a su nueva posición y luego soltarla.
Abrir una secuencia para su edición¶
Existen 3 formas de abrir una secuencia para su edición:
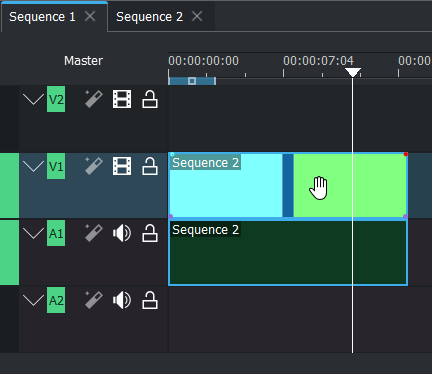
Doble clic sobre una secuencia anidada para editarla¶
Doble clic sobre el clip de una secuencia anidada en la línea de tiempo para abrirla en una pestaña, manteniendo visible el mismo fotograma que en la secuencia principal.
Doble clic sobre la secuencia en la Bandeja del proyecto.
Hacer clic sobre la pestaña de la secuencia en la Línea de tiempo
Duplicar una secuencia¶
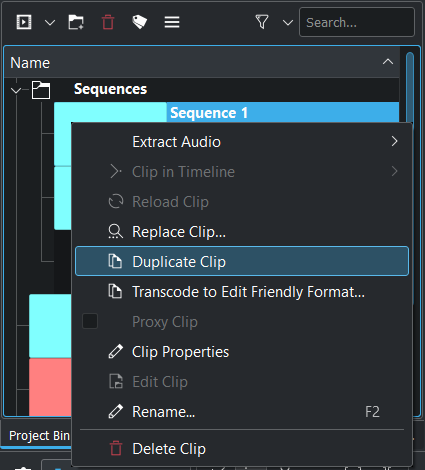
Hacer clic derecho sobre una secuencia en la Bandeja del proyecto y escoger Duplicar clip
Copiar una secuencia de un proyecto a otro¶
Esto no es posible. Si se carga un proyecto de Kdenlive con varias secuencias dentro de otro proyecto de Kdenlive: ¿Cuál secuencia se usará?
Cambiar las opciones para una secuencia en particular¶
Esto no es posible. Todas las secuencias de un proyecto utilizan el mismo perfil del proyecto.
Ventajas de las secuencias¶
Técnica de edición «panqueque»¶
La edición panqueque es una forma de edición que usa secuencias apiladas en la interfaz, una encima de la otra. La secuencia superior contiene el material crudo seleccionado, mientras que la inferior usualmente contendrá la edición maestra (Nota: Por el momento no es posible colocar dos secuencias apiladas en la línea de tiempo, necesario para usar esta técnica de forma práctica).
Esto permite recorrer el material seleccionado, definir los puntos de Entrada y Salida, cambiarse a la secuencia maestra y presionar “V” para insertarlo allí.
Truco
Recorrer el material seleccionado y colocar los distintos clips en varias pistas de video.
En la primera pista se encontrarán los clips que son utilizables.
La pista 2 contendrá clips buenos, y en la pista 3 se encontrará «la mejor toma», que sí o sí debería estar en la edición.
Si algo entra en las pistas 4 o 5, sería como «un regalo de los dioses» que definitivamente debería ir a la edición.
Videos individuales en un único proyecto¶
Un proyecto de Kdenlive puede contener múltiples videos editados dentro. Por ejemplo, si se estuviera editando una serie de tutoriales de YouTube sobre tópicos similares, tendría sentido editar todos esos videos en un único proyecto. Se podrán usar los mismos gráficos, música, etc. sin tener que crear nuevos proyectos para cada video.
También, si se necesitara crear una serie de cortos basados en un mismo formato, será posible copiar la secuencia original, editarla y tener así un único proyecto con todos los episodios de la serie.
Segmentar videos largos¶
Las secuencias también pueden ser usadas para segmentar videos de gran longitud( tales como un documental o una película) en escenas más cortas que puedan ser editadas de forma más sencilla. Cada escena podría usar una secuencia propia. Así, una vez que se haya editado cada escena, se compondrían todas juntas en una secuencia final. Esto ayudará a una mejor organización y a una navegación más sencilla dentro de las secuencias.
Versiones del mismo video¶
Será posible mantener distintas versiones de una misma edición dentro del mismo proyecto, que podrán ser modificadas sin tener que estar cambiando de un proyecto a otro.
Usar una nueva secuencia por cada «borrador» del video es otro de los usos comunes de las secuencias. Será posible comenzar con una secuencia como versión 1 del proyecto. A medida que se introduzcan cambios, se podrá realizar una copia de esa secuencia y cambiar su nombre como versión 2. De esta manera siempre se tendrá acceso a las versiones / secuencias anteriores, para poder revisarlas, en caso de desear deshacer algo.
Esto es especialmente importante al trabajar con clientes, de forma de poder regresar a como estaba en la versión anterior, si fuera solicitado.
Reutilización de una secuencia¶
Ensamblado de varias secuencias para formar una secuencia maestra. La reutilización de segmentos previamente editados y procesados, tales como secuencias de animación de logos o créditos, puede resultar útil para una variedad de propósitos, como ensamblar una secuencia maestra final a partir de segmentos más cortos, producidos por distintos editores.
Aplicación de un efecto a más de un clip (secuencia anidada)¶
Es posible aplicar un efecto a más de un clip al mismo tiempo.
La anidación de grupos de clips permite aplicar y ajustar una única instancia de un efecto a una serie de clips, en vez de tener que aplicar y ajustar un efecto por cada clip individual.
Aplicar una misma animación a varios clips (secuencia anidada)¶
Es posible crear, por ejemplo, una animación en una secuencia, para ser usada múltiples veces en distintas secuencias (manteniendo su canal alfa, sin exportarla y con la opción de editar la secuencia original todo el tiempo que se desee).
Convertir una serie de clips editados en una única secuencia anidada permitirá crear una única trayectoria de movimiento para la secuencia anidada, en vez de tener que crear una trayectoria de movimiento individual idéntica para cada clip.
Algunas veces, no será posible crear un efecto o animación en una única etapa. Por esto, será posible usar cada secuencia como un clip, alcanzando la etapa final sin tener que exportar o cerrar el proyecto, para luego importarlo dentro de otro.