Propiedades del clip¶
Es posible ver y editar las propiedades de un clip, seleccionándolo en la Bandeja del proyecto y usando la opción o seleccionando la opción Propiedades del clip desde el menú contextual de un clip en la Bandeja del proyecto.
Las propiedades de los clips se muestran en su propio panel. Será posible activarlo usando la opción . Si no se encontrara activo en el momento de seleccionar la opción Propiedades del clip, tal como se describió arriba, Kdenlive lo activará de forma automática. De manera predeterminada, el panel se encontrará ubicado en la misma área que la Bandeja del proyecto (aunque esto podría cambiar). Tal como sucede con cualquier otro panel, será posible moverlo y empotrarlo en cualquier otra área existente o inclusive en una nueva área. Ver la sección sobre Organización del espacio de trabajo.
El panel Propiedades del clip contiene varias pestañas[1]:
Información del archivo - mostrará la información del archivo
Propiedades - permitirá editar algunas de las propiedades del clip
Propiedades de audio - mostrará las propiedades de las fuentes de audio
Información del archivo¶
La primera pestaña es Información del archivo. Allí se mostrará la información general acerca del archivo, sus fuentes y otros datos técnicos.
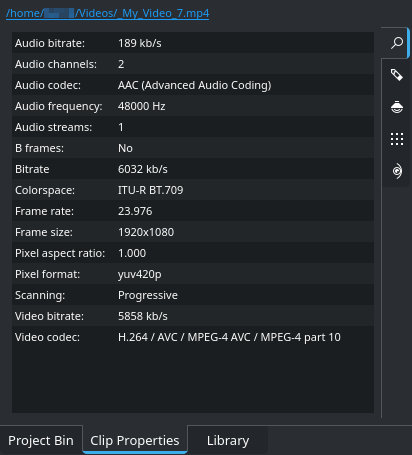
La pestaña Información del archivo¶
En la parte superior, se mostrará el nombre del archivo con su ruta completa, en forma de enlace. Al hacer clic sobre el mismo, se abrirá el explorador de archivos del sistema operativo en esa ubicación en particular.
Propiedades¶
La pestaña Propiedades mostrará del clip que Kdenlive será capaz de modificar.
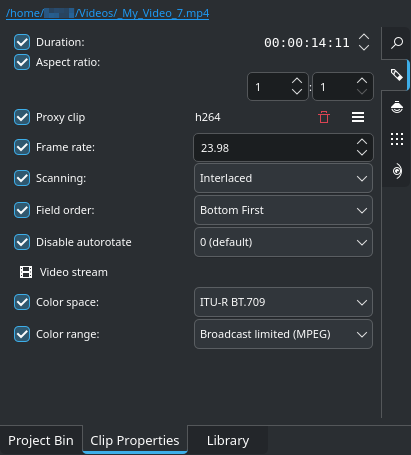
Propiedades editables del archivo seleccionado¶
Activar la casilla de verificación de la propiedad que se desee cambiar y luego establecer su nuevo valor.
- Duración:
La duración original del clip. No es algo realmente útil para clips de video, aunque sí para clips de color, de títulos, imágenes y secuencias de imágenes. Sin embargo, en caso de usarse con clips de video, aplicarán las siguientes reglas: En caso de que la nueva duración fuera menor que la duración del clip, el clip será recortado. En caso de que fuera mayor, el último fotograma del clip se repetirá hasta el final.
- Proporción de píxel:
Determinará la proporción de los píxeles usados para mostrar el clip
- Clip de reemplazo:
En caso de que se encuentre activa la función de clips de reemplazo en el proyecto (ver la sección Opciones del proyecto), será posible crear un archivo de reemplazo para el clip seleccionado. En caso de que uno ya existiera, al activar esta opción se mostrará su formato de compresión. Al hacer clic en el botón
Borrar archivo de reemplazo se borrará el archivo de reemplazo del clip. El botón
abrirá un menú desplegable con opciones adicionales.
- Velocidad de fotogramas:
Determinará la velocidad de fotogramas del clip, expresada en fps
- Barrido:
Permitirá cambiar el tipo de barrido del clip (entrelazado o progresivo)
- Orden de campos:
Permitirá modificar el orden de los campos del clip (solo aplicable en caso de que el barrido fuera entrelazado)
- Rotación:
En caso de que se encuentre activa, esta opción evitará que la imagen sea rotada automáticamente, de acuerdo a las opciones almacenadas en el archivo (esta información no estará presente en todas las imágenes)
- Espacio de color:
Permitirá asignar un espacio de color para mostrar el clip
- Rango de color:
El rango de color actual del clip. Esto será relevante sobre todo en videos que estén destinados a ser emitidos al aire.
Propiedades de las secuencias¶
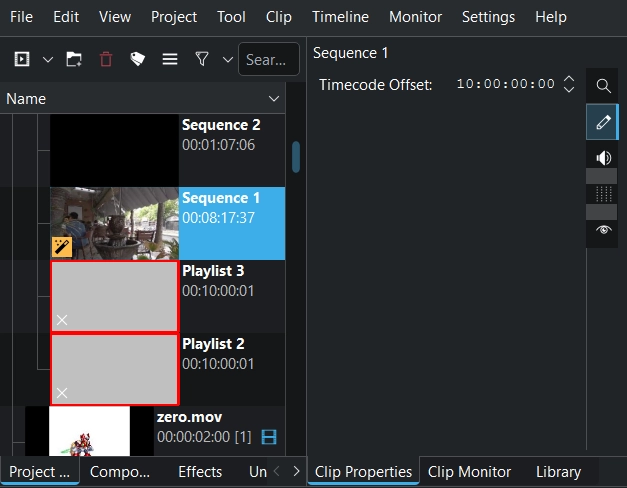
Cuando una secuencia se encuentre seleccionada en la Bandeja del proyecto, será posible modificar su código de tiempo inicial. Para más detalles, ver la sección desplazar el código de tiempo de una secuencia.
Propiedades de audio¶

La pestaña Propiedades de audio¶
Permitirá escoger qué fuentes[2] de audio deberán ser activadas o desactivadas.
Será posible renombrar las fuentes haciendo doble clic sobre ellas.
También será posible seleccionar individualmente cada una de las fuentes de la lista para realizar cualquiera de las siguientes tareas:
- Normalizar:
Permitirá normalizar el audio de la fuente seleccionada
- Intercambiar canales:
Permitirá intercambiar los canales de la fuente seleccionada
- Copiar canal:
Permitirá copiar un canal hacia el otro
- Ganancia:
Permitirá ajustar el volumen general de la fuente de audio
Existirá la posibilidad de ajustar la Sincronización del audio en incrementos de un milisegundo (1 ms); esto se aplicará a todas las fuentes de audio del clip.
Notas
La pestaña Marcadores ha sido eliminada. Ahora los marcadores de clips son mostrados en su propio panel Guías. Será posible activarlo con la opción . Para más detalles ver la sección Marcadores.