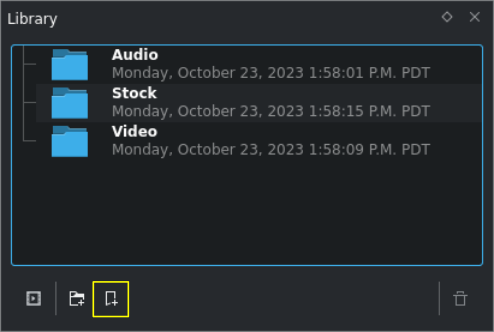Biblioteca¶
La Biblioteca es la forma en que Kdenlive posibilita la reutilización de conjuntos de clips y transiciones entre distintos proyectos. No se trata simplemente de un portapapeles, sino de una biblioteca capaz de contener todos los recursos que pretendan ser usados en más de un proyecto.
Será posible activar el panel Biblioteca mediante el menú Ver.
Adición de clips a la biblioteca¶
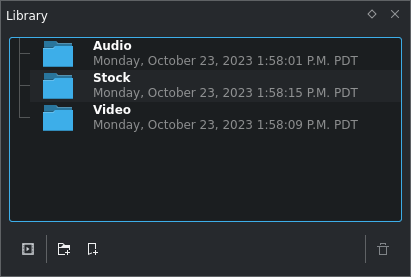
La Biblioteca con algunas carpetas de ejemplo¶
La Biblioteca es el repositorio central usado por Kdenlive para copiar y pegar recursos entre distintos proyectos.
De forma predeterminada, la biblioteca se encontrará vacía. Con el propósito de ilustrar mejor su uso, se han creado las carpetas Audio, Video y Stock.
Nota
La biblioteca debería resultar familiar, dado que su funcionamiento es similar al de la Bandeja del proyecto. Sin embargo, si bien el contenido de la Bandeja del proyecto será distinto en cada proyecto, el contenido de la Biblioteca permanecerá igual en todos los proyectos. Esto es, existe una única Biblioteca, compartida por todos los proyectos.
Truco
Una formade organizar el espacio de trabajo que puede resultar útil sería agrupar el panel de la Biblioteca junto con el de la Bandeja del proyecto y (opcionalmente) también con el de Notas del proyecto. De esta forma, no se necesitará un espacio adicional en pantalla para la Biblioteca, pero quedando al alcance a un solo clic de distancia.
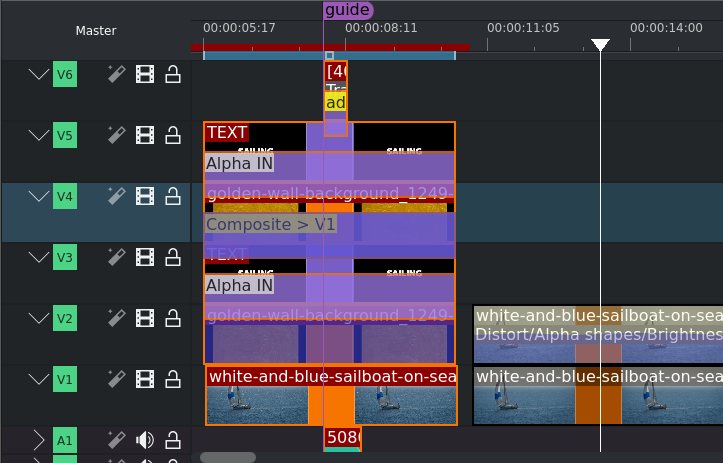
La línea de tiempo con clips seleccionados para la Biblioteca¶
A continuación, seleccionar algunos clips, así como transiciones/composiciones, en la Línea de tiempo. Será posible cargar un proyecto existente y seleccionar algunos clips de la línea de tiempo, así como transiciones en cualquier momento, para copiarlos a la Biblioteca. No existe una forma de importar, simplemente cargar un proyecto o crear uno nuevo.
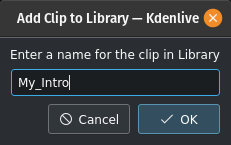
Ingresar nombre para el nuevo elemento de la biblioteca¶
Inmediatamente, Kdenlive pedirá ingresar un nombre para el nuevo elemento de la biblioteca. Introducir uno y hacer clic en Aceptar para copiar los clips seleccionados de la línea de tiempo (incluyendo sus efectos) y transiciones a la biblioteca.
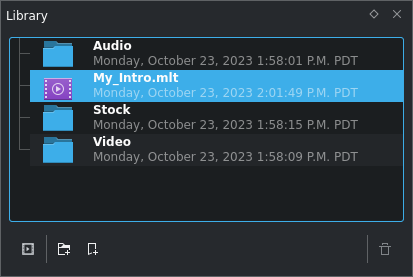
Biblioteca mostrando el nuevo elemento creado¶
Será posible organizar los elementos de la biblioteca en carpetas y sub carpetas. Esto es análogo a lo disponible en la Bandeja del proyecto de Kdenlive, en donde también es posible el uso de carpetas para organizar los clips cargados en el proyecto.
Usar el botón Crear carpeta en biblioteca en la parte inferior del panel de la Biblioteca para crear una nueva carpeta. Será posible reorganizar los elementos de la Biblioteca arrastrándolos a sus nuevos lugares.[1]
Copia de un elemento de la biblioteca a un (nuevo) proyecto¶
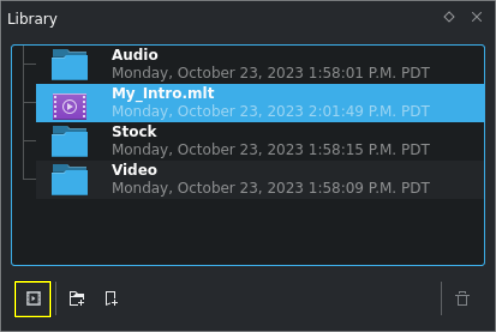
Biblioteca con el nuevo elemento a ser copiado a la Bandeja del proyecto¶
Abrir el panel Biblioteca y seleccionar el elemento de la lista que se desee copiar al proyecto, presionar el botón Agregar clip al proyecto (hasta la versión 16.08.1 de Kdenlive se mostraba como un botón +, en el mismo lugar).
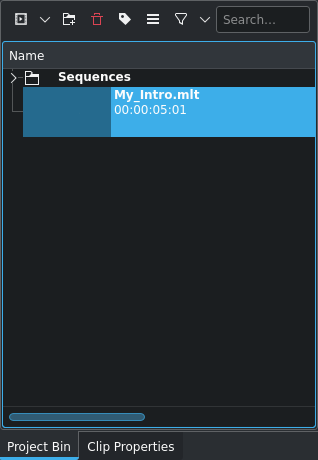
Bandeja del proyecto con el nuevo elemento de la biblioteca cargado como un clip¶
La Bandeja del proyecto ahora tendrá cargado el elemento de la Biblioteca, recientemente agregado.
Será posible renombrar elementos de la Biblioteca en cualquier momento: pulsar y escoger then Cambiar nombre de clip.[2]
Arrastrar un elemento de la biblioteca a la línea de tiempo¶
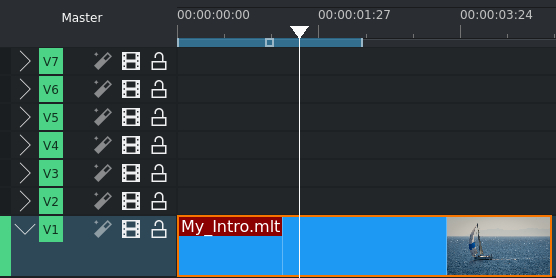
Línea de tiempo con el clip de la Biblioteca como un clip individual¶
Un elemento de la Biblioteca se comportará como cualquier otro clip. Será posible arrastrarlo a la Línea de tiempo en cualquier momento.
Nota
No es posible tener un clip en la Línea de tiempo sin que esté previamente cargado en la Bandeja del proyecto, por lo que al arrastrar un elemento de la Biblioteca a la Línea de tiempo, automáticamente se cargará en la Bandeja del proyecto.
Expansión de un clip de biblioteca¶
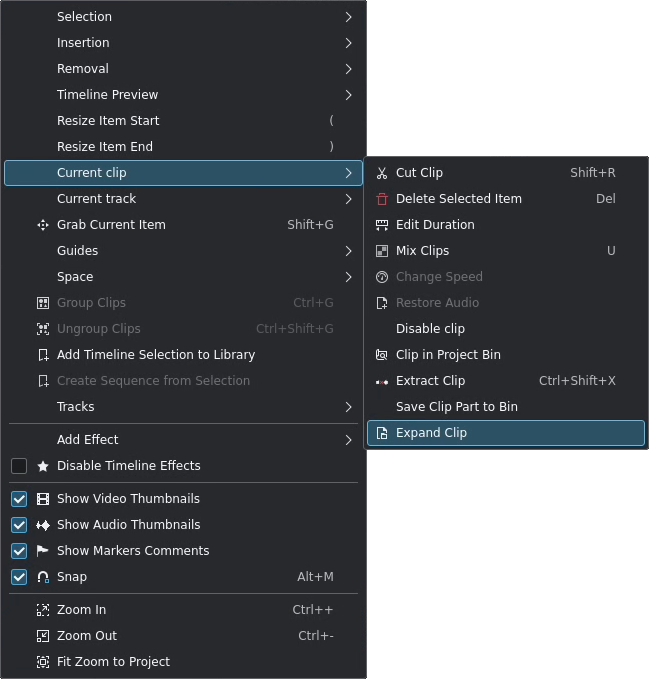
El menú ¶
Es posible que se desee editar el contenido de un clip de la Biblioteca después de haberlo colocado en la Línea de tiempo. En este contexto, el término Expandir significará descomponer un clip de la Biblioteca en sus componentes constitutivos, para poder editarlo. Para esto, se deberá seleccionar dicho clip en la Línea de tiempo. Luego, usar la opción . Alternativamente, será posible crear un atajo de teclado para esta función.
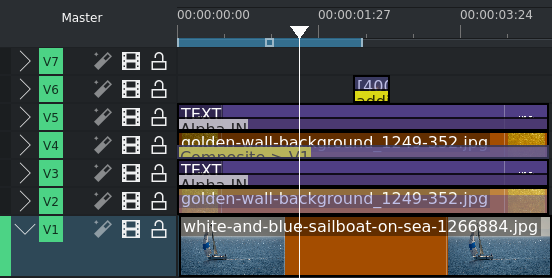
Línea de tiempo con el clip de Biblioteca expandido¶
Ahora será posible editar el contenido del clip expandido, tal como se haría con cualquier otro contenido de la Línea de tiempo.
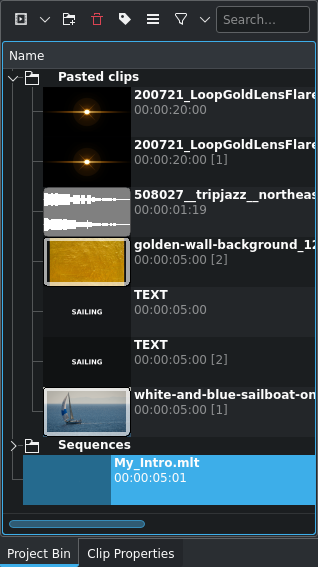
Bandeja del proyecto con el clip de la Biblioteca expandido¶
Kdenlive ha expandido todos los clips que componían el elemento de la Biblioteca, dentro de la carpeta Clips pegados de la Bandeja del proyecto. Será posible renombrar dicha carpeta, si así se deseara. Subsiguientes clips de la Biblioteca se expandirán en una nueva carpeta Clips pegados. Por lo que será posible mantener los clips de uno y otro separados, si así se deseara.
Luego de una expansión exitosa, será posible eliminar el clip original de la Bandeja del proyecto. Ya no será necesario (tal como se puede apreciar, por carecer de un número de referencias, al lado de su duración).
Detalles sobre la expansión de clips¶
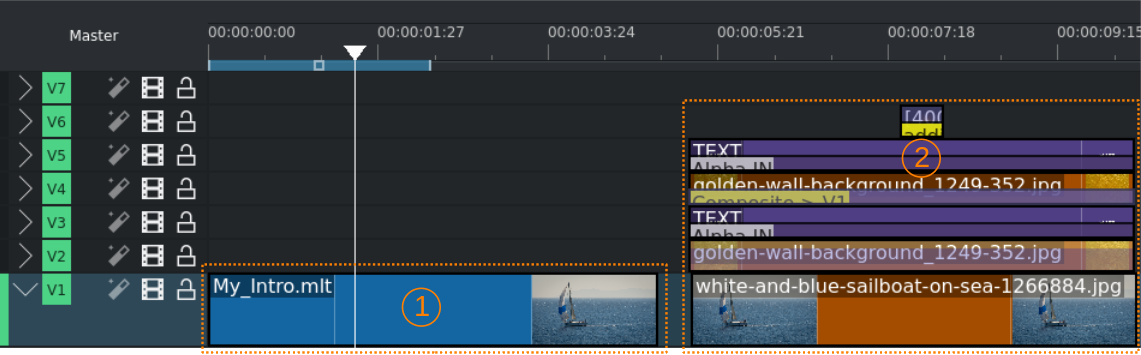
Línea de tiempo con un clip de la Biblioteca (1) y uno expandido (2)¶
Los clips de la Biblioteca serán expandidos de abajo hacia arriba. Esto significará que, en caso de que el clip de la Biblioteca contuviera varias pistas, será necesario colocarlo en una pista con suficiente espacio (pistas) hacia arriba, como para poder expandir el clip.
En caso de que no existieran suficientes pistas hacia arriba del clip de la Biblioteca (pero que sí existieran suficientes pistas en la Línea de tiempo) como para expandir el clip, Kdenlive intentará reacomodar el clip hacia abajo la cantidad necesaria de pistas, antes de expandirlo.
Atención
En cualquier caso, para expandir los elementos constitutivos de un clip de la Biblioteca, será necesario tener disponible el espacio libre requerido en la Línea de tiempo. Esto significa que no podrá haber clips o transiciones entre el inicio y el final del clip en la Línea de tiempo, en tantas pistas contiguas como sea necesario al expandir el clip de la Biblioteca que contenga múltiples pistas. Para ponerlo en términos simples: será necesario asegurarse de que el clip de la biblioteca tenga espacio hacia donde expandirse en la Línea de tiempo. Sí podrá haber otros clips y transiciones, por encima o por debajo del clip de la Biblioteca, pero deberán estar fuera de su área de expansión.
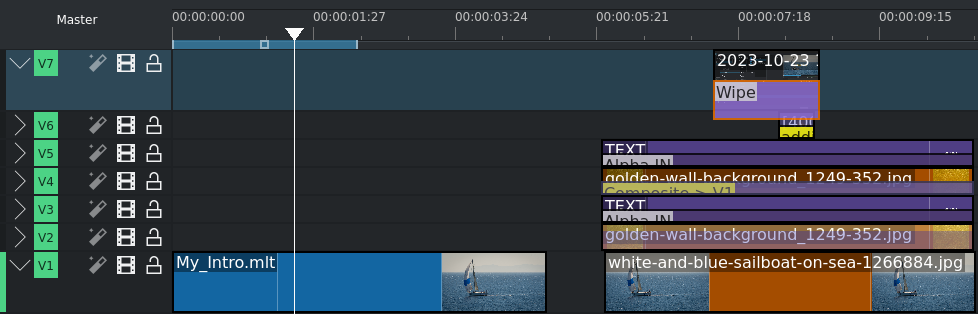
Línea de tiempo con un clip de la biblioteca expandido, junto a un clip con una transición en la pista superior¶
También será posible expandir un clip de biblioteca inmediatamente debajo de una transición; esto es, el clip de biblioteca se encontrará en la siguiente pista de abajo en la Línea de tiempo. Esto resultará útil en casos en que, por ejemplo, se tuviera un clip que abarcara todo el largo del proyecto en la pista superior, mostrando el logo de la compañía, canal o similar. Si se usara una transición explícita, agregada a este clip mediante una composición, aún sería posible expandir correctamente el clip de la biblioteca que se encontrara en la pista inmediatamente por debajo.
Configuración de la ubicación de almacenamiento de la biblioteca¶
Todos los elementos de la Biblioteca de Kdenlive serán almacenados en una ubicación configurable por el usuario dentro del sistema de archivos del equipo. La ubicación predeterminada, a menos que fuera modificada, se encontrará en el mismo lugar en donde se almacenan otros datos de caché semi temporales. Normalmente, se trata de la carpeta $HOME/.local/share/kdenlive/library (en Linux) y %APPDATA%\Roaming\kdenlive\library (en Windows). Los clips de la Biblioteca quedarán almacenados dentro de esta carpeta o alguna de sus subcarpetas, en caso de que se crearan subcarpetas en la Biblioteca.
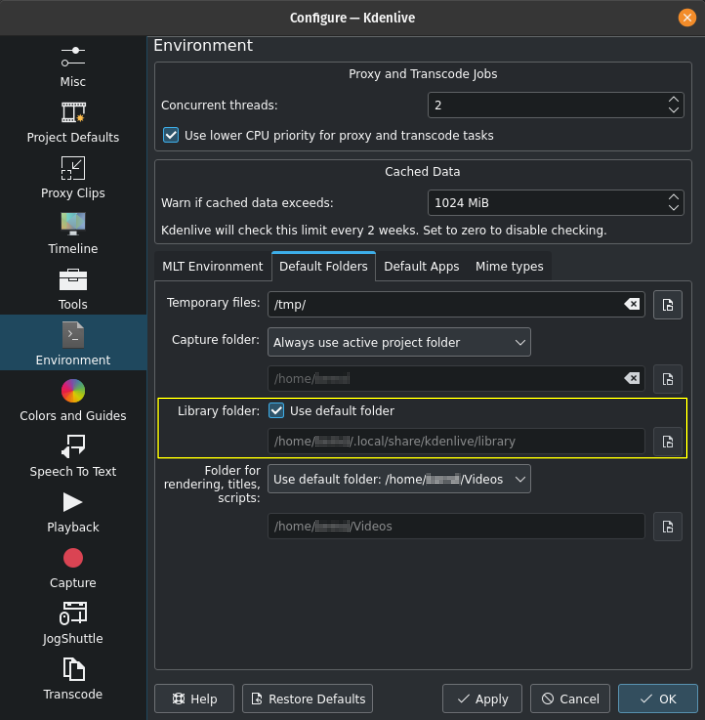
Estableciendo la ubicación de la carpeta de la Biblioteca¶
Para modificar la ubicación de la Biblioteca, se deberá ir a . Luego, seleccionar la sección Entorno. Cambiar a la pestaña Carpetas predeterminadas. Localizar la parte llamada biblioteca y deseleccionar la opción Usar carpeta predeterminada. Seleccionar o introducir otra ubicación para la biblioteca de Kdenlive.
Atención
Kdenlive no moverá los archivos de biblioteca ya existentes a la nueva ubicación establecida. En caso de ser necesario, se deberá realizar manualmente usando un explorador de archivos o desde la línea de comandos.
Notas
- Fuentes
El texto original fue enviado por el usuario TheDiveO al (ahora extinto) blog de kdenlive.org. Para esta documentación, fue tomado de kdenlive.org, actualizado y adaptado para que coincidiera con el estilo general del manual.