Menú Ver¶
El menú Ver controla los paneles que aparecen en pantalla y es usado para administrar las organizaciones de pantalla.
Usar el panel de navegación de la izquierda para ir hasta los diferentes elementos del menú
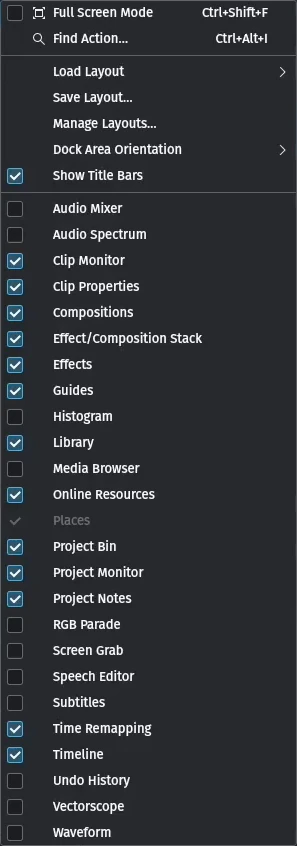
Menú Ver de Kdenlive¶
Modo de pantalla completa permite alternar la ventana principal de Kdenlive en modo a pantalla completa.
Por favor notar: Esto no debe ser confundido con la característica que se activa mediante la tecla F11 que alterna el Monitor activo en modo a pantalla completa.
Mostrar barras de título permite alternar la visualización de barras de título en los paneles abiertos en la interfaz. Ocultarlas para ahorrar espacio en la pantalla. Algunos paneles necesitarán tener la barra de título visible para poder ser reubicados en pantalla.
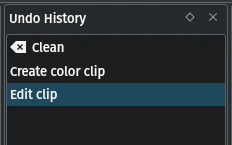
Barra de título visible¶
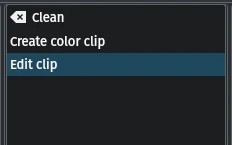
Barra de título oculta¶
Buscar acción¶
Esta característica permite buscar cualquier comando o acción disponible. Simplemente se deberá ingresar el término a buscar y luego seleccionar el comando o acción que se desee ejecutar. Kdenlive utiliza una búsqueda difusa inmediata, de forma que cada caracter que sea ingresado cambiará el resultado de la búsqueda instantáneamente.
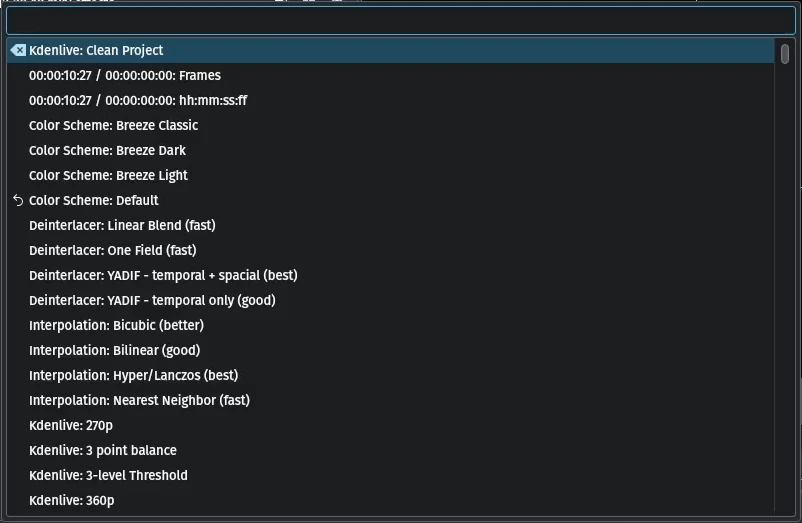
Buscar acción de Kdenlive¶
Cargar organización¶
Esta función permite cambiar a una organización guardada con anterioridad. Más detalles se encuentran disponibles en la sección Organizaciones del espacio de trabajo de este manual.
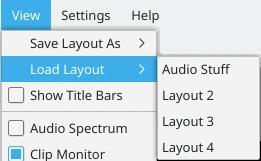
Cargar una organización del espacio de trabajo¶
Una vez cargada una organización guardada, la misma permanecerá vigente para futuras sesiones de Kdenlive, hasta que sea cambiada por otra o modificada. Si se realizaran cambios a una organización personalizada, luego de cargarla, y posteriormente se saliera de Kdenlive, no se efectuará una consulta sobre si guardar los cambios a la organización o no. Los cambios serán recordados y aplicados la próxima vez que se ejecute Kdenlive, pero conviene saber que se estará utilizando ahora una organización sin nombre y no almacenada. Si se deseara preservar dicha organización, será posible guardarla bajo el nombre ya existente o bajo uno nuevo.
Guardar organización¶
Esta función permite guardar una organización del espacio de trabajo.

Guardar la organización actual del espacio de trabajo¶
En el ejemplo mostrado, aún no se han guardado organizaciones personalizadas, por lo que se encuentran etiquetadas simplemente como 1 a 4. Hacer clic sobre Guardar organización como y luego elegir una de las cuatro opciones presentadas.
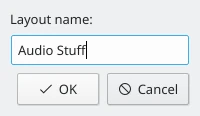
Dar nombre a la organización a ser guardada¶
El diálogo de Guardar organización aparece para poder dar nombre a la organización a ser guardada.
Administrar organizaciones¶
Esta función permite administrar las organizaciones guardadas.
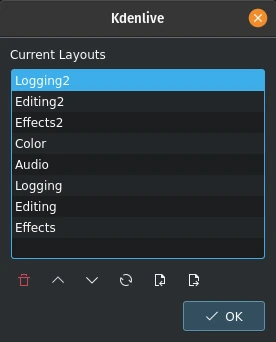
Función Administrar organizaciones de Kdenlive¶
Es posible borrar, reubicar, restablecer, importar y exportar las organizaciones guardadas.
Orientación de áreas empotradas¶
Esta función controla cómo Kdenlive distribuye la organización del espacio de trabajo:
Ordenar áreas empotradas en columnas - Los paneles podrán ser apilados uno encima del otro a ambos extremos de la pantalla y escalados verticalmente de forma independiente a la división entre la Línea de tiempo y el área superior
Ordenar áreas empotradas en filas - Los paneles podrán ser ubicados uno junto a otro y escalados horizontalmente de forma independiente a los paneles que se encuentren en otras filas.
Ver la sección Personalización de la interfaz para más detalles y una ilustración.
Mezclador de audio¶
Alterna la visibilidad del panel Mezclador de audio.
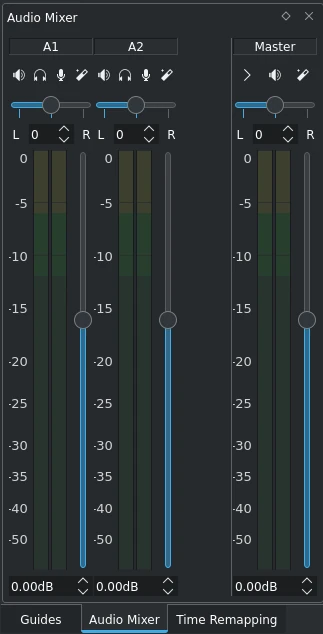
El panel Mezclador de audio de Kdenlive¶
Esta es la herramienta principal para manipulación de audio. Muestra todas las pistas de audio y la pista Maestra.
Para más detalles, por favor ver la sección Mezclador de audio del manual.
Espectro de audio¶
Alterna la visibilidad del panel Espectro de audio.

El panel Espectro de audio de Kdenlive¶
Permite monitorear en detalle las propiedades de audio de un clip. La gráfica solo muestra datos mientras el clip se esté reproduciendo en el Monitor de clips o el Monitor del proyecto.
Grafica el volumen del audio en decibelios (eje vertical) para cada valor de frecuencia (eje horizontal) en el fotograma actual.
Monitor de clips¶
Muestra u oculta el panel del Monitor de clips.
Propiedades del clip¶
Muestra u oculta el panel de Propiedades del clip.
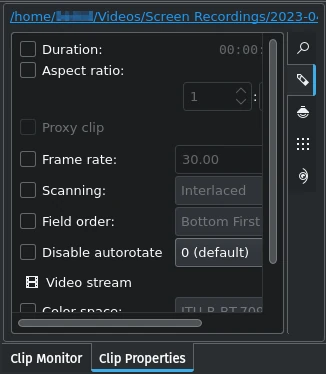
El panel Propiedades del clip de Kdenlive¶
El panel de Propiedades del clip muestra las propiedades del clip seleccionado. Es posible cambiar alguna de ellas.
Para más detalles ver la sección Propiedades del clip.
Composición¶
Muestra u oculta el panel de métodos de composición.
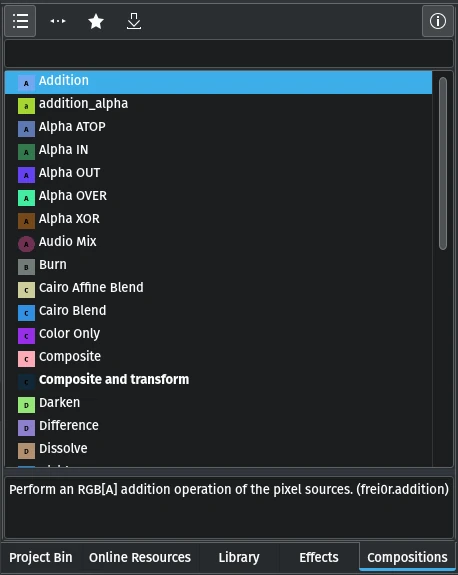
El panel Composición de Kdenlive¶
El panel listará todos los métodos de composición y transiciones disponibles en Kdenlive. Ver la sección Métodos de composición para más detalles y una lista de los métodos de composición disponibles.
Es posible arrastrar un método de composición desde la lista y soltarlo sobre un clip en la Línea de tiempo.
Opciones de efectos/composición¶
Muestra u oculta el panel de Opciones de efectos/composición.
El panel Opciones de efectos/composición mostrará todos los efectos aplicados a un clip o a una pista. Es aquí donde se realizarán cambios a las opciones de los efectos. Ver la sección Efectos de este manual para más detalles.
Efectos¶
Muestra u oculta el panel Efectos.
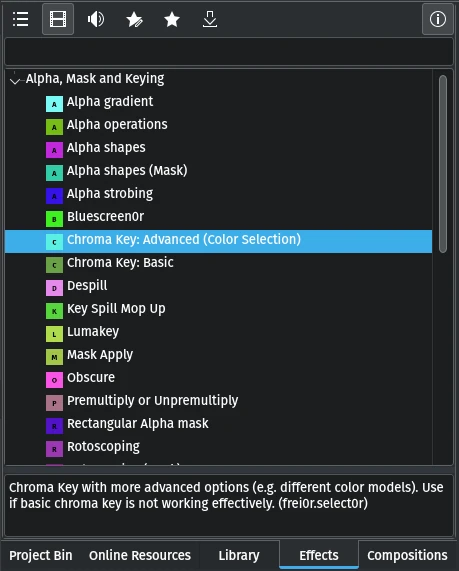
El panel Efectos de Kdenlive¶
El panel Efectos lista todos los efectos disponibles en Kdenlive. Los ordena en grupos según el tipo de cada efecto (audio, video), efectos personalizados, efectos favoritos y una opción para descargar efectos desde la KDE Store.
Es posible arrastrar un efecto desde esta lista y soltarlo sobre un clip en la Línea de tiempo, la Bandeja del proyecto o sobre el panel Opciones de efectos/composición.
Más detalles acerca de los efectos se encuentran disponibles en la sección Efectos de este manual.
Guías¶
Muestra u oculta el panel Guías.
Las guías y los marcadores son poderosas herramientas para acelerar el flujo de trabajo. Más detalles acerca de estas en la sección Guías de este manual.
Histograma¶
Muestra u oculta el panel Histograma.
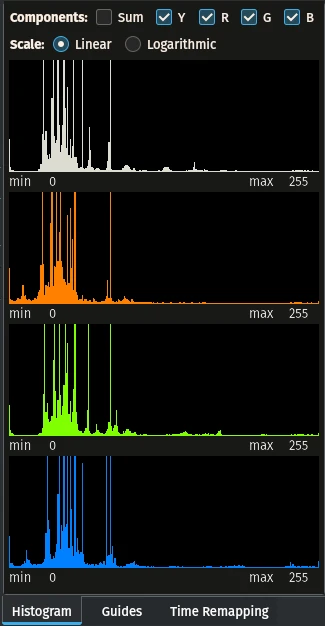
El panel Histograma de Kdenlive¶
Este indicador muestra un histograma de frecuencia de la luminancia de los componentes de color del video. Esta información resulta útil al ser usada en conjunto con efectos de corrección de color, para realizar la corrección de color de un video. La corrección de color incluye aumentar el brillo o ajustar el balance de blancos para asegurarse de que el blanco permanezca siendo blanco y no azul, por ejemplo.
Los histogramas muestran la luminancia en el eje horizontal, con un rango de 0 (izquierda) a 255 (derecha). El eje vertical representa la cantidad total de píxeles, en el fotograma actual del video, con una determinada luminancia.
Para más información leer la sección Consejos y trucos acerca de Cómo funciona el histograma en la sección de Instrumentos.
Ver también el efecto de video Histograma.
Atención
Las versiones anteriores a la 21.12.2 tenían un problema en Windows que impedía que los instrumentos mostraran algo. Para más detalles y una alternativa para dichas versiones antiguas de Kdenlive, ver la sección Problemas en Windows. Se recomienda, sin embargo, actualizar Kdenlive a la última versión disponible.
Biblioteca¶
Muestra u oculta el panel Biblioteca.

El panel Biblioteca de Kdenlive¶
La biblioteca es capaz de almacenar recursos para su uso genérico en varios proyectos. Por ejemplo, marcas de agua, zócalos, presentaciones y ese tipo de cosas. Ver la sección Biblioteca de este manual, para más detalles.
Explorador de medios¶
Muestra u oculta el panel Explorador de medios.
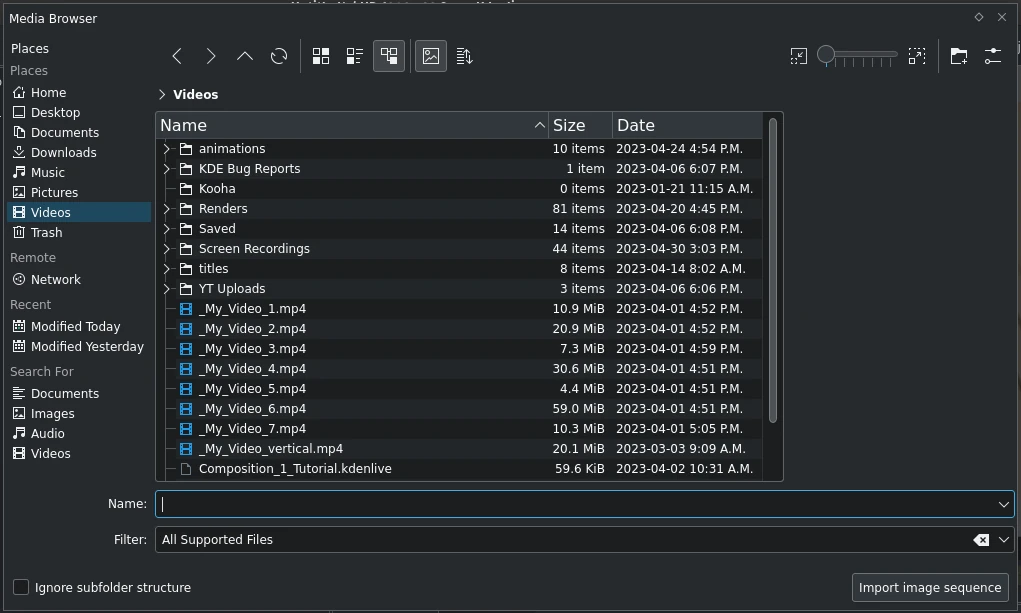
El Explorador de medios de Kdenlive¶
El Explorador de medios permite navegar de forma sencilla por el sistema de archivos y cargar clips al proyecto. Para más detalles ver la sección Explorador de medios de este manual.
Recursos en línea¶
Muestra u oculta el panel Recursos en línea.
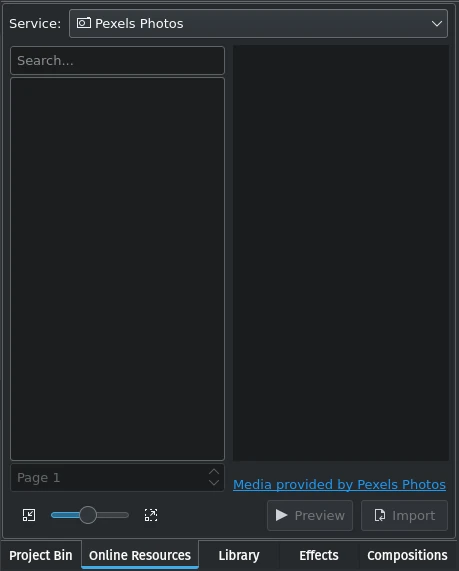
El panel Recursos en línea de Kdenlive¶
El panel Recursos en línea permite incluir en un proyecto recursos provenientes de varios proveedores en línea, como Pixabay o Pexels.
Ver también la sección Recursos en línea de este manual.
Bandeja del proyecto¶
Muestra u oculta el panel Bandeja del proyecto.
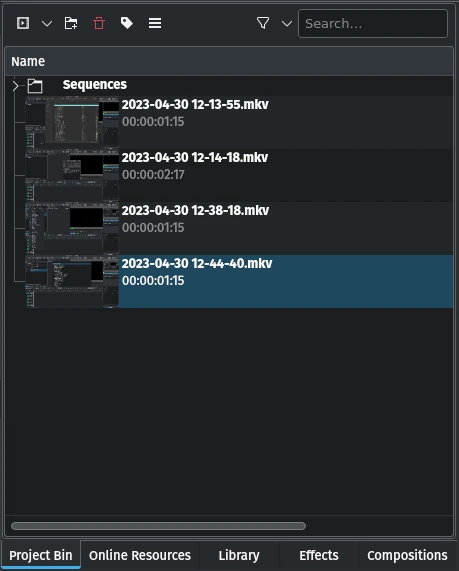
El panel Bandeja del proyecto de Kdenlive¶
La Bandeja del proyecto es el lugar donde Kdenlive lista todos los clips (de video, audio, títulos, imágenes, etc.) o recursos asociados con el proyecto. Para más detalles ver la sección Bandeja del proyecto de este manual.
Nuevo en 23.04: Secuencias (necesarias para anidar líneas de tiempo). Para más detalles por favor ver la sección Secuencias de este manual.
Monitor del proyecto¶
Muestra u oculta el Monitor del proyecto.
El Monitor del proyecto es usado para visualizar el contenido de la Línea de tiempo, esto es, la versión editada del video que se está produciendo. En el Modo de edición será posible manipular controles de ciertos efectos, desde el área de imagen. Por favor ver la sección Monitor del proyecto de este manual, para más detalles.
Notas del proyecto¶
Muestra u oculta el panel Notas del proyecto.

El panel Notas del proyecto de Kdenlive¶
Las Notas del proyecto pueden ser usadas para conservar anotaciones acerca del proyecto, tales como ideas o cosas pendientes de ser hechas. Ver la sección Notas del proyecto de este manual, para más detalles.
Presentación RVA¶
Muestra u oculta el panel Presentación RVA.
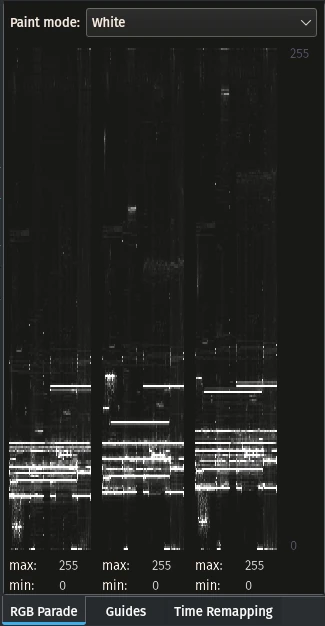
El panel Presentación RVA de Kdenlive¶
El panel Presentación RVA muestra un histograma de los componentes RVA (rojo, verde y azul) de los datos del video.
El eje horizontal representa las columnas de píxeles del fotograma actual, de izquierda a derecha. El eje vertical la luminancia de los píxeles, en un rango de 0 a 255. Y el brillo de cada punto de la gráfica representa la cantidad de píxeles con esa luminancia en esa columna de píxeles del fotograma de video.
Más detalles, incluyendo una explicación más exhaustiva se encuentra disponible en el capítulo Forma de onda y Presentación RVA de la sección Instrumentos.
Ver también el efecto de video Presentación RVA.
Capturar pantalla¶
Muestra u oculta el panel Capturar pantalla.
Nota
Esta función presenta problemas y no debería ser usada. No ha sido mantenida desde hace un tiempo. Existen otras herramientas y aplicaciones disponibles para realizar grabaciones o capturas de pantalla, por lo que es muy probable que esta herramienta sea depreciada.
Será posible configurar la función Capturar pantalla en el menú Preferencias ‣ Configurar Kdenlive ‣Captura.
Editor de voz¶
Muestra u oculta el panel Editor de voz.
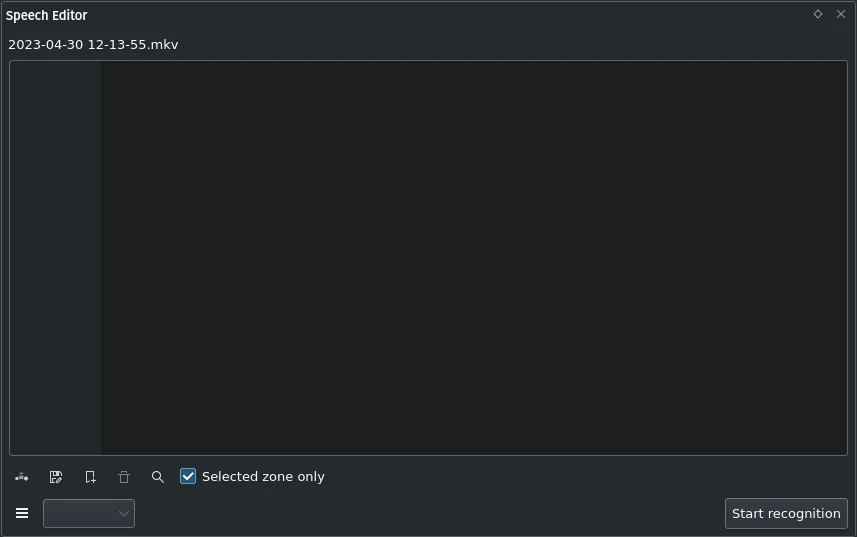
El panel Editor de voz de Kdenlive¶
El panel Editor de voz permite utilizar reconocimiento de voz basado en IA para crear subtítulos para el video. Será necesario configurar el motor de voz a texto en Kdenlive para poder utilizarlo. Más detalles acerca de la configuración e instalaciones potencialmente necesarias, así como instrucciones sobre cómo usar el reconocimiento de voz, están disponibles en la sección Voz a texto de este manual.
Subtítulos¶
Muestra u oculta el panel Subtítulos.
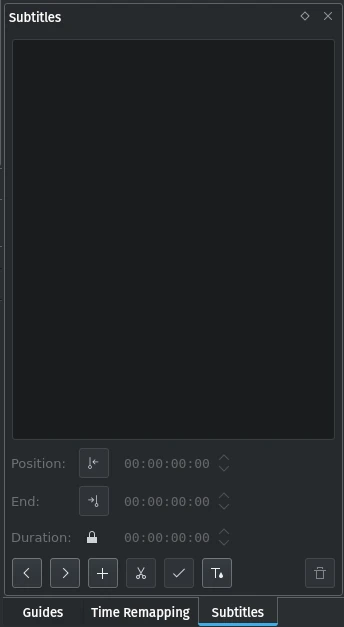
El panel Subtítulos de Kdenlive¶
El panel Subtítulos es usado para administrar los subtítulos del proyecto. Para más detalles, por favor ver la sección Subtítulos de este manual.
Remapeo de tiempo¶
El panel Remapeo de tiempo permite crear variaciones progresivas en la velocidad de un clip.
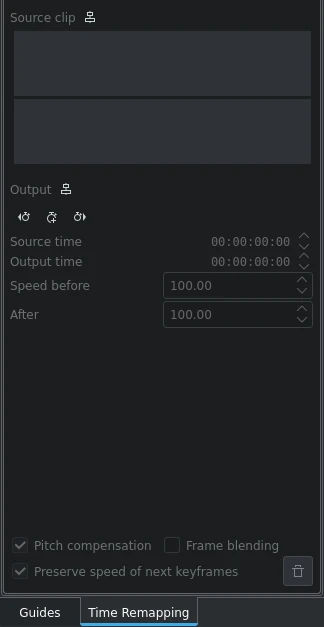
El panel Remapeo de tiempo de Kdenlive¶
Más detalles disponibles en la sección Remapeo de tiempo de este manual.
Línea de tiempo¶
Muestra u oculta el panel Línea de tiempo.
El panel Línea de tiempo es la parte central de la interfaz de Kdenlive, donde se confecciona la edición del video. Una descripción más detallada está disponible en la sección Línea de tiempo de este manual.
Historial de deshacer¶
Muestra u oculta el panel Historial de deshacer.
El panel Historial de deshacer muestra todas las operaciones realizadas hasta el momento y permite restablecer rápidamente el proyecto al estado en el que se encontraba varios cambios atrás.
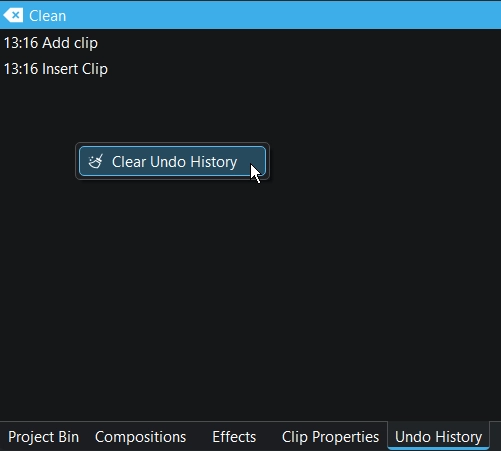
El panel Historial de deshacer de Kdenlive¶
Puede haber momentos en los que se desee recuperar el estado del proyecto, tal como estaba varios pasos atrás. En vez de ejecutar de forma repetida varias operaciones Deshacer, podría resultar más eficiente saltar directamente hasta la operación en cuestión – siempre y cuando fuera posible ubicarla en la lista.
Usar botón Der. en cualquier parte de la ventana para abrir un menú contextual que permitirá limpiar el historial de deshacer. Al escoger dicha opción aparecerá un diálogo de confirmación, advirtiendo que el historial será borrado de forma permanente. Limpiar el historial podrá ser de ayuda para liberar memoria, durante largas sesiones de trabajo. El historial también será borrado cuando una secuencia sea borrada del proyecto.
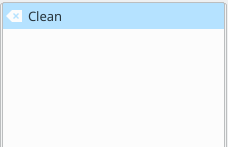
Figura 1¶
Aquí es donde entra en juego el panel Ver ‣ Historial de deshacer. Abre un panel empotrable que listará todos los cambios realizados al proyecto, en el orden en que fueron hechos. Cuando inicialmente se abre un proyecto, el panel luce como en la Figura 1.
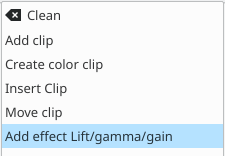
Figura 2¶
Cada operación que se realice de ese momento en adelante será agregada a la lista, tal como se muestra en la Figura 2. Nótese que la operación más reciente queda resaltada.
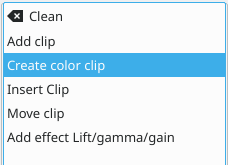
Figura 3¶
En este ejemplo, si se deseara deshacer las tres últimas operaciones con un solo clic, todo lo que habría que hacer sería hacer clic sobre la entrada Create color clip y esos tres cambios serían revertidos de un plumazo. En este punto, si no se estuviera conforme con el efecto de haber deshecho estos cambios, será posible rehacerlos nuevamente haciendo clic sobre cualquiera de las entradas que aún permanecerán en la lista.
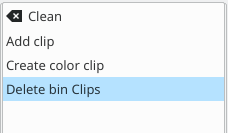
Figura 4¶
Sin embargo, si se estuviera conforme con haber revertido las acciones hasta la entrada Create color clip y posteriormente se ejecutara una nueva operación en el proyecto, las tres operaciones que estaban visibles en la Figura 3 serán descartadas de la lista y ya no estarán disponibles. Serán reemplazadas por la nueva operación que acabó de ser realizada. Ver el resultado en la Figura 4.
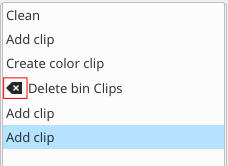
Figura 5¶
Cuando el proyecto sea guardado, el ícono de retroceso será reposicionado al lado de la operación más reciente de la lista. La Figura 5 muestra tres operaciones adicionales que fueran realizadas luego de que el archivo hubiera sido guardado, tal como lo indica la posición del mencionado ícono. Luego de guardar el archivo, aún será posible revertir hasta cambios anteriores a la operación de guardado.
Vectorscopio¶
Muestra u oculta el panel Vectorscopio.
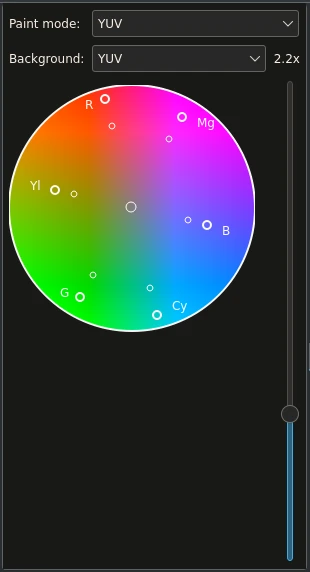
El panel Vectorscopio de Kdenlive¶
El panel Vectorscopio permite monitorear en detalle las propiedades del color de un video.
Más detalles disponibles en los capítulos sobre el Vectorscopio y Las líneas I y Q del vectorscopio, en la sección Instrumentos de este manual.
Ver también los efectos de video Vectorscopio y Vectorscopio (avanzado).
Forma de onda¶
Muestra u oculta el panel Forma de onda.
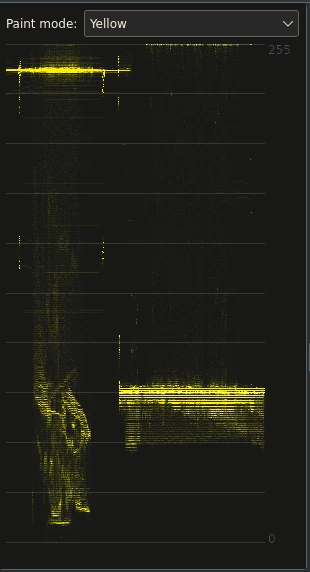
El panel Forma de onda de Kdenlive¶
Contrariamente a lo que pueda sugerir su nombre, el panel Forma de onda no se trata de audio, sino de una representación del componente de Luma (brillo) del video. Se trata del mismo tipo de representación gráfica disponible en RGB Parade. El eje horizontal representa al eje horizontal en la imagen del fotograma actual del video. El eje vertical representa la luminancia de los píxeles, en un rango de 0 a 255. El brillo de cada punto de la gráfica representa la cantidad de píxeles presentes con cada intensidad de luminancia, en el fotograma actual del video.
Más detalles se encuentran disponibles en el capítulo Forma de onda de la sección Instrumentos.
Ver también el efecto de video Monitor de forma de onda de video.