¿Cómo funciona el Histograma?¶
Cuando el Histograma recibe una imagen actualizada desde uno de los monitores, cada uno de sus píxeles consiste de componentes rojos, verdes y azules. Cada uno de esos valores se encontrará en el rango entre 0 y 255, que son los números que es posible representar con 1 Byte. 0 significará que el componente no tiene intensidad en absoluto (es decir, es negro), 255 significará que se encuentra a su máxima intensidad posible.
El histograma es una herramienta estadística: mostrará la qué tan frecuentemente aparecen las distintas intensidades de un componente. Por lo tanto lo que realmente hace el histograma es bastante simple:
Toma el primer píxel
Se fija en el valor de Rojo (= x) del píxel. Aumenta la altura de la barra en la posición x del histograma en 1. Ejemplo: Si el valor rojo fuera 0, aumentará la altura de la barra en la posición 0 (esta es la de más a la izquierda) del histograma en 1. Si el valor fuera 42, aumentará la barra representando la intensidad 42 en 1. Y así sucesivamente.
Repite el paso anterior como el valor de Verde y el de Azul del píxel.
Fijarse en los valores de R, V y A con conjunto y calcular a partir de ellos el valor de Luma. Luma es la luminancia percibida del píxel. Ver más abajo para saber cómo es calculada.
Repetir estos pasos para cada uno de los píxeles de la imagen.
Qué muestra el Histograma¶
El Histograma solo mostrará la distribución de la luminancia de los componentes seleccionados - nada más, nada menos. Además, observando los canales RVA de forma independiente, en vez de solo el componente de Luma calculado, no será posible deducir los colores de la imagen. Hechemos un vistazo a estas dos imágenes:
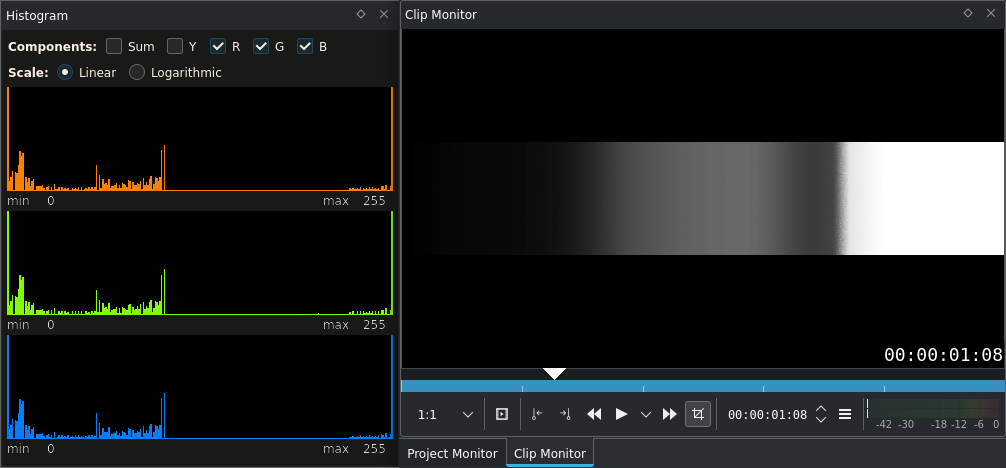
Histograma de una imagen con un gradiente simple en escalas de grises¶
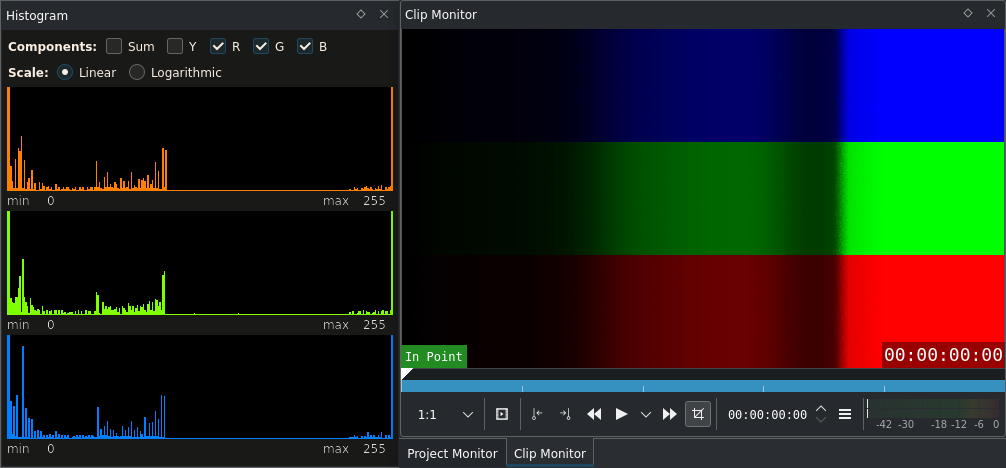
Histograma de una imagen con varios gradientes de colores¶
El Histograma de ambas es exactamente igual. Aunque los colores de las imágenes sean completamente distintos. (Lo que sí será posible hacer es deducir el tono general de color de una imagen; ver más abajo.) Pero entonces, ¿para qué sirve el histograma?
Para responder esta pregunta, es mejor referirse a este artículo de Cambridge in Colour, llamado Comprendiendo el histograma de las cámaras: Tonos y contraste (Understanding Camera Histograms: Tones and Contrast) y su segunda parte Histograma de cámaras: Luminosidad y color (Camera Histograms: Luminosity & Color), ambos en inglés. Si bien fue escrito para cámaras fotográficas digitales, exactamente lo mismo se aplica a las cámaras de video digitales. Ambos artículos son fáciles de leer y entender, y también podrían ser de interés para usuarios más experientes.
Ejemplo 1: Luz de velas¶
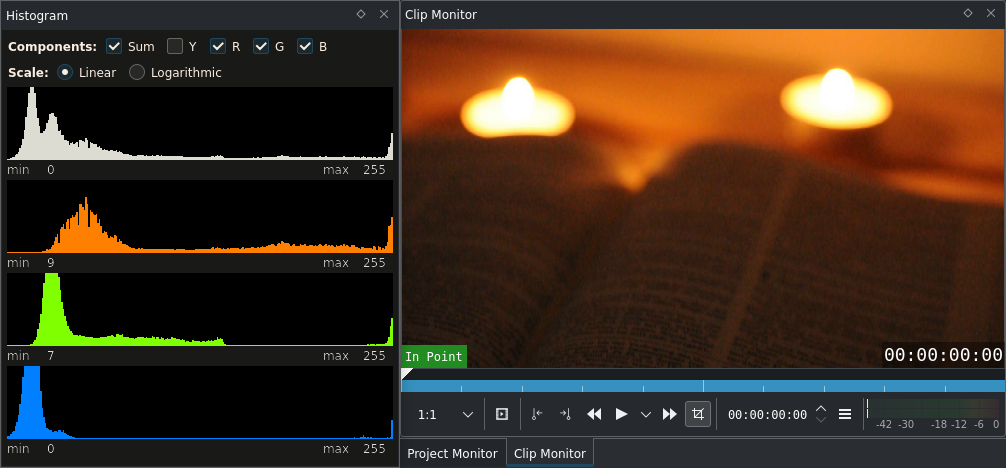
Ejemplo de histograma de una imagen con velas¶
Dos cosas especiales acerca de este histograma.
La mayoría de los píxeles son oscuros, de acuerdo al componente de Luma (blanco). Si bien no existe un negro absoluto: Tomar en cuenta cómo el componente Rojo muestra un «mín: 9» y el Verde un «mín: 7». Sin embargo, el componente Azul sí alcanza el 0. Esto significa que los píxeles más oscuros serán ligeramente anaranjados, no habiendo perdido aún toda su información de color.
Existe un poco de recorte. Muchos de los valores de R se encuentran adheridos a la extrema derecha, en 255. Usualmente, cuando se ve un pico en 255 quiere decir que se ha perdido información, debido a que algunas regiones eran demasiado intensas para el sensor de la cámara, con las opciones de sensibilidad usadas al grabar. Esto podría haber sido solucionado, bajando la sensibilidad del sensor, pero también es probable que el libro y casi cualquier otro elemento de la imagen hubieran quedado negros. En este caso, las velas causan una saturación de los valores. (No demasiado mala en este caso, dado que el detalle perdido no resulta relevante para la imagen.)
Los componentes RVA también muestran muy bien que las sombras no son de un gris neutral, sino naranjas, de otro modo las lomas de color del lado izquierdo estarían posicionadas en los mismos lugares, tal como sucedía en el histograma de más arriba. No hay mucho que corregir aquí, lo que podría hacerse es elevar las sombras usando un efecto Curvas, sin embargo se trataría de una decisión basada en el gusto personal y el ambiente pretendido para la película final.
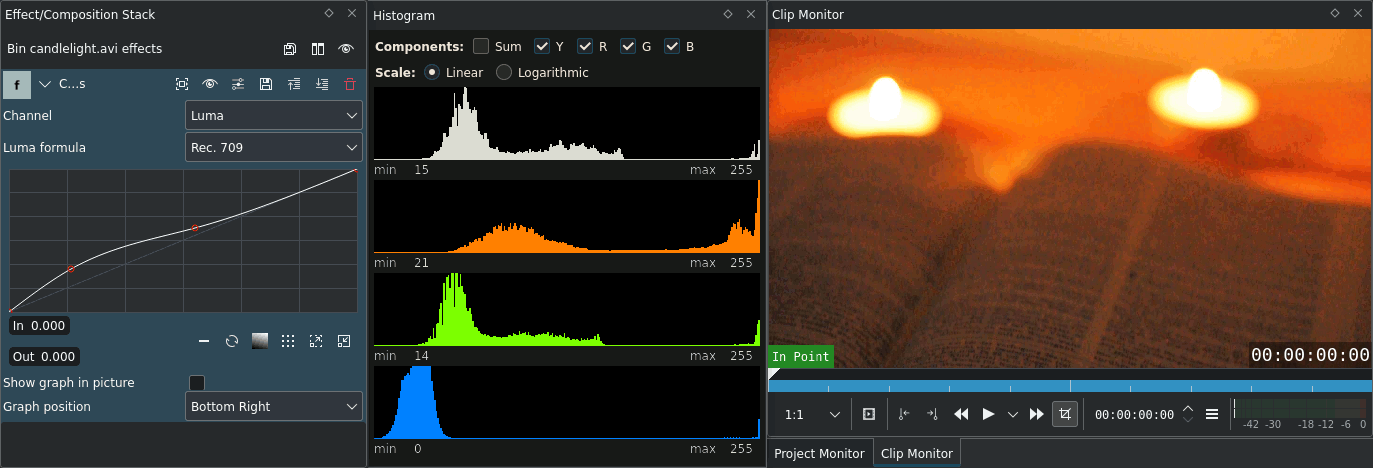
El histograma antes y después de aplicar una corrección de color, usando el efecto Curvas¶
Ejemplo 2: El ABC ante una baja exposición¶
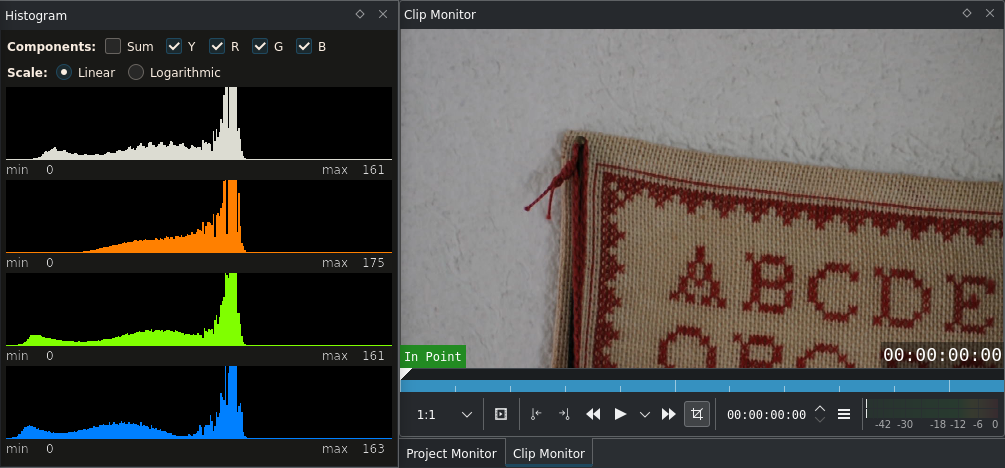
Ejemplo 2 mostrando un histograma con una imagen con baja exposición¶
Inmediatamente se notan dos cosas:
Los picos de RVA se encuentran en la misma posición, cerca del centro. La pared blanca es la parte más brillante, por lo que esos picos deben provenir de la pared blanca. Dado que no se encuentran desviados hacia ningún color, el balance de blancos de la imagen debería estar más o menos correcto (la inspección visual de la imagen lo confirma). Nótese que el Histograma no es una herramienta muy precisa para efectuar un balance de blancos. Más adelante se presentará un instrumento mucho más preciso para esa tarea.
La imagen es demasiado oscura. El componente más claro, el rojo, solo alcanza un valor de 175. La pared blanca es realmente gris.
El monitoreo de la exposición para su corrección es justamente el punto fuerte del histograma! También es posible corregir la exposición mediante el efecto Curvas, sin embargo esta vez utilizaremos el efecto Niveles.
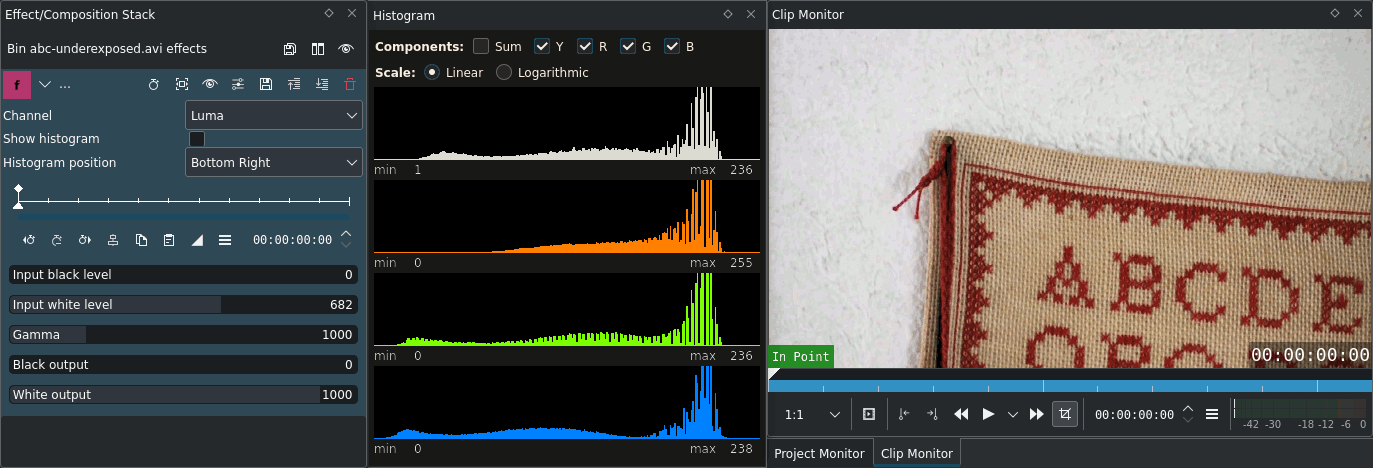
El histograma antes y después de la aplicación del efecto Niveles para corregir la exposición¶
Se ha bajado el nivel de entrada de blanco del canal de luma, hasta que uno de los componentes RVA alcance un valor de 255. Bajar aún más el nivel de entrada de blanco causaría una saturación en la pared, con la consiguiente pérdida de información de la imagen. (Lo cual, dependiendo de la circunstancias, ¡podría incluso ser algo deseable!)
Este proceso se denomina Estiramiento del rango tonal.
Opciones del Histograma¶
El histograma podrá ser ajustado de la siguiente manera:
Componentes - Podrán ser habilitados de manera individual. Por ejemplo, podría desearse solo ver el componente de Luma u ocultar la visualización de la Suma de los componentes.
Y o Luma es el componente más común en un histograma. Todas las cámaras digitales lo muestran, programas como digiKam, GIMP, etc. también. Ver más abajo para aprender cómo es su cálculo en base a los componentes individuales de color.
Suma es básicamente una suma de los canales individuales RVA. En caso de que se muestre que , por ej: 5 es su valor mínimo, ya se sabrá que ninguno de los canales individuales RVA contiene un valor inferior a 5.
R / V / A mostrarán un histograma para cada canal individual de color.
Tamaño original (menú contextual) - No permitirá que el ancho del histograma se estire, al estirar el ancho del panel (a menos que el ancho del panel fuera menor que el del histograma). Es simplemente una forma de tener un histograma de 256 píxeles de ancho, en donde cada píxel de la pantalla corresponderá a un valor de intensidad.
Modo de luma (menú contextual) - Esta opción permite definir la forma en que se calcula el valor de Luma para un píxel. Existen dos opciones posible:
Rec. 601 utiliza la fórmula
Y' = 0,299 R' + 0,587 V' + 0,114 A'Rec. 709 utiliza la fórmula
Y' = 0,2126 R' + 0,7152 V' + 0,0722 A'
La mayor parte del tiempo se querrá usar la opción Rec. 709, que es la más usada actualmente en las cámaras digitales de video.
Resumen
El Histograma es una gran herramienta para la corrección de la exposición, conjuntamente con los efectos Curvas y Niveles. Ayudará a evitar la sobresaturación (áreas quemadas) y los negros absolutos (su opuesto) al aplicar efectos.
Notas
- Fuentes
abc-underexposed.avi(26 MB; 720/24p)candlelight.avi(14 MB; 720/24p)
El texto original fue enviado por Simon A. Eugster (Granjow), el 30/8/2010, al (ahora desaparecido) blog kdenlive.org. Para esta documentación, fue tomado del sitio web.archive.org, actualizado y adaptado para que coincida con el estilo general de la misma.