Explorador de medios¶
El Explorador de medios permite navegar fácilmente a través del sistema de archivos. Será posible activarlo mediante el menú Ver.
La principal ventaja de usar el Explorador de medios es la habilidad de arrastrar clips, no solo a la Bandeja del proyecto, sino directamente a la Línea de tiempo. Asegurarse de que al soltar un clip en la línea de tiempo, exista suficiente espacio y que la combinación necesaria de pistas de video y audio esté disponible.
Organización y controles

La organización y controles del Explorador de medios¶
1 |
|
|
|
|
|
. |
|
2 |
|
3 |
|
|
|
|
|
4 |
|
5 |
|
6 |
Usar los dos botones Ampliar y Reducir para agrandar o reducir el tamaño de los íconos en la lista |
7 |
|
8 |
|
9 |
Importar secuencia de imágenes activará la importación de series de imágenes correlativas, exportadas por otros programas, como un clip de video (ver Crear presentación de imágenes) |
10 |
Ignorar estructura de subcarpetas activará la importación de material de video o audio, ignorando la estructura de subcarpetas creadas por algunos dispositivos de grabación, tales como las cámaras Sony XDCam, Panasonic P2, las cámaras Canon o los grabadores de audio Zoom. |
El Explorador de medios en acción
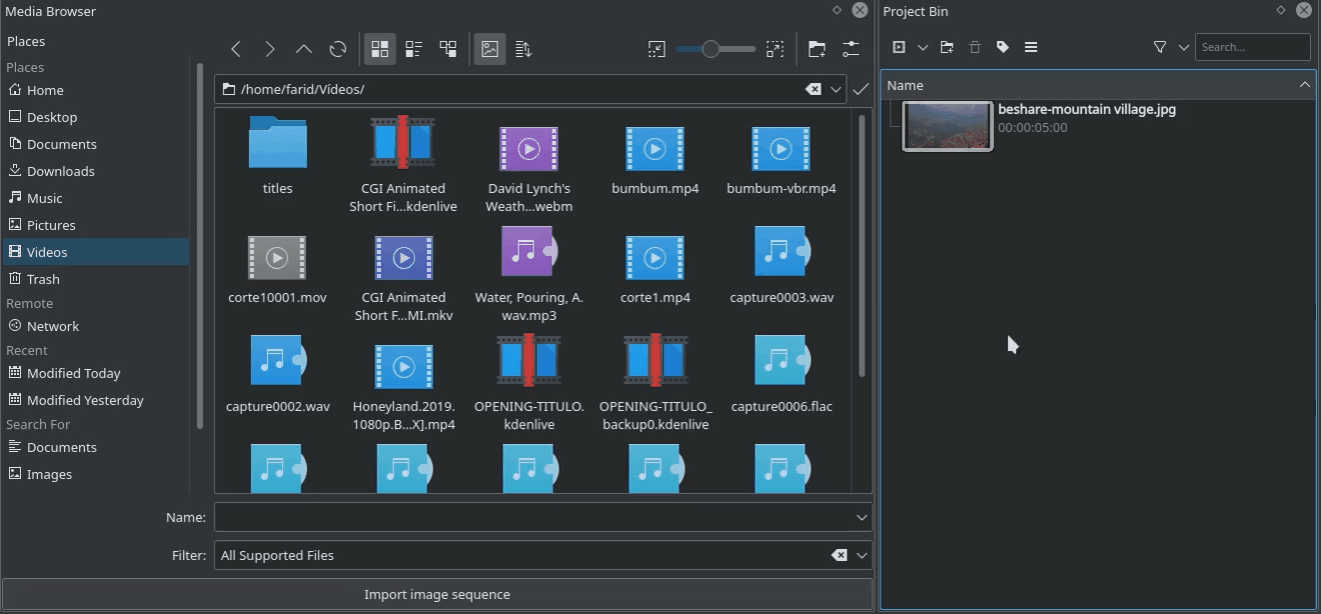
Nota
Dependiendo de la versión de Kdenlive, la interfaz del Explorador de medios podrá lucir ligeramente distinta.
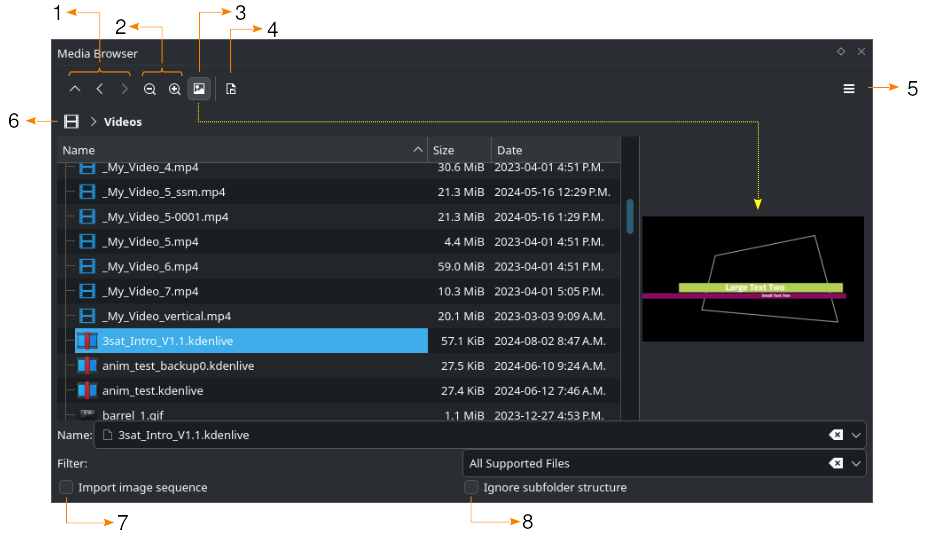
Explorador de medios, mostrando una interfaz con un diseño y controles alternativos¶
1 |
|
|
|
|
|
2 |
Ampliar y Reducir (respectivamente, aumentará o reducirá el tamaño de los íconos de la lista) |
3 |
|
4 |
|
5 |
|
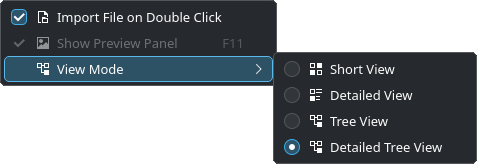
|
|
6 |
|
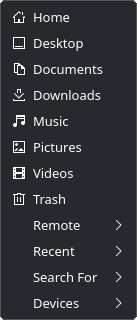
|
|
7 |
Importar secuencia de imágenes activará la importación de series de imágenes correlativas, exportadas por otros programas, como un clip de video (ver Crear presentación de imágenes) |
8 |
Ignorar estructura de subcarpetas activará la importación de material de video o audio, ignorando la estructura de subcarpetas creadas por algunos dispositivos de grabación, tales como las cámaras Sony XDCam, Panasonic P2, las cámaras Canon o los grabadores de audio Zoom |