Crear presentación de imágenes¶
Los clips de presentaciones de imágenes son creados a partir de una serie de imágenes fijas. Esta función puede ser usada para crear una animación a partir de una colección de imágenes o para crear una presentación de diapositivas. Para crear lo primero, usar una duración corta de fotograma; para crear lo segundo, usar una duración más larga.
Hacer clic derecho sobre un espacio vacío de la Bandeja del proyecto o hacer clic en el botón Cargar clip o carpeta en la barra de herramientas de la Bandeja del proyecto y seleccionar la opción Crear presentación de imágenes….
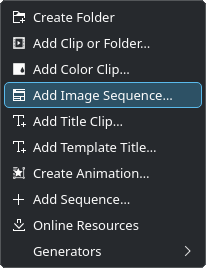
Agregando una presentación de imágenes¶
Esto abrirá un diálogo en donde será posible especificar los detalles para la creación de la presentación.
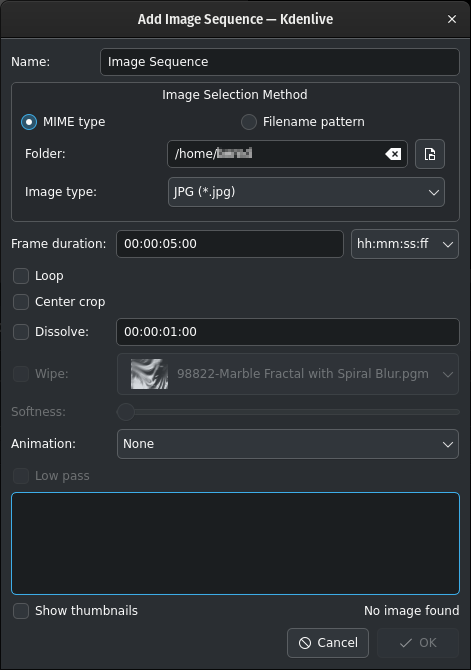
Opciones de la presentación de imágenes¶
Nombre: Permitirá ingresar el nombre de la presentación. Más adelante este nombre podrá ser cambiado desde la Bandeja del proyecto.
Tipo MIME: Cuando esta opción esté activa, las imágenes serán importadas en orden ascendente usando un método de ordenamiento alfabético simple. Se recomienda tener las imágenes pre ordenadas en la secuencia correcta antes de agregarlas a la secuencia de imágenes.
Patrón de nombre de archivo: Cuando esta opción esté activa, será posible apuntar a la primera imagen que se desee importar. Las restantes imágenes serán importadas en orden ascendente.
Carpeta: Navegar hasta la ubicación de las imágenes que integrarán la presentación y seleccionar la primera imagen. Las imágenes subsiguientes que sean usadas en la presentación serán seleccionadas basándose en un algoritmo que usará un patrón de nomenclatura para predecir la imagen siguiente de la presentación.
Duración de cada imagen: Introducir la duración de cada imagen en la presentación. Seleccionar el formato en que se especificará el tiempo, desde el menú desplegable de la derecha. De forma predeterminada, se usará el formato hh:mm:ss:ff; de forma alternativa podrá especificarse el tiempo de fotogramas.
Repetir: Cuando esta opción esté activa, será posible estirar el clip de la presentación en la línea de tiempo, arrastrándolo, para extender así su duración. En caso contrario, el clip de la presentación solo podrá tener una extensión tan larga como su duración original.
Recorte centrado: Cuando esté activa, rellenará automáticamente el lienzo del video con el contenido de las imágenes, ampliando y manteniendo la proporción de las mismas hasta que completen el encuadre completo de la imagen. En caso contrario, las imágenes no serán ampliadas, apareciendo barras negras siempre que la orientación o la proporción de las mismas no coincida con la del lienzo establecido en las opciones del proyecto.
Fundir: Cuando esté activa, será posible definir la duración del fundido entre las imágenes de la presentación. También podrá escogerse un tipo de Barrido como transición entre las imágenes, así como ajustar la Suavidad de sus bordes.
Animación: Cuando esté activa, permitirá agregar un efecto predeterminado de paneo y ampliación suave, también conocido como efecto Ken Burns[1]. Será posible escoger entre Ninguno (sin animación), Paneo, Paneo y ampliación o Ampliación. Cada opción tendrá también un filtro de paso bajo para reducir el ruido que pudiera aparecer sobre las imágenes, durante la aplicación de este efecto. El cálculo del filtro paso bajo es bastante más lento, por lo que se recomienda previsualizar sin el filtro y aplicarlo solo antes del procesamiento final.
El marco en la parte inferior del diálogo mostrará los archivos que serán incluidos en la presentación de imágenes. Marcar la opción Mostrar miniaturas para activar la visualización de las miniaturas de los archivos listados.
Al pulsar el botón Aceptar, se creará un archivo de video compuesto por las imágenes seleccionadas y se agregará a la Bandeja del proyecto.
Este clip podrá ser arrastrado a la Línea de tiempo, para ser usado en una edición.
Para modificar los parámetros de la presentación y activar el Filtro paso bajo, será posible hacer doble clic sobre la presentación de imágenes en la Bandeja del proyecto o hacer clic derecho y escoger la opción Propiedades del clip.