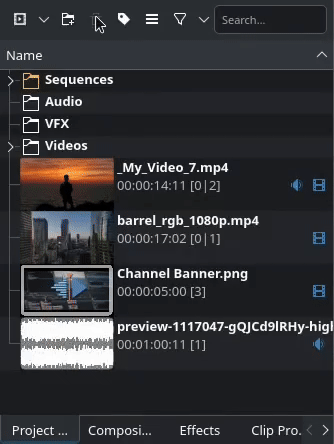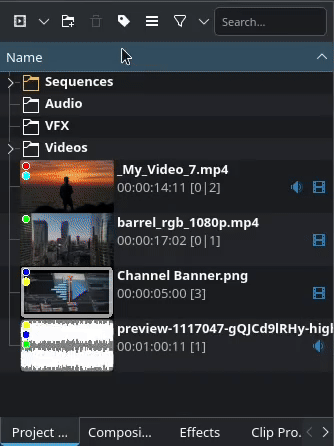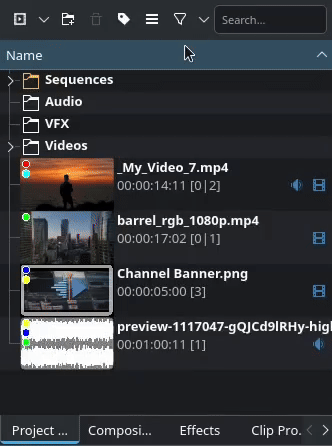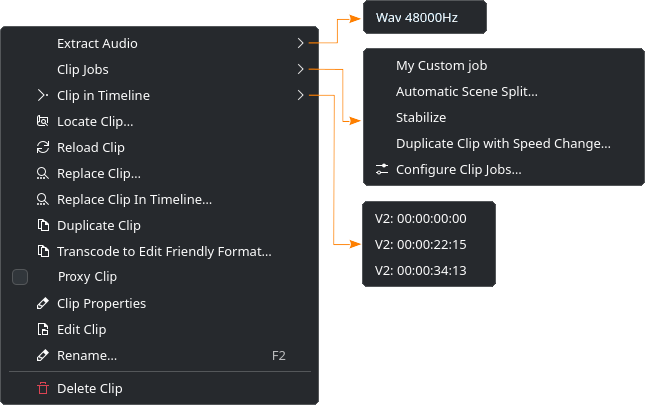Uso de la Bandeja del proyecto¶
La Bandeja del proyecto[1] es el lugar en donde se podrán encontrar todos los recursos de un proyecto. Dependiendo del tamaño de cada proyecto, esa lista podría llegar a tornarse rápidamente confusa y difícil de administrar. Kdenlive tiene varias funciones para ayudar a administrar el contenido de este panel.
Interfaz de usuario¶
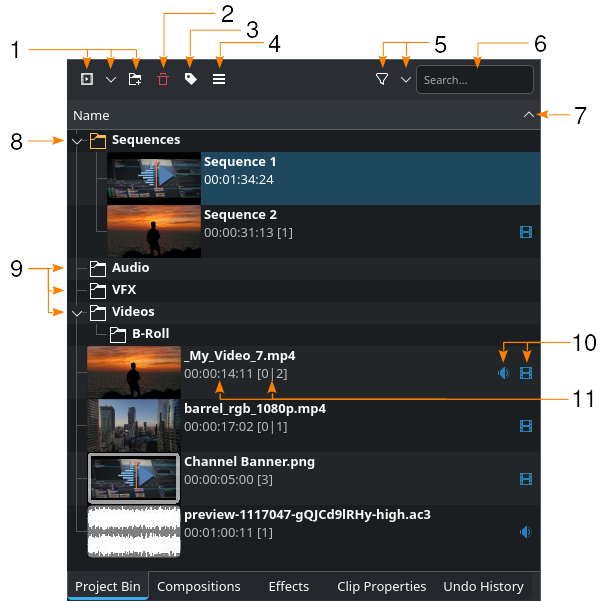
La Bandeja del proyecto de Kdenlive¶
1 |
|
|
|
|
|
2 |
|
3 |
|
4 |
|
5 |
|
|
|
6 |
Un campo para buscar recursos dentro de la bandeja |
7 |
|
8 |
La carpeta destinada a contener todas las secuencias del proyecto. Ya se encuentra allí de forma predeterminada, aunque no se cree una secuencia de manera expresa (porque todo proyecto nuevo ya contiene una secuencia). |
9 |
Carpetas creadas por el usuario (mostradas a título informativo). Será posible abrir estas carpetas como bandejas individuales que ocuparán una pestaña propia y podrán incluso ser movidas a otros sitios de la interfaz. |
10 |
|
|
|
11 |
Indicadores de la duración del clip, expresada en formato hh:mm:ss:ff y de la cantidad de instancias del clip presentes en la secuencia actual (primer número) y en todas las secuencias (segundo número) del proyecto. |
Escala de visualización¶
Será posible ampliar o reducir el tamaño de las miniaturas de los clips en la Bandeja del proyecto.
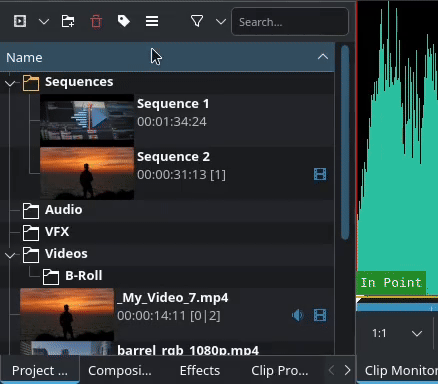
Escalando la vista de la Bandeja del proyecto¶
Hacer clic en el botón Opciones y usar el deslizador o los botones a ambos lados para aumentar o disminuir el tamaño de las miniaturas de los clips.
Cambio del modo de visualización¶
Será posible cambiar el modo de visualización de la Bandeja del proyecto entre Vista de árbol y Vista de íconos, cambiar el criterio de ordenamiento, mostrar columnas adicionales como Fecha, Descripción y Valoración, así como activar las miniaturas en movimiento para los clips de video.

Escalando la vista de la Bandeja del proyecto¶
Hacer clic en el botón Opciones, seleccionar el Modo de visualización, el criterio de orden con Ordenar por y marcar las casillas correspondientes para ver columnas adicionales.
Seleccionar Deshabilitar efectos en bandeja para deshabilitar (temporalmente) cualquier efecto aplicado a los clips en la Bandeja del proyecto. Ver también la sección sobre Efectos y Efectos de clips en la Bandeja del proyecto.
Miniaturas en movimiento para videos¶
Una característica interesante es la de poder tener una previsualización mediante las miniaturas de los clips de video. Esto permitirá arrastrar sobre las mismas para comprobar rápidamente si el clip contiene una determinada escena o filmación que se esté buscando.
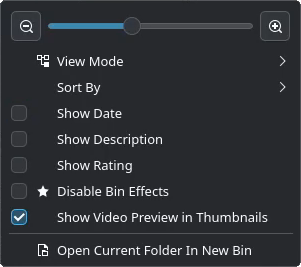
Escalando la vista de la Bandeja del proyecto¶
Marcar la casilla Miniaturas en movimiento para habilitar esta característica.
Atención
Esta disparará varias tareas de clips en segundo plano, para generar las miniaturas de video. Dependiendo de la cantidad de clips de video que haya en la Bandeja del proyecto, esto podría tomar un cierto tiempo. Será posible, sin embargo, continuar con el trabajo mientras estas tareas se completan, aunque con una cierta degradación en el rendimiento.
Uso de filtros¶
Los filtros son una manera sencilla de reducir los recursos mostrados por etiqueta, valoración, tipo o según estén siendo utilizados o no en secuencias del proyecto.
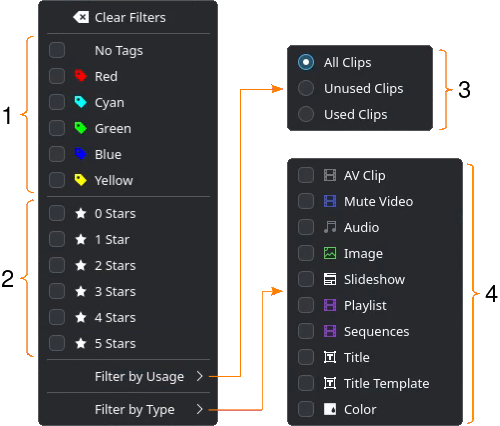
Opciones de filtrado¶
- 1:
Categoría Etiquetas
- 2:
Categoría Valoración
- 3:
Categoría Uso
- 4:
Categoría Tipo
Los filtros se aplicarán en forma de operación lógica O entre objetos de una misma categoría, y en forma de operación lógica Y entre categorías distintas.
Ejemplo
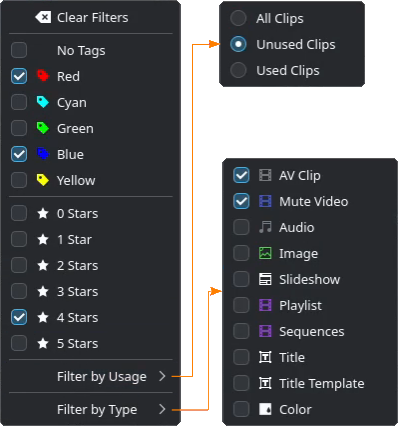
Opciones de filtrado¶
Estas opciones de filtrado permitirán mostrar los recursos que contengan una etiqueta roja O azul, Y tengan una valoración de 4 estrellas, Y que sean clips no usados, Y que sean clips de Video (archivos con fuentes de video y audio) O clips de Video (sin audio) (archivos solo con una fuente de video).
En caso de que se hubiera establecido un criterio de filtrado, el ícono de Filtro en la barra de herramientas de la Bandeja del proyecto cambiará su color de fondo para indicarlo. Filtro activo:  - Filtro inactivo:
- Filtro inactivo: 
Ordenamiento de la Bandeja del proyecto¶
Será posible ordenar el contenido de la Bandeja del proyecto según distintos criterios.
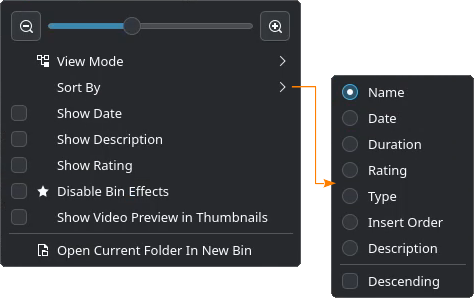
Opciones de ordenamiento¶
- Nombre:
Opciones predeterminadas de ordenamiento
- Fecha:
Ordenar por fecha del archivo
- Duración:
Ordenar por duración del clip
- Valoración:
Ordenar por valoración del clip
- Tipo:
Ordenar por tipo de archivo
- Orden de inserción:
Ordenar por secuencia en que los clips fueros usados
- Descripción:
Ordenar por descripción del clip (este es un campo de texto adicional)
- Descendente:
Ordenar en forma descendente (de manera predeterminada el orden es ascendente)
Búsqueda en la Bandeja del proyecto¶
Será posible buscar por su nombre cualquier recurso dentro de la Bandeja del proyecto.
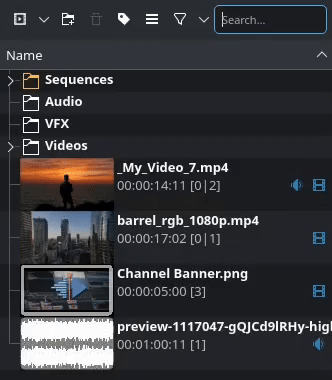
Búsqueda en la Bandeja del proyecto¶
Introducir el término a buscar en el campo Buscar. Kdenlive comenzará inmediatamente a filtrar los recursos de la lista y continuará ajustando los resultados a medida de que se introduzcan caracteres.
Para la búsqueda se toma en cuenta el nombre completo de los archivos, incluyendo cualquier sufijo (p.ej: .ac3).
Nota
La búsqueda tiene lugar únicamente en la bandeja actual. En caso de que se deseara buscar dentro de carpetas, se deberán abrir las carpetas previamente.
Múltiples bandejas¶
Las carpetas constituyen una buena forma de organizar el contenido, aunque siempre deberán permanecer ligadas a la Bandeja del proyecto. En caso de que se necesitara una mayor flexibilidad, será posible crear varias bandejas a partir de las carpetas existentes. La ventaja de tener varias bandejas es que eso permitirá moverlas hacia otras partes del espacio de trabajo, cambiar su orden de las pestañas en el área en donde se encuentren empotradas y hasta moverlas hacia un segundo (o tercer) monitor.
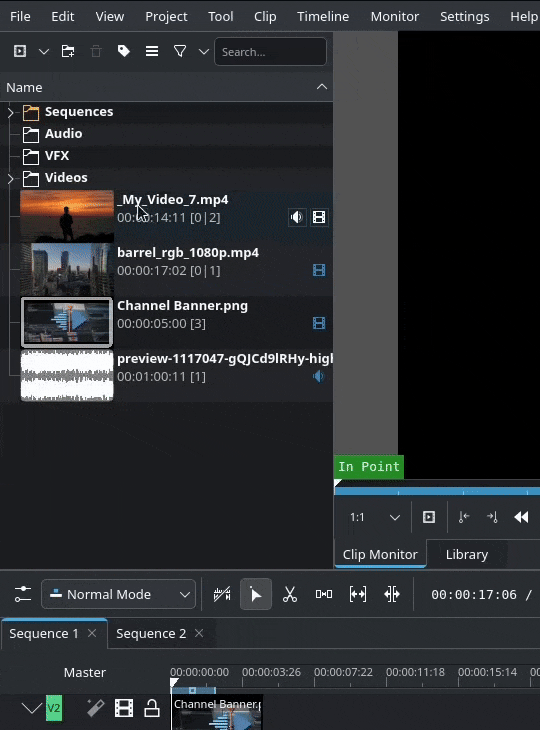
Abriendo carpetas como bandejas independientes¶
Hacer clic derecho sobre la carpeta y escoger la opción Abrir carpeta actual en nueva bandeja.
Una bandeja podrá ser cerrada haciendo clic en el botón Cerrar bandeja actual de la barra de herramientas de la bandeja, abriendo el menú
Opciones y seleccionando la opción Cerrar bandeja actual (se deberá estar dentro de una bandeja para que se muestre esta opción) o seleccionando la opción y desmarcando la bandeja correspondiente de la lista.
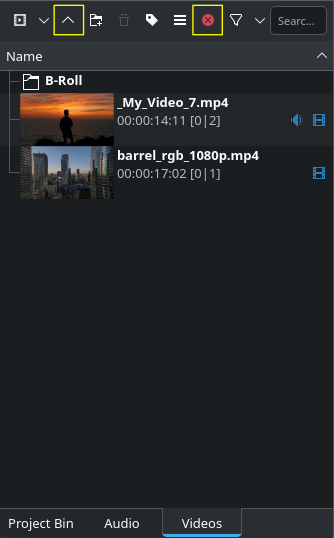
Botones adicionales en la barra de herramientas¶
Notar los botones adicionales en la barra de herramientas de la bandeja.
Ir arriba (atajo de teclado Alt+arriba) permitirá ir un nivel hacia arriba, con respecto a la bandeja actual.
Cerrar bandeja actual cerrará la bandeja actual.
Carpetas¶
Las carpetas ayudarán a mantener la Bandeja del proyecto organizada, estructurada y fácil de navegar. Podrán ser anidadas y abiertas como bandejas individuales.
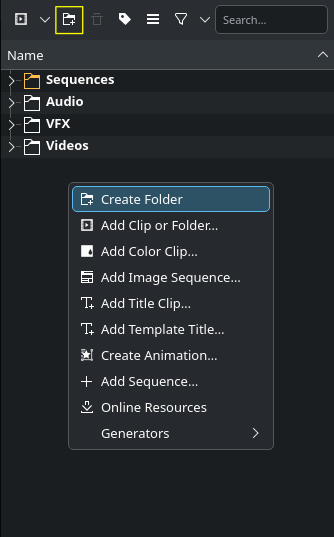
Creación de carpetas en la Bandeja del proyecto¶
Para crear una carpeta se deberá hacer clic en el botón Crear carpeta en la barra de herramientas de la Bandeja del proyecto.
Alternativamente, hacer clic derecho en un espacio vacío de la Bandeja del proyecto y seleccionar Crear carpeta.
En caso de que se deseara crear una carpeta dentro de otra ya existente, seleccionar primero esa carpeta.
Será posible borrar una carpeta seleccionándola y haciendo clic en el botón Borrar carpeta o haciendo clic derecho sobre ella y seleccionando la opción
Borrar carpeta.
Menú contextual de carpetas
Al hacer clic derecho sobre una carpeta se abrirá el siguiente menú contextual:
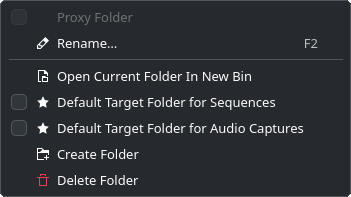
- :
Permitirá cambiar el nombre de la carpeta seleccionada. Su atajo de teclado predeterminado es F2. También será posible hacer doble clic sobre el nombre de la carpeta en la Bandeja del proyecto
- :
Permitirá abrir la carpeta como una bandeja independiente (una pestaña) dentro de la misma área
- :
Marcar esta opción en caso de que se desee que la carpeta seleccionada sea la carpeta de destino para todas las nuevas secuencias creadas
- :
Marcar esta opción en caso de que se desee que la carpeta seleccionada sea la carpeta de destino para todas las grabaciones de audio
- :
Crea una nueva carpeta. Si no hubiera nada seleccionado en la bandeja, se creará una nueva carpeta en la bandeja. En caso de que hubiera una carpeta seleccionada, la nueva carpeta será creada dentro de esa carpeta.
- :
Borrará la carpeta seleccionada.
Nota
El borrado de una carpeta vacía sucederá de forma inmediata. En caso de que la carpeta contuviera elementos dentro, se mostrará un diálogo de advertencia para confirmar o cancelar la operación.