Efectos en todas partes¶
Es posible aplicar efectos no sólo a los clips de la Línea de tiempo, sino también a los clips en la Bandeja del proyecto y hasta a pistas específicas de la Línea de tiempo.
Efectos en clips de la Línea de tiempo¶
La mayoría del tiempo los efectos son asignados a clips individuales de la Línea de tiempo. Por ejemplo, a medida que las condiciones de iluminación varían dentro del mismo clip de origen, distintas escenas tomadas de este clip podrían necesitar un etalonaje individual. O podría ser que se necesitara recortar y reposicionar un clip de forma individual, separado de los demás.
Sin embargo, en algunas situaciones será más sencillo y rápido agregar efectos a los clips directamente en la Bandeja del proyecto o a una pista de la Línea de tiempo.
Consejo
Es posible deshabilitar todos los efectos de la línea de tiempo de forma temporal, usando la opción .
Efectos en clips de la Bandeja del proyecto¶
Los efectos aplicados a los clips en la Bandeja del proyecto permitirán, por ejemplo, realizar una corrección de color al propio clip. Todas las instancias del mismo que sean usadas en las secuencias heredarán automáticamente estos efectos. Además, todos los cambios que se realicen en los efectos del clip en la Bandeja del proyecto repercutirán inmediatamente en todas las instancias del clip en las distintas secuencias del proyecto.
Nota
Los efectos de los clips en la Bandeja del proyecto serán aplicados antes que cualquier efecto aplicado al clip en la Línea de tiempo.
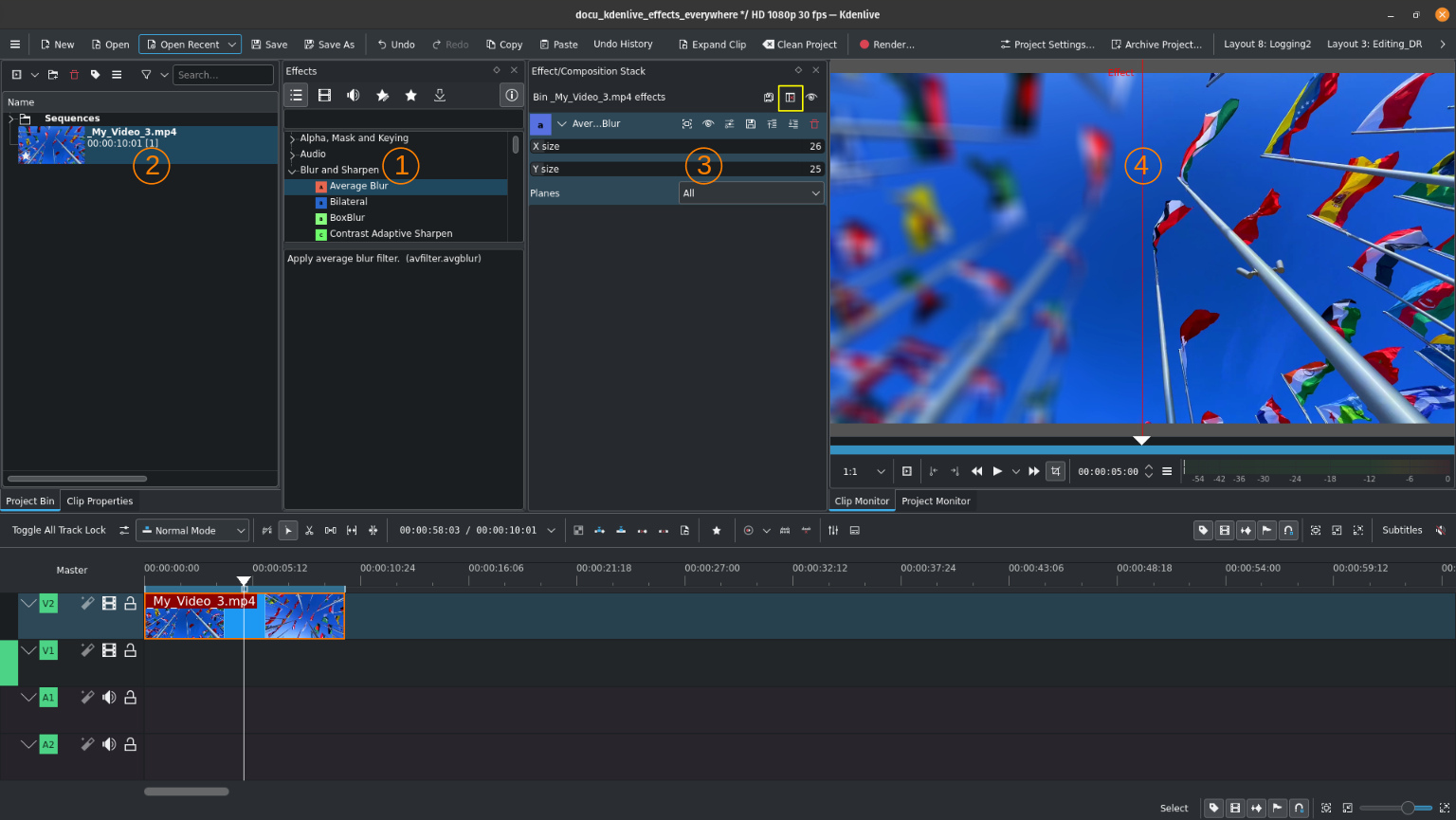
Aplicando un efecto a un clip en la Bandeja del proyecto¶
Aplicación de efectos a clips en la Bandeja del proyecto¶
Para aplicar efectos a un clip en la Bandeja del proyecto en general, simplemente arrastrar y soltar un efecto desde el panel Efectos (1) sobre un clip en la Bandeja del proyecto (2). El panel Opciones de efecto/composición (3) mostrará los efectos aplicados a este clip en particular. Ajustarlo como se desee.
Si más adelante se tuviera que volver a los efectos de la Bandeja del proyecto para editarlos nuevamente, bastará simplemente con seleccionar el clip allí. El panel Opciones de efectos/composición (3) cambiará automáticamente para mostrar los efectos aplicados a nivel de la Bandeja del proyecto.
Comparación del antes/después de los efectos¶
Existe una función muy útil: El botón Comparar efectos en el encabezado del panel de Opciones de efectos/composición (3). Cuando se active, el Monitor de clips (4) mostrará el clip a pantalla dividida:
El Lado izquierdo del Monitor de clips (4) mostrará el clip con todos sus efectos aplicados; el texto «Efecto» se mostrará a la izquierda de la línea divisoria roja (4) indica visualmente qué lado es el que muestra los efectos aplicados y cual no.
El Lado derecho mostrará el clip en su estado original (sin ningún efecto aplicado).
Al posar el puntero del ratón sobre el Monitor de clips, debería mostrarse una línea vertical roja divisoria. Será posible arrastrarla para cambiar dinámicamente la división entre ambas partes de la pantalla.
Deshabilitar temporalmente efectos de clips de la Bandeja del proyecto¶
Será posible deshabilitar (temporalmente) todos los efectos de un clip de la Bandeja del proyecto seleccionándolo y haciendo clic en el botón Efectos habilitados en el encabezado del panel Opciones de efectos/composición (3). Su funcionamiento es exactamente el mismo que con los efectos aplicados a los clips en la Línea de tiempo. Para volver a habilitar los efectos hacer clic en el botón Efectos deshabilitados
. Este ícono funcionará como un interruptor e indicador para los efectos habilitados o deshabilitados.
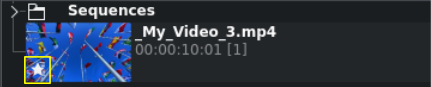
Indicador de que el clip tiene efectos aplicados en la Bandeja del proyecto¶
Los clips de la Bandeja del proyecto que tienen efectos aplicados mostrarán una estrella en la esquina inferior izquierda de su miniatura.
Deshabilitar temporalmente todos los efectos de la Bandeja del proyecto¶
También será posible deshabilitar temporalmente todos los efectos en la Bandeja del proyecto haciendo clic en el menú hamburguesa del panel Bandeja del proyecto y marcar la opción Deshabilitar efectos en bandeja. En caso de que se prefiriera tenerlo accesible mediante un atajo de teclado o un botón en la barra de herramientas:
Para configurar un atajo de teclado, ir a , luego buscar Deshabilitar efectos en bandeja. Ahora definir el atajo deseado y hacer clic en Aceptar
Para agregar un botón a la barra de herramientas, ir a , luego buscar la acción Deshabilitar efectos en bandeja. Agregarla a la barra de herramientas deseada, tal como la Barra de herramientas de la línea de tiempo haciendo clic en el botón >. Hacer clic en Aceptar.
Ahora será posible deshabilitar y volver a habilitar rápidamente todos los efectos en la Bandeja del proyecto, usando el atajo o botón de la barra de herramientas, configurado más arriba.
Efectos en pistas¶
De manera similar a los efectos en los clips de la Bandeja del proyecto, también será posible agregar efectos a una pista específica de una secuencia en la Línea de tiempo. Por ejemplo, sería posible establecer efectos de recorte y reposicionamiento de clips en una pista específica, de forma tal que no sea necesario copiar estas opciones una y otra vez en todos los clips de la pista. Al cambiar los efectos de la pista, inmediatamente los aplicará a todos los clips que se encuentren en la misma.
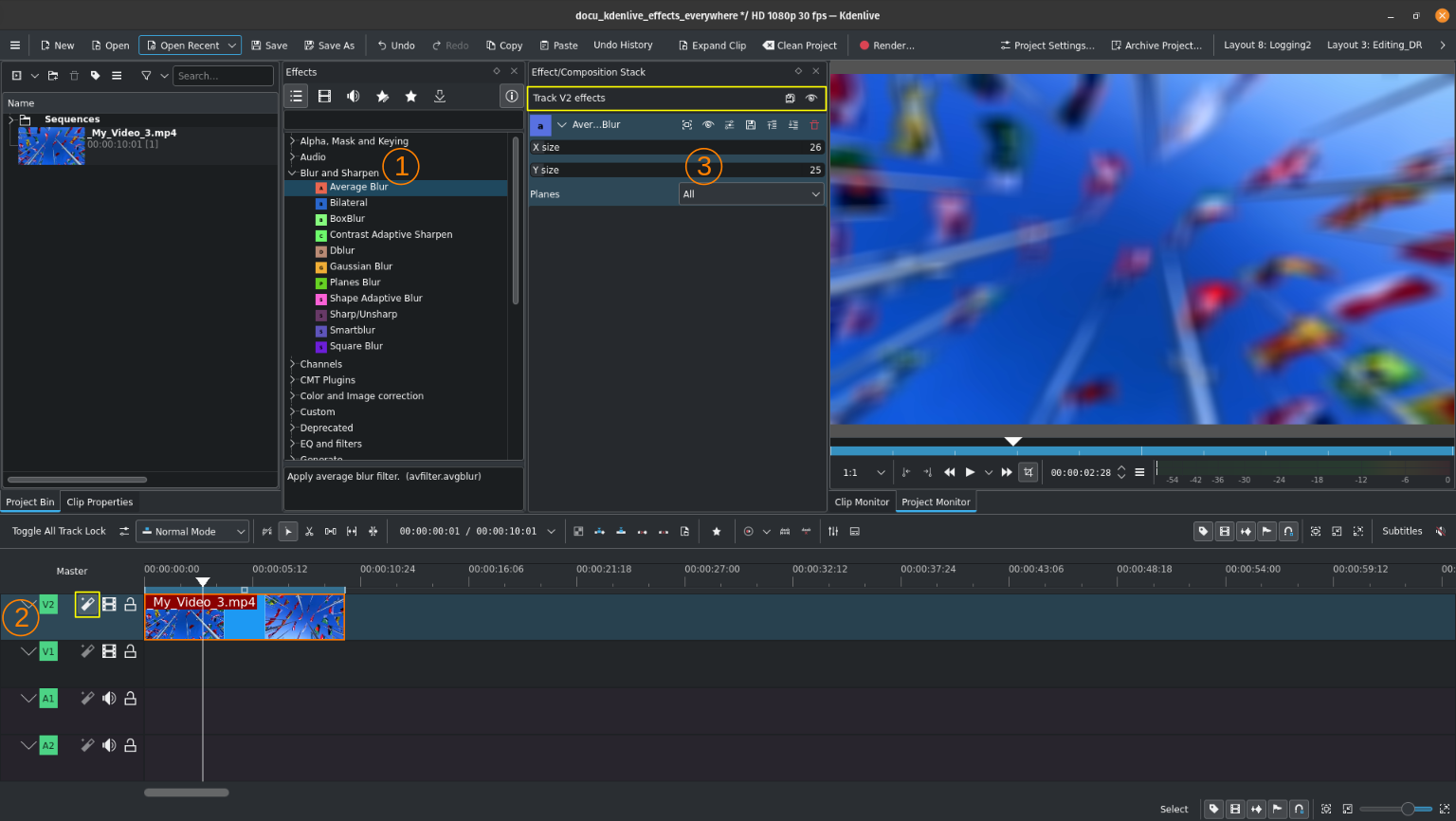
Aplicando un efecto a una pista¶
Aplicación de efectos en pistas¶
Para aplicar efectos a una pista en la Línea de tiempo, simplemente arrastrar y soltar un efecto desde el panel Efectos (1) hacia la pista deseada de la Línea de tiempo (2). El panel Opciones de efectos/composición (3) cambiará para mostrar los efectos aplicados a la pista. Ajustar los efectos como se desee.
Nota
El botón que permite comparar efectos no funciona en el caso de los efectos aplicados a pistas de la Línea de tiempo.
Si más adelante fuera necesario regresar a los efectos de la pista, para poder editarlos nuevamente, bastará con simplemente hacer clic en el encabezado de la pista deseada. El panel de Opciones de efectos/composición (3) cambiará automáticamente para mostrar los efectos de la pista.
Desactivar temporalmente los efectos de las pistas¶
Será posible deshabilitar (temporalmente) todos los efectos de una pista, haciendo clic en el encabezado de la pista y luego haciendo clic en el botón Efectos habilitados en el encabezado del panel Opciones de efectos/composición (3). Su funcionamiento es exactamente el mismo que con los efectos aplicados a los clips en la Línea de tiempo. Para volver a habilitar los efectos hacer clic en el botón Efectos deshabilitados
. Este ícono funcionará como un interruptor e indicador para los efectos habilitados o deshabilitados.
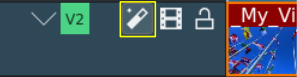
Indicador de efecto en la pista¶
Cuando una pista contenga efectos, su indicador de efectos cambiará ligeramente.
Zonas de efectos¶
Las zonas de efectos permitirán aplicar efectos a regiones específicas de clips, pistas o de la pista Maestra. Las zonas podrán ser definidas mediante la barra de zonas de efecto en la regla de tiempo o desde las opciones del propio efecto en el panel Opciones de efectos/composición.
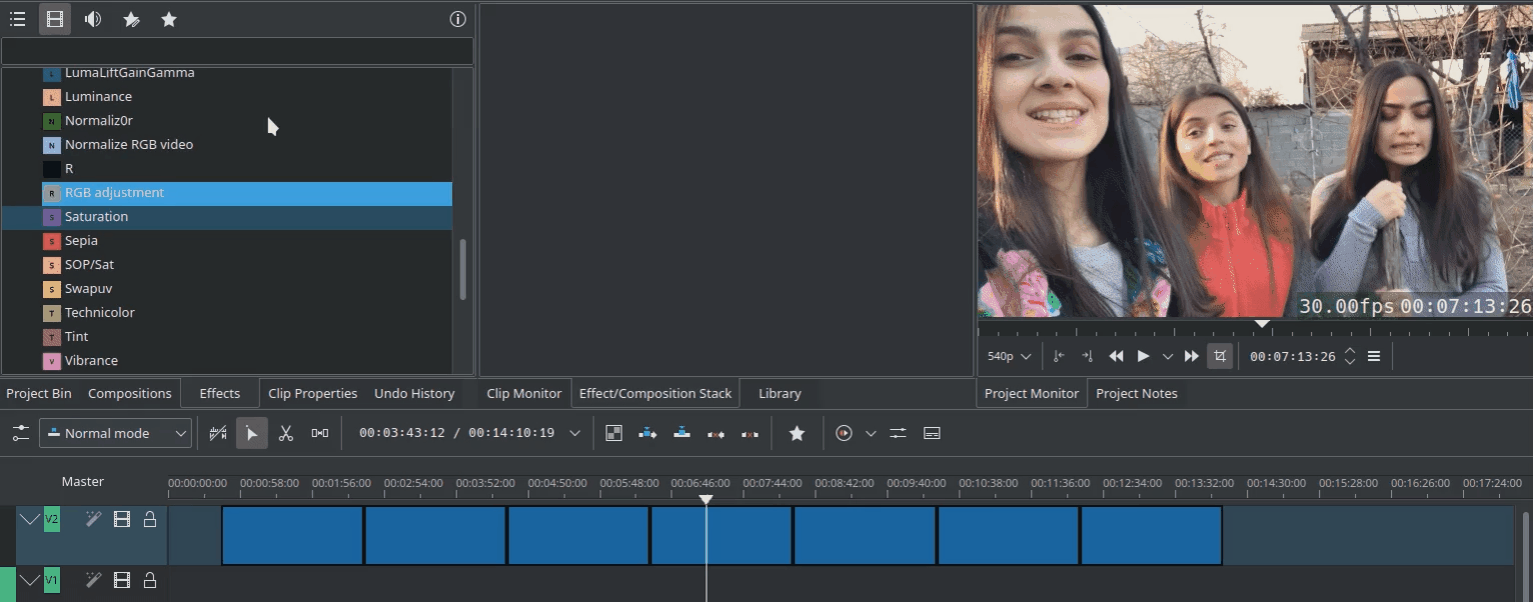
Zona de un efecto en una pista¶

Zona de un efecto en la pista Maestra¶
Efectos en la pista Maestra¶
Finalmente, será posible aplicar efectos en la pista Maestra. Éstos se aplicarán a todos los clips de todas las pistas (en realidad se aplican a la imagen final compuesta, producto de la edición en la Línea de tiempo). Existen ciertos efectos que sólo podrán ser aplicados a la pista Maestra (ver la sección De pista Maestra para más detalles).
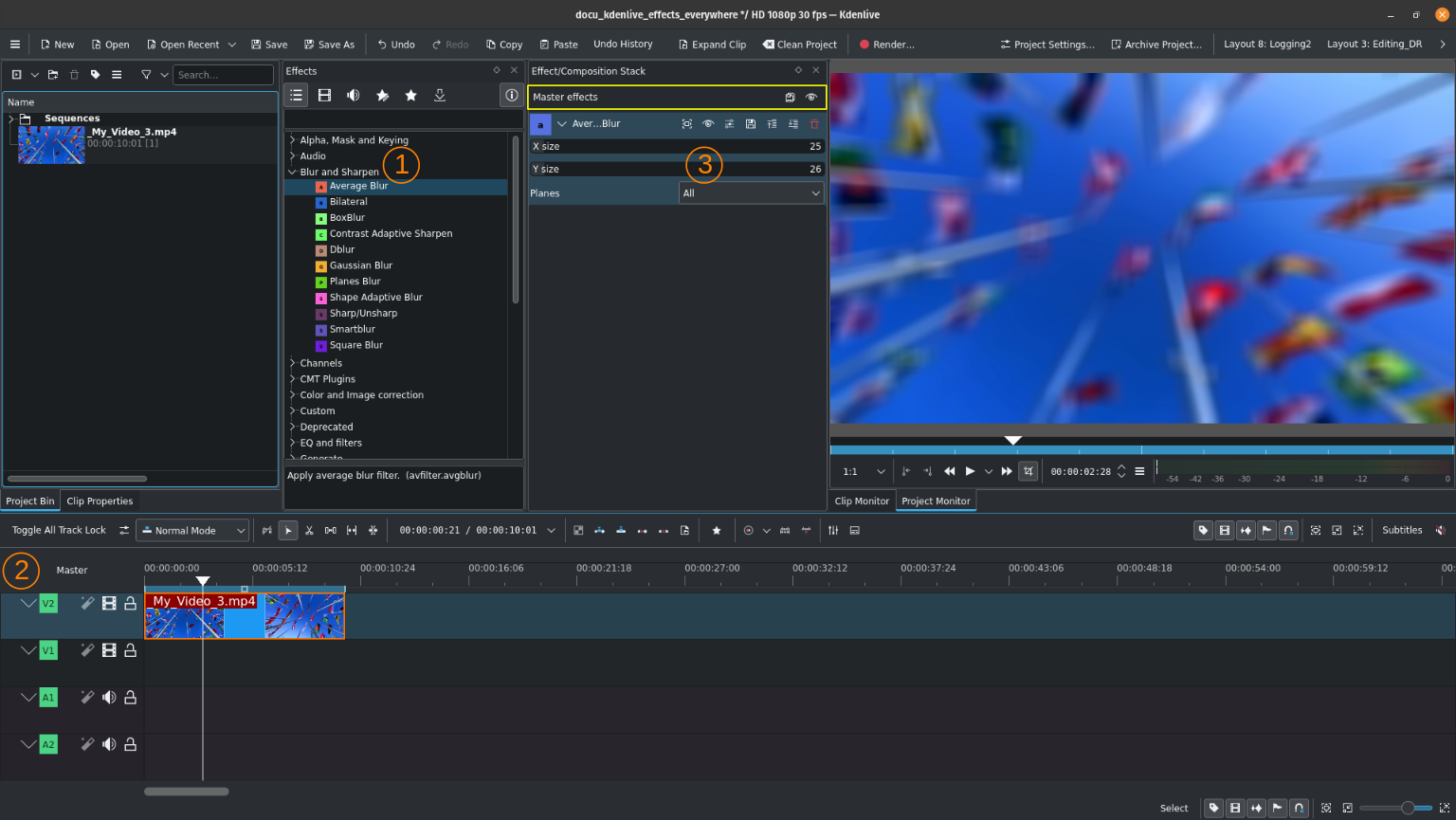
Aplicando un efecto a la pista Maestra¶
Aplicación de efectos en pista Maestra¶
Para aplicar efectos a la pista Maestra, simplemente arrastrar y soltar un efecto desde el panel Efectos (1) hacia la pista Maestra (2). El panel Opciones de efectos/composición (3) cambiará para mostrar los efectos aplicados a la pista Maestra. Ajustar los efectos como se desee.
Tal como sucede con las otras pistas de la Línea de tiempo, el botón que permite comparar efectos no funciona en el caso de efectos aplicados a la pista Maestra.
Si más adelante fuera necesario regresar a los efectos de la pista Maestra, para poder editarlos nuevamente, bastará con simplemente hacer clic en el botón Maestra. El panel de Opciones de efectos/composición (3) cambiará automáticamente para mostrar los efectos de la pista Maestra.
Desactivar temporalmente los efectos en la pista Maestra¶
Será posible deshabilitar (temporalmente) todos los efectos de la pista Maestra, haciendo clic en el botón Maestra y luego haciendo clic en el botón Efectos habilitados en el encabezado del panel Opciones de efectos/composición (3). Su funcionamiento es exactamente el mismo que con los efectos aplicados a una pista. Para volver a habilitar los efectos hacer clic en el botón Efectos deshabilitados
. Este ícono funcionará como un interruptor e indicador para los efectos habilitados o deshabilitados.
Nota
No existe un indicador visual de la existencia de efectos en la pista Maestra.
Notas
- Fuentes
El texto original fue enviado por el usuario TheDiveO al (ahora difunto) blog de kdenlive.org. Para su uso en esta documentación, el texto ha sido tomado de kdenlive.org, actualizado y adaptado para que coincida con el estilo general de este manual.