Preferencias generales¶
La primera pestaña del diálogo Opciones del proyecto contiene las opciones generales. Aquí se encontrarán las opciones principales del proyecto.
Disposición y controles
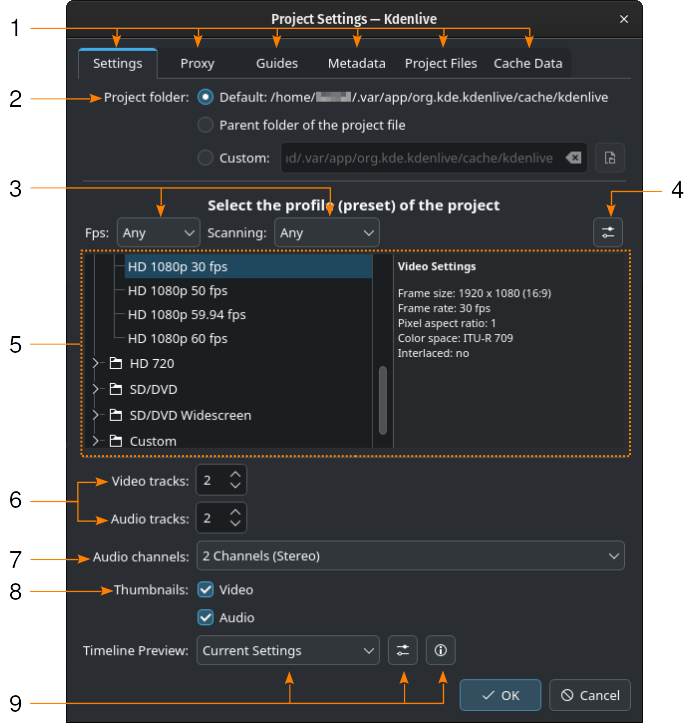
La pestaña Preferencias del diálogo de Opciones del proyecto¶
- 1:
Las pestañas con las distintas opciones disponibles: Preferencias, Reemplazos, Guías, Metadatos, Archivos del proyecto y Datos de caché. Las dos últimas solo estarán disponibles mediante .
- 2:
Permitirá definir la manera en que se definirá la carpeta del proyecto
- 3:
Permitirá filtrar la lista de perfiles de proyecto por fps o método de barrido
- 4:
Abrirá el diálogo para crear nuevos perfiles de proyecto
- 5:
Lista de los perfiles de proyecto <perfil / preajuste de proyecto> disponibles (izquierda) y sus detalles (derecha)
- 6:
Permitirá definir cuántas pistas de video y audio <pistas> iniciales tendrá el proyecto. Será posible agregar y borrar pistas más adelante, desde la línea de tiempo.
- 7:
Permitirá definir la cantidad de canales de audio
- 8:
Permitirá definir si se mostrarán o no miniaturas para los clips en la línea de tiempo
- 9:
Permitirá seleccionar qué perfil usar para procesar las previsualizaciones en la línea de tiempo
Carpeta del proyecto¶
Tal como se recomienda en la sección inicio rápido, se debería crear una nueva carpeta para cada nuevo proyecto. Esta carpeta contendrá todos los archivos temporales usados durante la edición del proyecto (miniaturas, clips de reemplazo, etc).
Ver también
Predeterminado |
Permitirá dejar que Kdenlive determine la mejor ubicación para la carpeta del proyecto |
Carpeta del archivo de proyecto |
Usará la carpeta en donde se encuentra almacenado el archivo de proyecto |
Personalizada |
Permitirá introducir la ruta hasta la carpeta deseada o hacer clic en el botón |
Perfil / Preajuste de proyecto¶
El perfil (o preajuste) del proyecto permitirá definir el formato que tendr;a el proyecto, tal como sus dimensiones (o tamaño del fotograma) y proporción, la velocidad de fotogramas por segundo (fps), el espacio de color y el tipo barrido (progresivo o entrelazado) de sus fotogramas.
Será posible utilizar los menús desplegables para filtrar la lista de perfiles por Fps (fotogramas por segundo) o Barrido (entrelazado o progresivo).
Deberá elegirse cuidadosamente un perfil de proyecto, seleccionando el que mejor se adapte al formato de salida deseado. Todas las operaciones de video del proyecto (tales como la composición, las transformaciones, el uso de fotogramas clave, etc.) utilizarán este perfil y sus propiedades inherentes.
Por ejemplo, en caso de que el formato deseado de salida fuera video 4K, se deberá seleccionar uno de los perfiles 4K; en caso de que se deseara crear un video para redes sociales o Shorts de YouTube, de deberá seleccionar un perfil de salida vertical (que podrán ser encontrados en la categoría Personalizado).
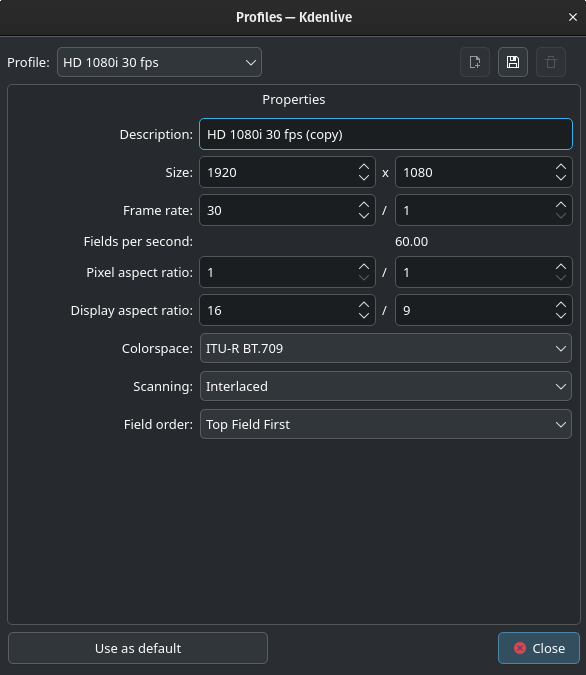
Creando un nuevo perfil de proyecto¶
Será posible administrar la lista de perfiles de proyecto desde aquí. Hacer clic en el botón Administrar perfiles de proyecto. De forma predeterminada, el perfil actualmente seleccionado en la lista es el que será abierto para su edición. En caso de que fuera ese el perfil usado en el proyecto actual, aparecerá un mensaje de error, informando que ese perfil no puede ser editado mientras el proyecto se encuentre abierto.
Es posible encontrar más detalles en la sección de Configuración de Opciones de proyecto de este manual.
Advertencia
Asegurarse de hacer clic en el botón Guardar perfil antes de Cerrar este diálogo. Kdenlive no enviará ninguna advertencia, en caso de que el perfil nuevo o modificado no hubiera sido guardado.
Pistas¶
Será posible determinar la cantidad de pistas de video y audio predeterminadas para las secuencias del proyecto. Más adelante siempre será posible modificar estas cantidades en la propia línea de tiempo.
Canales de audio¶
Será posible seleccionar la cantidad de canales de audio por cada pista de audio. Existen las siguientes opciones:
2 canales (estéreo) |
La opción predeterminada y la más frecuente |
4 canales |
|
6 canales |
Miniaturas¶
En caso de estar activas, se mostrarán miniaturas de video y gráficas de audio en la Línea de tiempo. También será posible activar/desactivarlas mediante los botones en la Barra de estado.
Previsualización de la línea de tiempo¶
Esta opción permitirá determinar el compresor que será usado para la función de previsualización. Seleccionar el compresor que mejor funcione con las especificaciones de hardware del sistema disponible y con los medios usados en el proyecto.
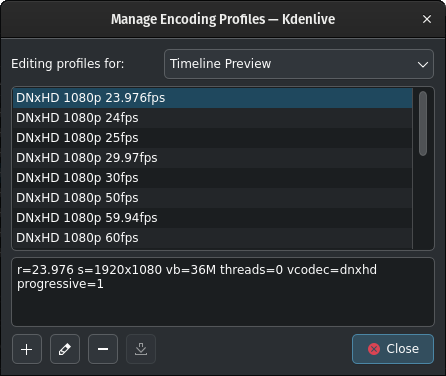
La lista de perfiles de previsualización disponibles¶
También será posible modificar las opciones de los distintos perfiles de previsualización o crea nuevos. Hacer clic en el botón Administrar perfiles de codificación para abrir un diálogo que permitirá realizar las mencionadas operaciones.
Si simplemente se estuviera interesado en ver los parámetros usados en el perfil de previsualización seleccionado, hacer clic en el botón Mostrar parámetros del perfil.