Jog Shuttle¶
Configure a connected jog shuttle device. Contour ShuttlePro and Contour ShuttleXpress are known to work.

Configure section Jogshuttle¶
- 1:
Enable Jog Shuttle device. Select this if you want to use a connected jog shuttle device (provided it is supported by your OS and Kdenlive).
- 2:
Device name. Select the device from this list. Click on
to refresh the list.
- 3:
Enter here device-specific parameters or identifiers (see below).
Linux¶
Ensure that your Jog-Shuttle device is connected via USB and working. An udev rule is necessary to correct the access rights to the device file. Use the text editor of your choice and create a file /etc/udev/rules.d/90-contour-shuttleXpress.rules with the line:
SUBSYSTEMS=="usb", ATTRS{idVendor}=="0b33", ATTRS{idProduct}=="0020", MODE="0444"
for Contour ShuttleXpress, or
SUBSYSTEMS=="usb", ATTRS{idVendor}=="0b33", ATTRS{idProduct}=="0030", MODE="0444"
for Contour ShuttlePRO V2.
Obtain the device file by the command in the terminal
$ fgrep Contour -A4 /proc/bus/input/devices
The last line of the output says
H: Handlers=mouse0 event3
which should tell the device file to be entered into Kdenlive's setting dialog. In the text field (3) enter /dev/input/**event3** (use the last word on the line above to specify the device file in /dev/input), set the buttons and apply the changes.
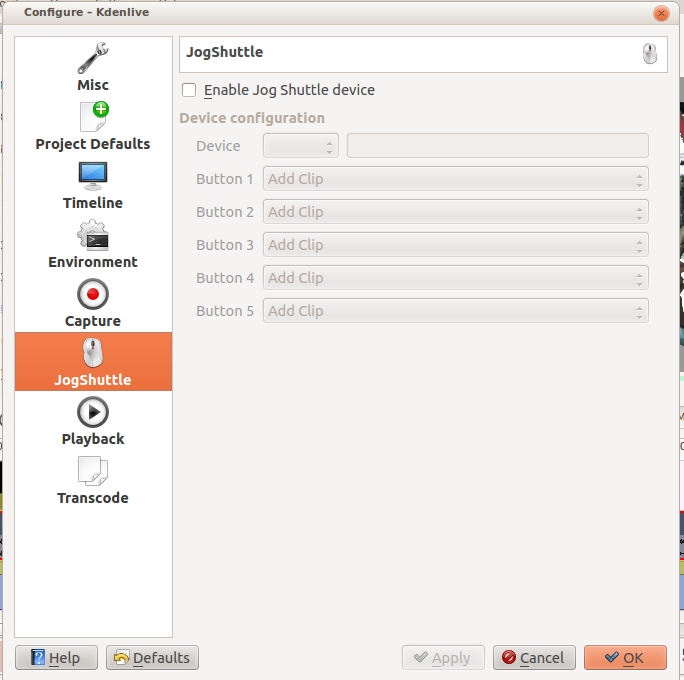
Enable Jog-Shuttle. For the Contour ShuttleXpress the buttons 5 - 9 are relevant, whereas Contour ShuttlePro uses all buttons. The actions for the jog and the shuttle wheel are working as expected.
Windows¶
On the desktop open the system tray. Right-click on the Contour icon and choose Open Control Panel.

In the configuration window, under Application setting choose the program Adobe Premiere Pro CS&CC (Edit). Then click on .
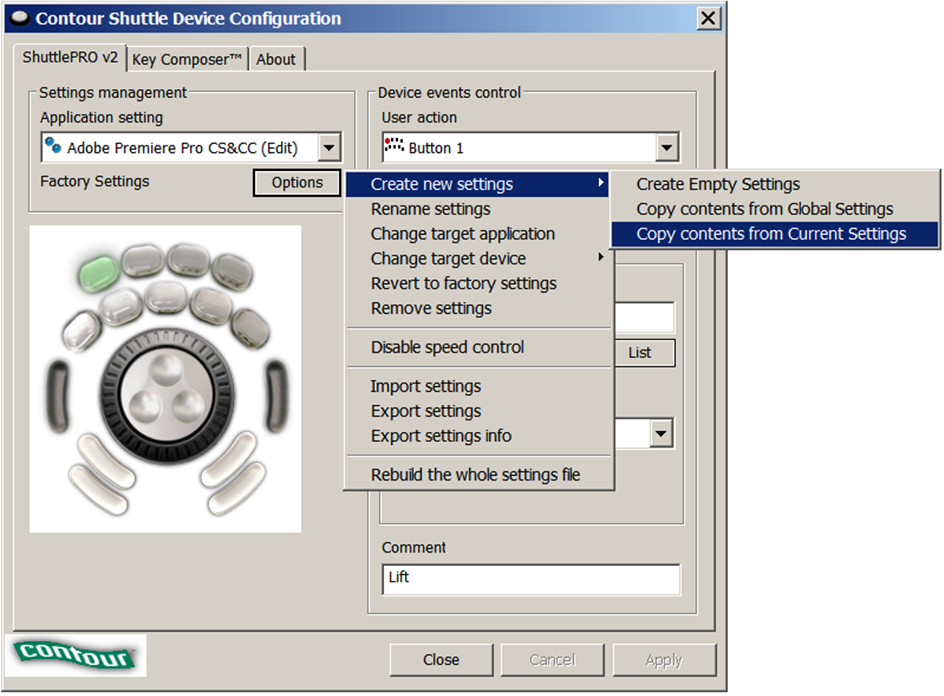
Then choose kdenlive.exe in C:\Program Files\kdenlive\bin.
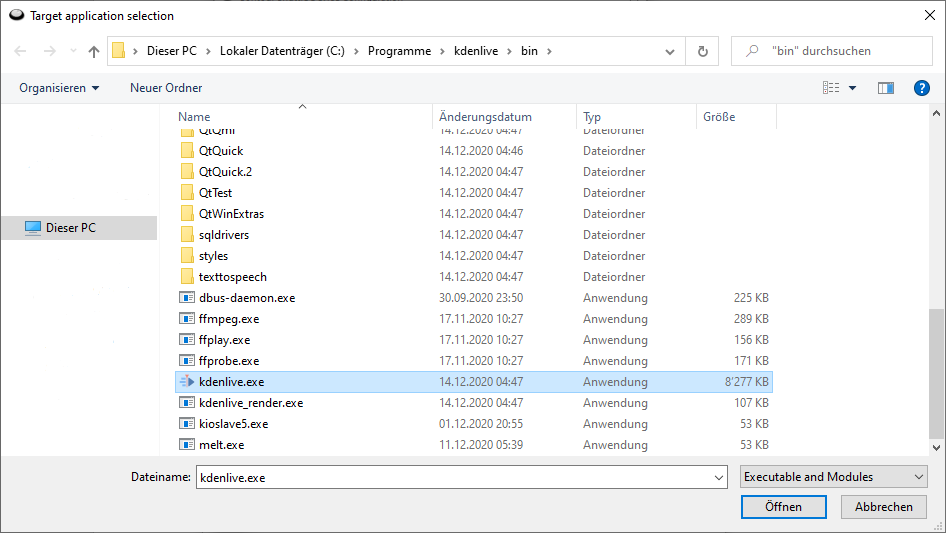
Now the basic functionality should work. Adjust the buttons of the shuttle with shortcuts as you like.