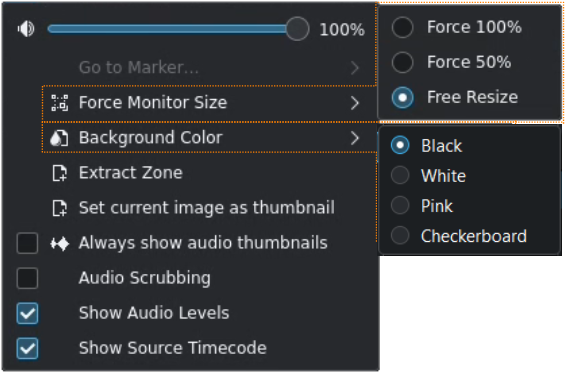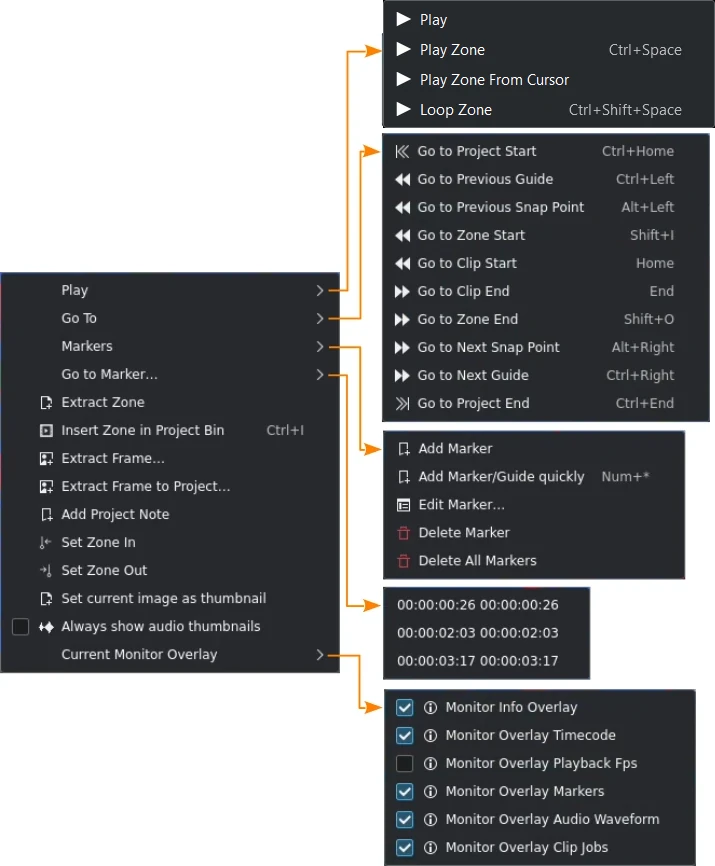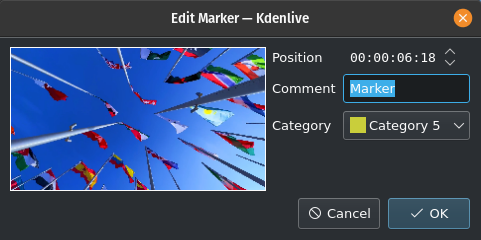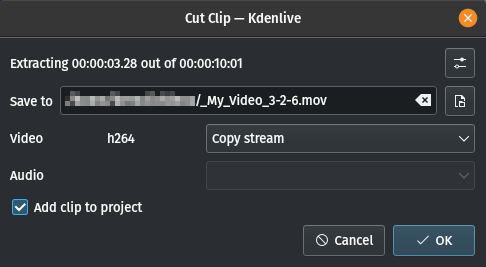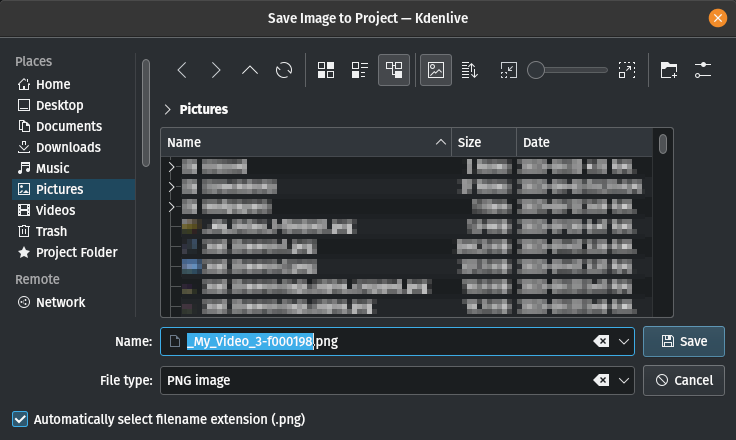Clip Monitor¶
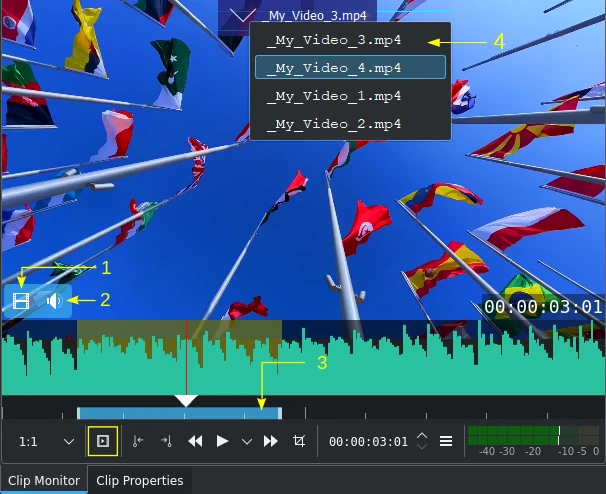
Clip Monitor elements¶
The Clip Monitor displays the unedited[1] clip that is currently selected in the Project Bin. It has the same functions and options as the Project Monitor except for the icon which adds the clip zone to the Project Bin where it will appear as child clip underneath the clip. See Creating Zones for more details.
Number 4: Hover with the mouse to the top and a list of last opened clips appears. You can select a clip which then show up in the clip monitor.
For more details about the icons in the monitor toolbar refer to this section of the manual.
Creating Zones¶
Zones are defined regions of clips that are indicated by a colored section in the clip monitor's timeline - see item 3 above. The beginning of a zone is set by clicking or pressing I. The end of a zone is set by clicking
or pressing O.
Seeking¶
Inside the clip monitor: hold down Shift and move the mouse left/right.
Drag Audio or Video Only to Timeline¶
It is possible to drag only the video or audio stream of a clip from the project bin or clip monitor to the timeline
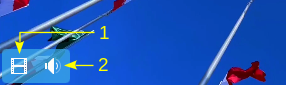
Move with the mouse to the lower left-hand corner of the clip monitor to access the video (1) and audio (2) icons. Left click on the respective icon to drag either the video or audio stream into the timeline.
This is very useful if you only need one of the streams as it avoids the un-grouping and subsequent deletion of one of the streams of the clip in the timeline.