Rotoscopio¶
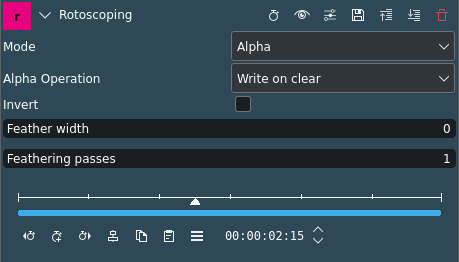
Descrizione
«Nell’industria degli effetti visivi, col termine rotoscopio si fa riferimento alla tecnica di creare manualmente una regione di un elemento su una piastra di azione dal vivo, in modo che questa possa essere composta su un altro sfondo»[1].
Questo effetto[2] viene usato per disegnare una regione in una clip: tutto ciò che si trova all’interno o all’esterno di quella regione sparisce, mostrando così la traccia video sottostante. In effetti la regione definisce lo sfondo o la maschera della clip.
Parametri
Parametro |
Valore |
Descrizione |
|---|---|---|
Modalità |
Selezione |
Definisce il canale a cui applicare il rotoscopio |
Operazione su alfa |
Selezione |
Determina come viene fatto il compositing |
Inverti |
Interruttore |
Inverte la selezione del rotoscopio |
Ampiezza della sfumatura |
Intero |
Determina la quantità della sfumatura. Il valore predefinito è 0 (nessuna sfumatura). |
Passaggi di sfumatura |
Intero |
Imposta il numero di passaggi |
Sono disponibili le seguenti voci di selezione:
Modalità
Alfa |
L’area del rotoscopio sarà il canale alfa (predefinito) |
Luma |
|
RGB |
Operazione su alfa
Write on clear |
(predefinito) |
Massimo |
|
Minimo |
|
Aggiungi |
|
Sottrai |
Schermate
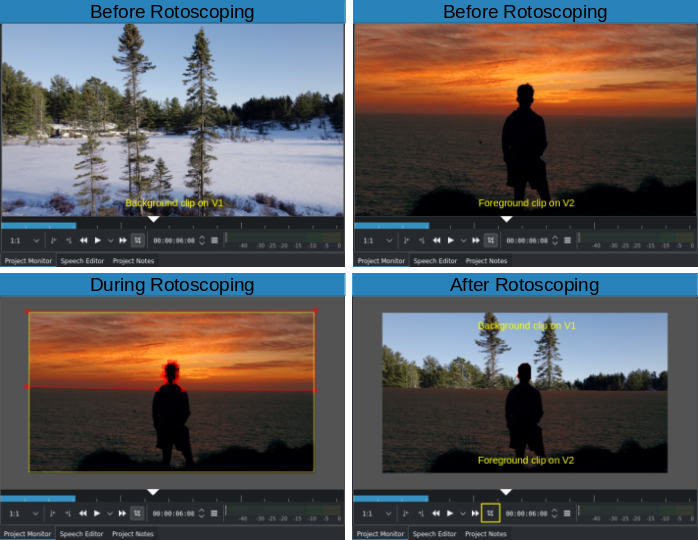
Prima, durante e dopo il rotoscopio. Nota la modalità di modifica disabilitata (in basso a destra)¶
Disegnare la regione
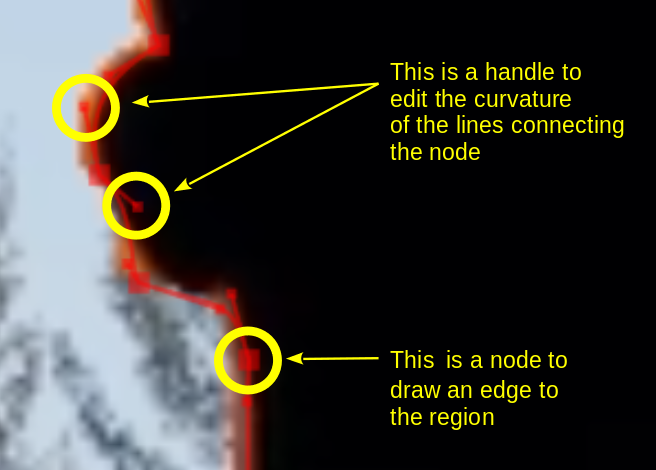
Nodi e maniglie¶
La regione viene disegnata aggiungendo dei nodi attorno ad essa. Questi agiscono da contorno per il rotoscopio, e tra ognuno di essi c’è una linea. Usando le maniglie, la linea può essere trasformata in una curva[3].
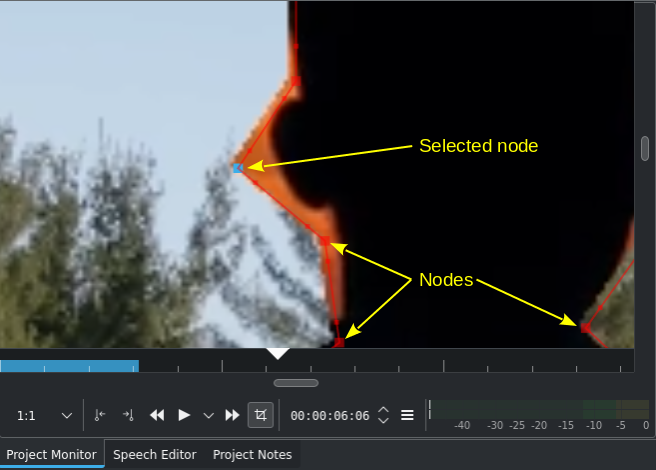
Nodi e maniglie¶
Con un clic sinistro del mouse aggiungi i nodi. Puoi anche disegnarli al di fuori del fotogramma attivo: rimpicciolisci il Controllo del progetto (Ctrl+Rotellina del mouse, oppure passa col mouse sopra il bordo del Controllo del progetto finché appaiono gli strumenti, poi seleziona l’icona per il rimpicciolimento), quindi disegnali. Ciò è utile se la maschera deve includere o escludere delle regioni che si estendono fino ai bordi della clip (come le schermate di esempio all’inizio di questo capitolo).
Chiudi la regione facendo clic col tasto destro del mouse su di uno dei nodi: Kdenlive disegnerà una linea dritta tra il primo e l’ultimo nodo creato.
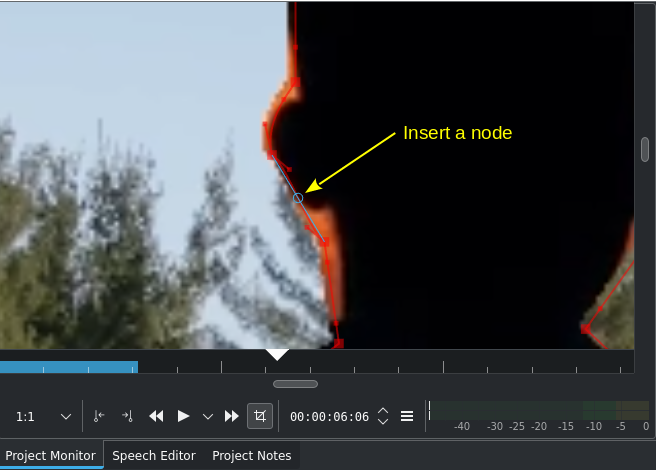
Inserimento di un nodo per un migliore controllo del bordo¶
Modifica il bordo della regione spostando un nodo. Puoi anche inserirne uno tra due esistenti: passa col mouse sopra la linea che ne connette due finché appare un cerchio, quindi fai doppio clic col mouse. Più nodi ci sono, più la regione, o la maschera, può essere controllata più finemente: in questo modo riesce a seguire meglio (ad «abbracciare») una forma, un oggetto o uno scenario.
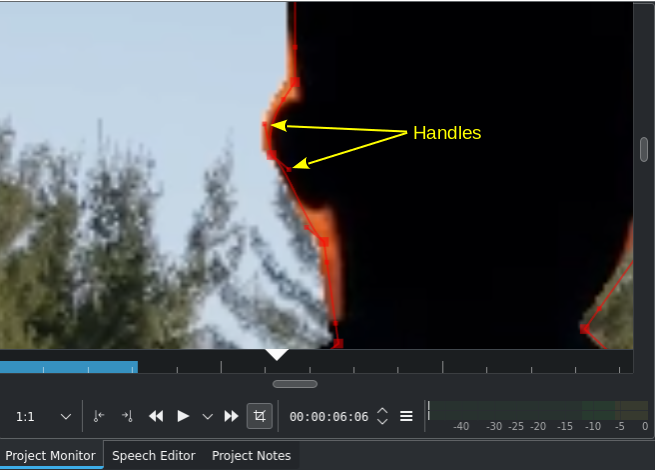
Usare le maniglie per creare delle curve¶
Rendi curva una linea trascinando le «maniglie» di controllo: sono i due punti alle estremità delle linee dritte che appaiono sulla curva.
Una volta che la regione è stata creata (chiusa) puoi spostare i singoli nodi, inserirne altri o cancellarne qualcuno, oppure puoi creare delle curve per seguire meglio la forma a cui vuoi applicare il rotoscopio, all’interno o all’esterno. Per quest’ultima azione, afferra la x in mezzo alla regione, poi trascinala.
Per impostazione predefinita, l’interno della regione creata è trasparente (la traccia video sottostante è visibile). Usa la casella Inverti per far sì che lo sia quella esterna.
Nota
Col rotoscopio puoi usare i fotogrammi chiave. In contrasto con altri effetti, questi possono non solo essere creati individualmente sul righello dei fotogrammi chiave[4], ma vengono creati automaticamente se la regione viene modificata (vengono aggiunti, eliminati o spostati dei nodi, oppure vengono create o modificate delle curve, oppure la regione viene spostata). È quindi importante creare la regione del rotoscopio nel primo fotogramma della clip.
Usare i fotogrammi chiave per far sì che la regione segua l’azione
Nota
Al’inizio il righello dei fotogrammi chiave e le icone[4] potrebbero non essere attivi: lo diventano una volta che viene creato il primo nodo.
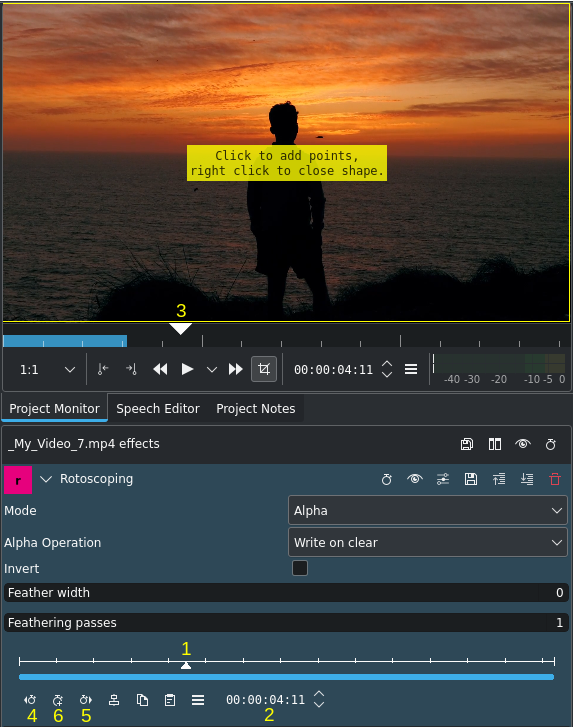
Usare i fotogrammi chiave per il rotoscopio¶
Sposta la posizione nella clip trascinando l’indicatore di riproduzione nella linea del tempo (3), oppure usando il righello della linea temporale[4] nell’effetto rotoscopio (2).
Fai clic su Aggiungi fotogramma chiave (6).
Adesso regola la posizione dei nodi nella curva in modo che segua l’azione.
Kdenlive calcolerà un percorso per spostare i nodi dalla posizione in cui si trovavano nel fotogramma chiave precedente a quella in cui sono in questo: non devi quindi disegnare una curva per ogni fotogramma della clip.
Per rimuovere un fotogramma chiave, selezionalo facendo clic sul simbolo del fotogramma chiave (diamante, cerchio o quadrato), oppure spostati al fotogramma col fotogramma chiave, usando Vai al fotogramma chiave precedente (4) oppure
Vai al fotogramma chiave successivo (5), poi fai clic su
, che diventa Elimina fotogramma chiave (6) se ti trovi su uno esistente.
Esempi
Alcuni esempi su YouTube di cosa puoi fare con l’effetto Rotoscopio
No Mirror for you! (di Everything and Even Gaming)
Putting yourself in a Movie (di Arkengheist)
Text Reveal (di TJ FREE)
ROTOSCOPING (di NBtech)
Esempio «come usare il rotoscopio per cambiare il tono del colore»
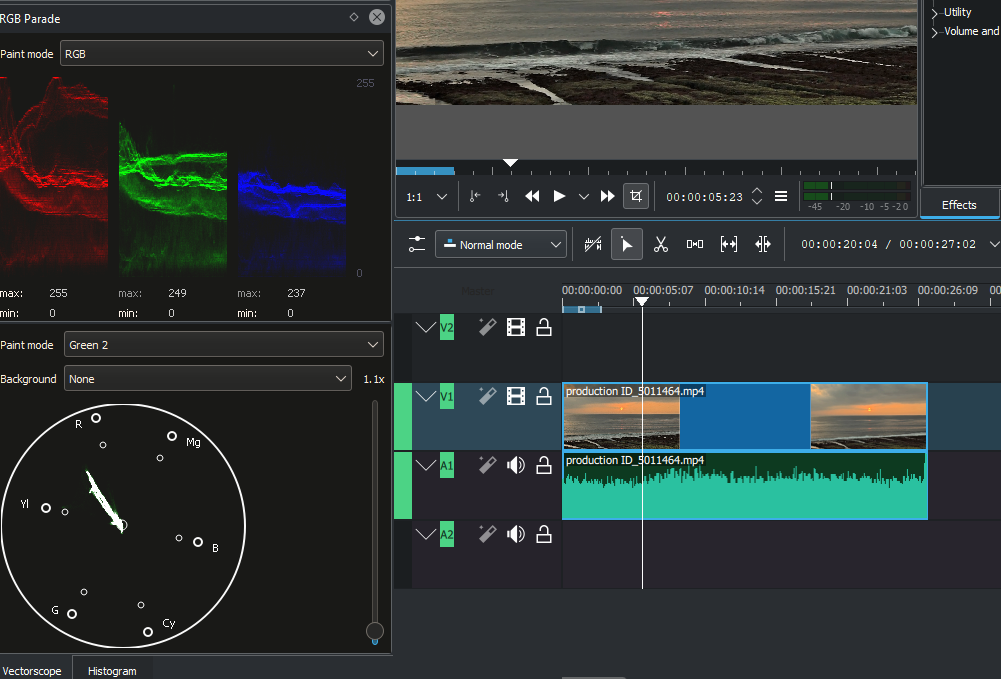
Disposizione modificata in Colore¶
Useremo la disposizione Colore. Questa ci permetterà di lavorare col vettorscopio del colore; assicurati che sia abilitato: . Ad ogni modo per adesso rimarremo nella disposizione Modifica.
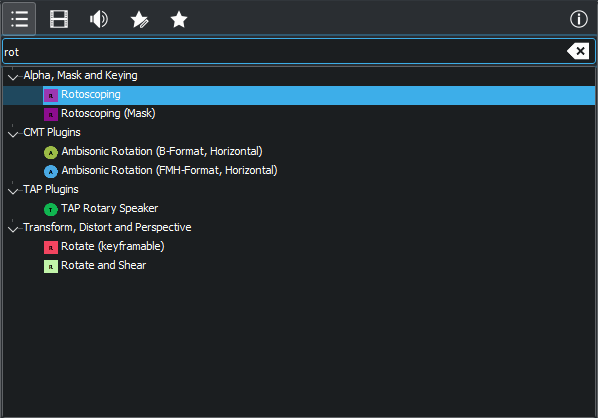
La selezione del rotoscopio dall’elenco degli effetti¶
Seleziona la clip col tramonto nella linea temporale, apri la scheda degli effetti, digita «Rotoscopio» quindi trascinalo sul video, in modo da vedere ulteriori istruzioni.
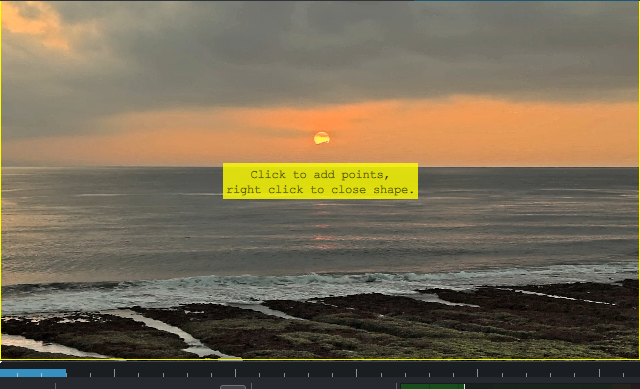
La selezione dell’oggetto¶
Inizia la creazione della regione (o maschera) attorno al sole, mettendo dei nodi attorno ad esso: usa un clic sinistro del mouse per crearne uno. Se necessario, ingrandisci il Controllo del progetto usando Ctrl+Rotellina del mouse, oppure i controlli del Controllo del progetto.
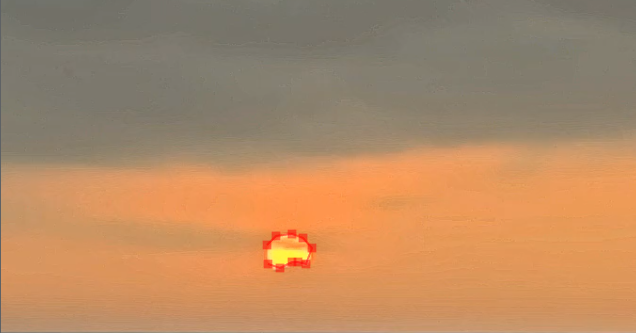
La selezione dell’oggetto¶
Chiudi la regione con un Clic destro del mouse; se necessario fai degli aggiustamenti spostando, aggiungendo oppure eliminando dei nodi. Per oggetti rotondi, come il sole in questo esempio, le curve sono utili.
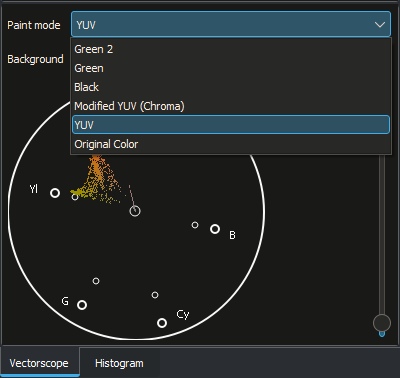
Selezione YUV¶
Torna alla disposizione Colore: nella scheda Evidenzia le punte massime usa la Modalità di disegno e seleziona YUV.
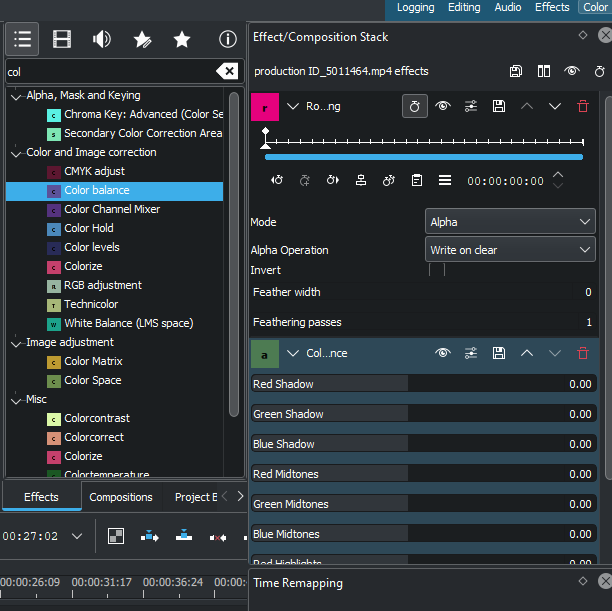
La selezione del bilanciamento del colore¶
Scegli Bilanciamento del colore nella scheda degli effetti, poi regola i vari valori di rosso, verde e blu fino ad arrivare a un colore che ti piace.