Interfaccia utente¶
Questa sezione introduce l’interfaccia utente di Kdenlive, spiega i vari elementi, le icone e i pulsanti, le opzioni del menu, le scorciatoie di tastiera predefinite che possono velocizzare il lavoro di montaggio, e come puoi personalizzare la disposizione per adattarla al tuo lavoro di post produzione.
Dopo aver avviato Kdenlive, la finestra dovrebbe assomigliare all’immagine qui sotto. Questo perché l’interfaccia utente di Kdenlive è uguale in tutte le piattaforme: non imposta che il tuo sistema operativo sia Linux, Windows or MacOS. Naturalmente le icone e il testo appariranno in modo diverso.
L’interfaccia utente di Kdenlive è divisa in quattro parti principali:
[A] Lo spazio di lavoro con i vari oggetti, che possono essere sistemati in base alle tue necessità. Per maggiori dettagli, vedi Menu Visualizza e Disposizioni dello spazio di lavoro.
[B] La barra del menu col Menu e con l’elenco delle Disposizioni dello spazio di lavoro.
[C] Le Barre degli strumenti sotto alla barra del menu e sopra la Linea temporale.
[D] La Barra di stato nella parte bassa dello schermo
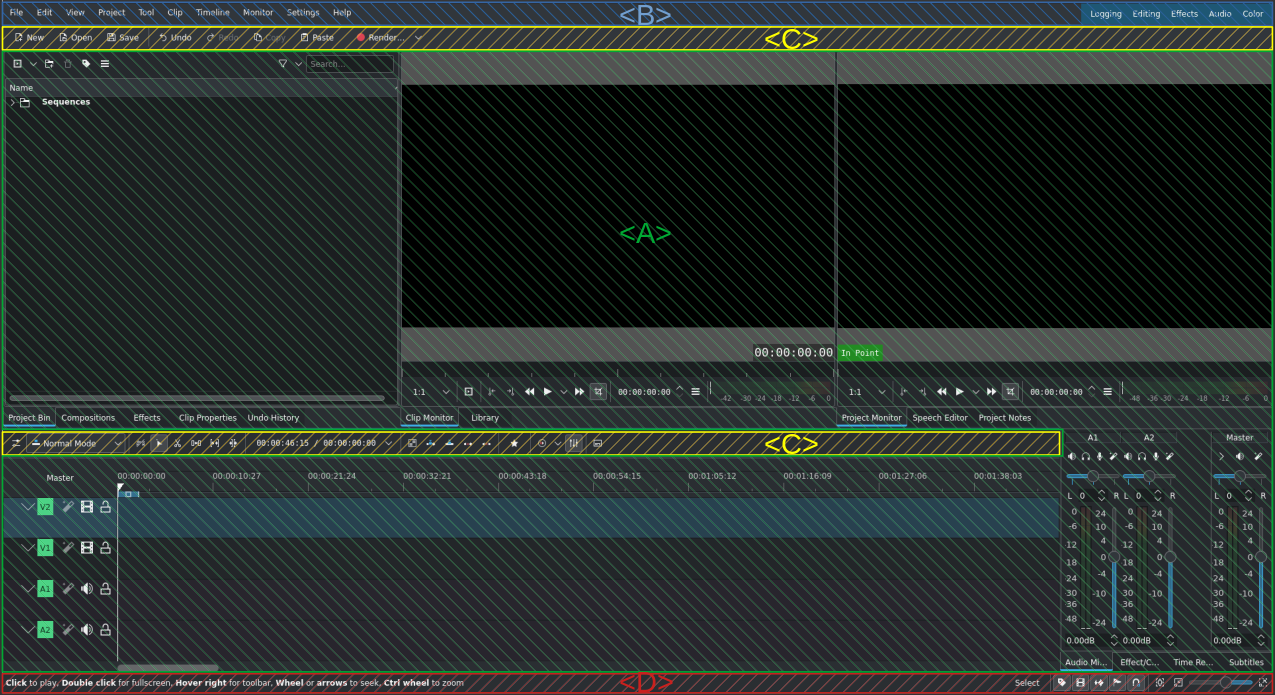
La disposizione dello schermo predefinita di Kdenlive (l’esempio usa la vista di modifica): la barra del menu (blu), la barra degli strumenti (gialla), lo spazio di lavoro (verde) e la barra di stato (rossa).¶
Spazi di lavoro
Il modello di spazio di lavoro segue il flusso di lavoro del montaggio video, ma può essere adattato al tuo stile e alle tue preferenze individuali. Per impostazione predefinita Kdenlive si avvia con lo spazio di lavoro per il montaggio, che assomiglia a questo:
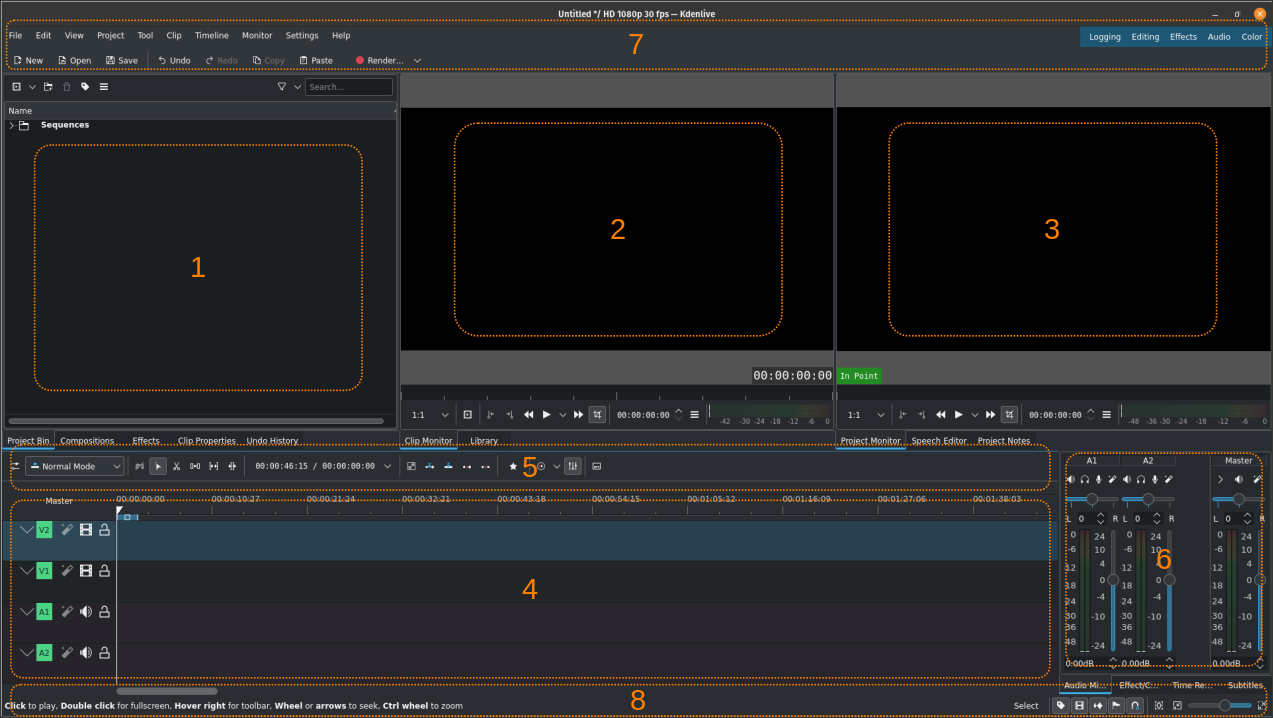
Gli spazi di lavoro predefiniti di Kdenlive (l’esempio usa la vista di modifica)¶
- [1] Contenitore del progetto, libreria:
È dove tieni i file sorgenti (clip video, immagini e sequenze d’immagini, titoli, clip di colore, animazioni e file audio). In questa schermata sono stati aggiunti alla sezione gli oggetti Annulla la cronologia, Composizioni, ed Effetti.
- [2] Controllo della clip:
È dove viene visualizzata la clip selezionata nel contenitore del progetto. In questa schermata, alla sezione è stato aggiunto l’oggetto Libreria. Per maggiori dettagli, vedi il capitolo Controllo della clip.
- [3] Controllo del progetto:
È dove viene visualizzato il contenuto della linea temporale con tutti gli effetti e le composizioni applicate. In questa schermata sono stati aggiunti a questa sezione gli oggetti Editor vocale e Note del progetto. Per maggiori dettagli, vedi il capitolo Controllo del progetto.
- [4] Linea temporale:
La maggior parte delle azioni avviene nella linea temporale: qui metti i tuoi video sorgente nell’ordine in cui appaiono nel video finale, esegui le tue modifiche (tagli e ritagli), applichi gli effetti, aggiungi le composizioni e le transizioni, inoltre aggiungi l’audio e le tracce audio. Per maggiori dettagli, vedi il capitolo Linea temporale.
- [5] Barra degli strumenti della linea temporale:
È dove trovi tutti gli strumenti di cui hai bisogno per montare il progetto video. Per maggiori dettagli, vedi il capitolo Barra degli strumenti della linea temporale.
- [6] Mixer audio:
Questa sezione contiene il pannelli per miscelare l’audio, dal quale controlli il volume e hai una panoramica delle varie tracce audio e del principale.
- [7] barra del menu, barra degli strumenti:
Nella parte alta dello schermo hai accesso al menu (per maggiori dettagli vedi barra del menu e Menu), alle Disposizioni dello spazio di lavoro e alla Barra degli strumenti principale. La barra del menu può essere attivata o meno con Ctrl+M.
- [8] Barra di stato:
A seconda di dove si trova il puntatore del mouse, nella parte sinistra della barra di stato Kdenlive visualizza delle informazioni specifiche al contesto, oppure dei suggerimenti. Nel mezzo puoi vedere i nomi delle clip su cui stai passando sopra col mouse nella linea temporale. È anche il posto nel quale vengono visualizzati i messaggi d’errore mentre lavori con le clip nella linea temporale. Nella parte destra Kdenlive visualizza invece lo strumento di modifica della linea temporale attualmente selezionato e le icone per attivare le varie funzionalità della linea temporale. Per maggiori dettagli, vedi la sezione sulle icone della barra di stato e sulla barra di stato.