Scorciatoie da tastiera¶
Kdenlive ha molte scorciatoia di tastiera già definite per impostazione predefinita. Puoi cambiarle quando vuoi da oppure premendo Ctrl+Alt+, . Vedi anche il capitolo Configurare le scorciatoie.
Puoi anche scaricare dei file di definizione delle scorciatoie di tastiera (conosciuti anche come schemi di tastiera di Kdenlive) da KDE Store. Vedi anche il capitolo Risorse utili.
File¶
Nome dell’azione |
Scorciatoie |
Descrizione |
|---|---|---|
Nuovo |
Ctrl+N |
Crea un nuovo progetto di Kdenlive |
Apri… |
Ctrl+O |
Apre un progetto di Kdenlive |
Esci |
Ctrl+Q |
Esce da Kdenlive |
Salva |
Ctrl+S |
Salva lo stato attuale del progetto |
Salva come… |
Ctrl+Maiusc+S |
Salva lo stato attuale del progetto con un nome a tua scelta |
Generale¶
Nome dell’azione |
Scorciatoie |
Descrizione |
|---|---|---|
Espandi/collassa elemento |
< |
|
Taglia |
Ctrl+X |
Selezione attuale |
Copia |
Ctrl+C o
Ctrl+Ins
|
Selezione attuale |
Elimina l’elemento selezionato |
Canc |
|
Trova azione… |
Ctrl+Alt+I |
Apre la finestra attiva. È possibile solo con questa scorciatoia. |
Modalità a schermo intero |
Ctrl+Maiusc+F |
|
Manuale di Kdenlive |
F1 |
|
Visualizza controllo a schermo intero |
F11 |
Controlla |
Incolla |
Ctrl+V o
Maiusc+Ins
|
|
Rifai |
Ctrl+Maiusc+Z |
|
Rinomina… |
F2 |
|
Mostra la barra dei menu |
Ctrl+M |
Mostra la Barra dei menu
Mostra di nuovo la barra dei menu dopo che è stata nascosta
|
Seleziona tutto |
Ctrl+A |
️Funziona in:
|
Annulla |
Ctrl+Z |
|
Su |
Alt+Su |
|
Che cos’è? |
Maiusc+F1 |
|
Ingrandisci |
Ctrl++ |
Funziona solo con le clip nella linea temporale |
Ingrandisci |
Ctrl+= o
Ctrl+MW[1]
|
️Funziona in:
|
Rimpicciolisci |
Ctrl+- |
Funziona solo con le clip nella linea temporale |
Rimpicciolisci |
Ctrl+MW[1] |
️Funziona in:
|
Incremento, decremento |
MW |
️Funziona in:
|
Aggiungi alla selezione |
Shift+LMB[2]
Maiusc+trascina
|
️Funziona in:
|
Espandi/Contrai |
Maiusc+pulsante sinistro del mouse |
️Funziona in:
|
Naviga |
Arrow Su/Giù |
️Funziona in:
|
Aggiungi alla selezione |
Ctrl+LMB[2] |
️Funziona in:
|
Doppio clic |
️Funziona in:
|
Contenitore del progetto¶
Nome dell’azione |
Scorciatoie |
Descrizione |
|---|---|---|
Chiusura dei contenitori aggiuntivi |
CTRL+w |
Modifica¶
Nome dell’azione |
Scorciatoie |
Descrizione |
|---|---|---|
Attiva codice temporale |
= |
|
Inserisci zona nel contenitore del progetto |
Ctrl+I |
Controllo della clip |
Imposta il punto di attacco della zona |
I |
|
Imposta il punto di stacco della zona |
O |
|
Regola zona della linea temporale |
Maiusc+z |
Regola la zona della linea temporale alle clip selezionate |
Cambia controllo |
T |
Passa tra il controllo della clip e quello del progetto (linea temporale) |
Seleziona destinazione 1 |
Ctrl+1 |
Montaggio a 3 punti |
Seleziona destinazione 2 |
Ctrl+2 |
Montaggio a 3 punti |
Seleziona destinazione 3 |
Ctrl+3 |
Montaggio a 3 punti |
Seleziona destinazione 4 |
Ctrl+4 |
Montaggio a 3 punti |
Seleziona destinazione 5 |
Ctrl+5 |
Montaggio a 3 punti |
Seleziona destinazione 6 |
Ctrl+6 |
Montaggio a 3 punti |
Seleziona destinazione 7 |
Ctrl + 7 |
Montaggio a 3 punti |
Seleziona destinazione 8 |
Ctrl+8 |
Montaggio a 3 punti |
Seleziona destinazione 9 |
Ctrl+9 |
Montaggio a 3 punti |
Imposta tutte le tracce come attive |
Alt+Maiusc+A |
Montaggio a 3 punti |
Blocca/sblocca tutte le tracce |
Ctrl+Maiusc+L |
Tracce |
Commuta la traccia da nascosta a muta, e viceversa |
Ctrl+Maiusc+H |
Quando selezionata, commuta la traccia audio/video da nascosta a muta, e viceversa |
Attiva/disattiva tutte le tracce |
Maiusc+A |
Montaggio a 3 punti |
Attiva/disattiva la traccia |
A |
Montaggio a 3 punti: attiva la traccia come destinazione con la scorciatoia A (ciò connette la traccia alla sorgente) |
Fai scivolare più clip alla volta |
Maiusc+sposta |
seleziona tutte le clip che vuoi far scivolare con lo strumento di selezione usando Maiusc, quindi abilita lo strumento di scivolamento e procedi… |
Fai scivolare una clip |
sinistra/destra |
Lo scivolamento può essere fatto col mouse, coi tasti destra/sinistra e coi pulsanti nella barra degli strumenti del controllo. |
Linea temporale¶
Nome dell’azione |
Scorciatoie |
Descrizione |
|---|---|---|
Aggiungi clip alla selezione |
Alt++ |
Aggiunge alla selezione la clip della traccia attiva nella posizione dell’indicatore di riproduzione. |
Aggiungi velocemente un marcatore o una guida |
Num+* |
Sul tastierino numerico: * aggiunge una marcatore o una guida |
Aggiungi sottotitolo |
Maiusc+S |
Aggiunge un sottotitolo alla posizione dell’indicatore di riproduzione. |
Crea un nuovo livello sottotitoli |
Maiusc+trascina |
Aggiunge un nuovo livello di sottotitoli trascinando in basso un sottotitolo esistente, oltre la traccia dei sottotitoli. |
Aggiungi transizione alla selezione |
Alt+Maiusc++ |
|
Aggiungi/rimuovi guida |
G |
Aggiunge una giuda alla posizione dell’indicatore di riproduzione. |
Raggruppa clip |
Ctrl+G |
Selezione attuale |
Separa gruppo di clip |
Ctrl+Maiusc+G |
Selezione attuale |
Modifica le clip raggruppate |
Ctrl+clic |
Selezione attuale |
Taglia tutte le clip |
Ctrl+Maiusc+R |
Taglia tutte le clip alla posizione dell’indicatore di riproduzione, tranne per le tracce bloccate. |
Taglia clip |
Maiusc+R |
Taglia tutte le clip nelle tracce attive alla posizione dell’indicatore di riproduzione. |
Deseleziona clip |
- |
|
Deseleziona transizione |
Maiusc+- |
|
Estrai zona dalla linea temporale |
Maiusc+X |
|
Afferra l’elemento corrente |
Maiusc+G |
Seleziona una clip -> Maiusc+G -> sposta la clip con destra/sinistra |
Inserisci zona della clip nella linea temporale |
V |
|
Togli zona dalla linea temporale |
Z |
|
Mescola clip |
U |
Oppure doppio clic. L’indicatore di riproduzione deve essere sull’inizio o sulla fine delle due clip. Crea una transizione tra le due clip nella stessa traccia. |
Estrai clip |
Maiusc+Canc |
Elimina la clip dalla linea temporale e rimuove il buco |
Visuale multi-traccia |
F12 |
deve essere disabilitato |
Sovrascrivi zona della clip nella linea temporale |
B |
|
Ridimensiona la fine dell’elemento |
) |
Nella traccia attiva: taglia la clip alla posizione dell’indicatore di riproduzione, ed elimina il resto.
Nella traccia attiva: taglia, elimina e rimuove le spazio vuoto usando Taglio con scarto all’Indicatore di riproduzione.
|
Ridimensiona l’inizio dell’elemento |
( |
Nella traccia attiva: taglia la clip alla posizione dell’indicatore di riproduzione, ed elimina la sezione dall’inizio della clip alla posizione dell’indicatore.
Nella traccia attiva: taglia, elimina e rimuove le spazio vuoto usando Taglio con scarto all’Indicatore di riproduzione.
|
Seleziona clip |
+ |
|
Seleziona transizione |
Maiusc++ |
|
Inizia l’esportazione dell’anteprima |
Maiusc+Invio |
|
Strumento lametta |
X |
Strumenti |
Strumento di selezione |
S |
Strumenti |
Strumento spaziatore |
M |
Strumenti |
Deseleziona |
Ctrl+Maiusc+A |
Tracce |
Seleziona traccia audio 1 |
Alt+1 |
Tracce |
Seleziona traccia audio 2 |
Alt+2 |
Tracce |
Seleziona traccia audio 3 |
Alt+3 |
Tracce |
Seleziona traccia audio 4 |
Alt+4 |
Tracce |
Seleziona traccia audio 5 |
Alt+5 |
Tracce |
Seleziona traccia audio 6 |
Alt+6 |
Tracce |
Seleziona traccia audio 7 |
Alt+7 |
Tracce |
Seleziona traccia audio 8 |
Alt+8 |
Tracce |
Seleziona traccia audio 9 |
Alt+9 |
Tracce |
Seleziona traccia video 1 |
1 |
Selezione della traccia in generale e nel montaggio a 3 punti
Strumento multi-camera: tagli le clip nella traccia desiderata mentre la linea temporale viene riprodotta
|
Seleziona traccia video 2 |
2 |
Selezione della traccia in generale e nel montaggio a 3 punti
Strumento multi-camera: tagli le clip nella traccia desiderata mentre la linea temporale viene riprodotta
|
Seleziona traccia video 3 |
3 |
Selezione della traccia in generale e nel montaggio a 3 punti
Strumento multi-camera: tagli le clip nella traccia desiderata mentre la linea temporale viene riprodotta
|
Seleziona traccia video 4 |
4 |
Selezione della traccia in generale e nel montaggio a 3 punti
Strumento multi-camera: tagli le clip nella traccia desiderata mentre la linea temporale viene riprodotta
|
Seleziona traccia video 5 |
5 |
Selezione della traccia in generale e nel montaggio a 3 punti
Strumento multi-camera: tagli le clip nella traccia desiderata mentre la linea temporale viene riprodotta
|
Seleziona traccia video 6 |
6 |
Selezione della traccia in generale e nel montaggio a 3 punti
Strumento multi-camera: tagli le clip nella traccia desiderata mentre la linea temporale viene riprodotta
|
Seleziona traccia video 7 |
7 |
Selezione della traccia in generale e nel montaggio a 3 punti
Strumento multi-camera: tagli le clip nella traccia desiderata mentre la linea temporale viene riprodotta
|
Seleziona traccia video 8 |
8 |
Selezione della traccia in generale e nel montaggio a 3 punti
Strumento multi-camera: tagli le clip nella traccia desiderata mentre la linea temporale viene riprodotta
|
Seleziona traccia video 9 |
9 |
Selezione della traccia in generale e nel montaggio a 3 punti
Strumento multi-camera: tagli le clip nella traccia desiderata mentre la linea temporale viene riprodotta
|
Cambia traccia di destinazione del flusso audio |
' |
Tracce |
Abilita/disabilita la traccia |
Maiusc+H |
Tracce |
Blocca/sblocca la traccia |
Maiusc+L |
Tracce |
Attiva/non attivare la traccia come destinazione |
Maiusc+T |
Montaggio a 3 punti
Seleziona una traccia audio o video nella linea temporale (tasti freccia su/giù), e impostala come sorgente con Maiusc+T.
|
Ridimensiona solo la parte audio o video di una clip |
Maiusc+ridimensiona |
È possibile solo con la tastiera |
Sposta la parte audio o quella video in un’altra traccia in maniera indipendente. |
Alt+sposta |
È possibile solo con la tastiera |
Regola la velocità di una clip |
Ctrl+trascina |
È possibile solo con la tastiera |
Ritorna indietro allo strumento di selezione da qualunque strumento tu sia. |
ESC |
È possibile solo con la tastiera |
Tracce ridimensionate contemporaneamente |
Maiusc+trascina |
Sia per le tracce audio che per le video. |
Tracce ridimensionate contemporaneamente al normale |
Maiusc+doppio clic |
Normalizza l’altezza della traccia, sia per le quelle video che per quelle audio. |
Selezione della traccia |
su/giù |
|
Passa tra le schede delle sequenze |
Ctrl+Tab
Ctrl+Maiusc+Tab
|
Vai alla sequenza successiva
Vai alla sequenza precedente
|
Titolatrice¶
Nome dell’azione |
Scorciatoie |
Descrizione |
|---|---|---|
Aggiungi testo |
Alt+T |
Fai clic sul livello per aggiungere il testo |
Aggiungi rettangolo |
Alt+R |
Trascina il mouse per disegnare un rettangolo |
Aggiungi ellisse |
Alt+E |
Trascina il mouse per disegnare un’ellisse. |
Inserisci un’immagine |
Alt+I |
Inserisci un’immagine |
Ritorna allo strumento di selezione |
Alt+S |
|
Sposta gli elementi selezionati solo verticalmente. |
Maiusc |
Se tieni premuto Maiusc sposta gli elementi selezionati solo verticalmente. |
Sposta gli elementi selezionati solo orizzontalmente. |
Maiusc+Alt |
Tenendo premuto Maiusc+Alt gli elementi selezionati si spostano solo orizzontalmente. |
Esporta¶
Nome dell’azione |
Scorciatoie |
Descrizione |
|---|---|---|
Esporta |
Ctrl+Invio |
Apre la finestra di esportazione. |
Impostazioni¶
Nome dell’azione |
Scorciatoie |
Descrizione |
|---|---|---|
Configura Kdenlive… |
Ctrl+Maiusc+, |
Apre la finestra di configurazione |
Configura le scorciatoie da tastiera… |
Ctrl+Alt+, |
Apre la finestra delle scorciatoie |
Sollevare gli oggetti con le scorciatoie¶
Puoi assegnare delle scorciatoie per sollevare gli oggetti agganciati. Cerca «solleva» nella finestra che si apre da (oppure con Ctrl+Alt+,) e verranno elencati tutti gli oggetti che possono essere sollevati. Assegna quindi una scorciatoia di tastiera a un oggetto: premendo quella combinazione di tasti, Kdenlive darà il fuoco a quell’oggetto e lo selezionerà.
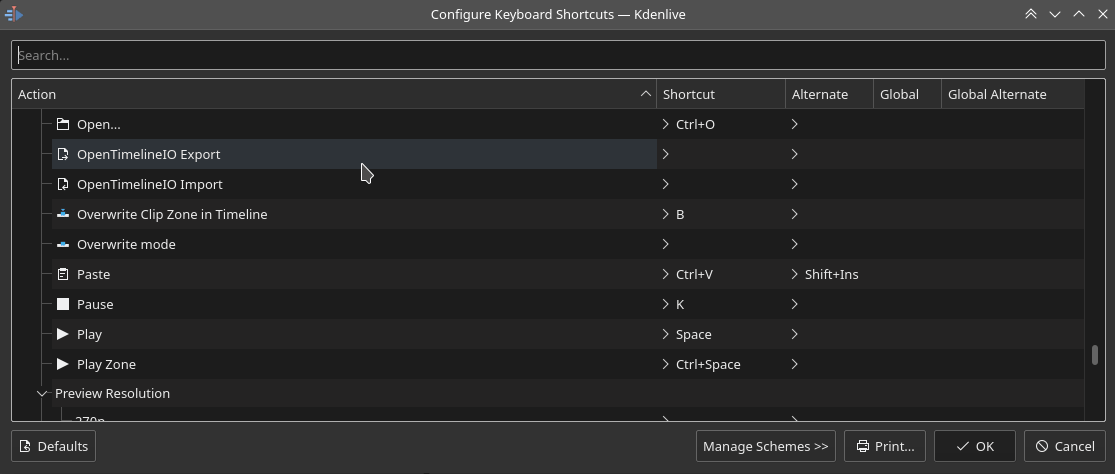
Assegnazione di una scorciatoia di tastiera per sollevare un oggetto¶
Scorciatoie per le funzioni relative ai fotogrammi chiave¶
Puoi assegnare le scorciatoie alle seguenti tre funzioni dei fotogrammi chiave: Aggiungi / Rimuovi fotogramma chiave, Vai al fotogramma chiave successivo e Vai al fotogramma chiave precedente.
Fai clic su una clip nella linea temporale e puoi usare le scorciatoie per aggiungere o rimuovere i fotogrammi chiave oppure per saltare ad essi.
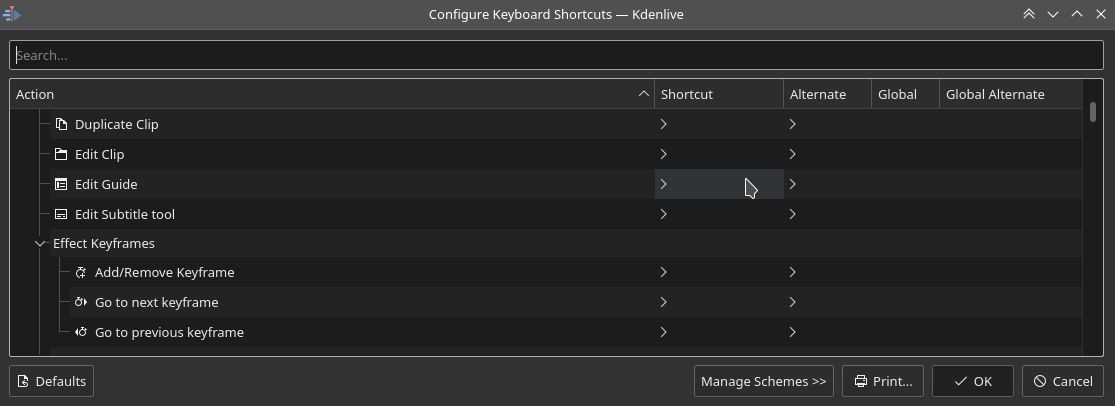
Creazione di scorciatoie di tastiera per le funzioni relative ai fotogrammi chiave¶
Barra per la ricerca dei comandi¶
La barra dei comandi ti permette di ricercare facilmente le azioni di Kdenlive, ad esempio la modifica dei temi, l’aggiunta di effetti, l’apertura dei file e altro. È accessibile tramite la scorciatoia Ctrl+Alt+I, che è definita in KDE-Framework e non è quindi modificabile.
Nota
Questa funzionalità richiede la versione 5.83 di KDE Framework.
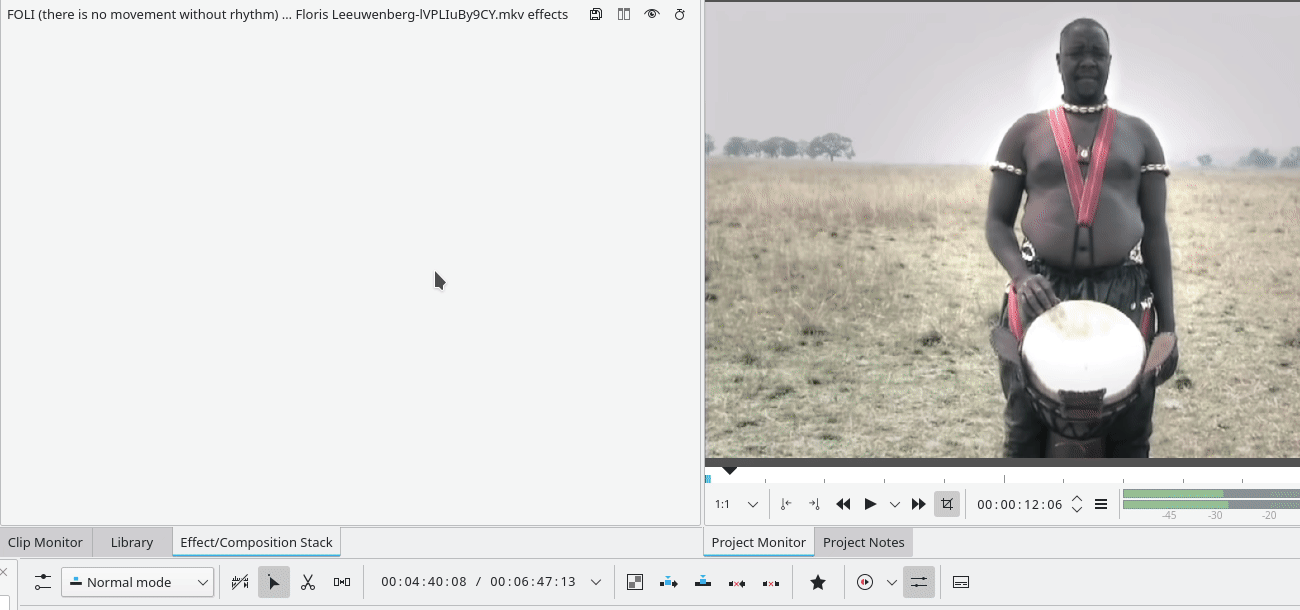
Ricerca dei comandi delle azioni di Kdenlive¶