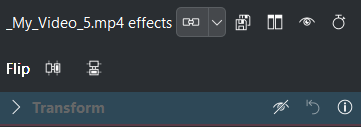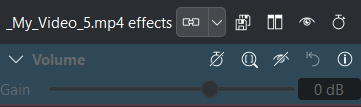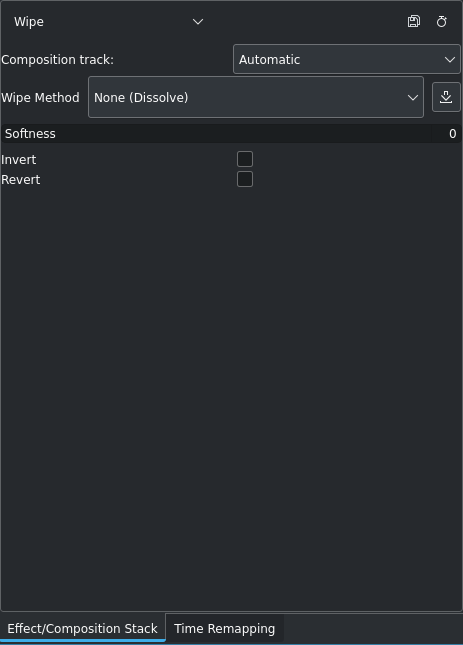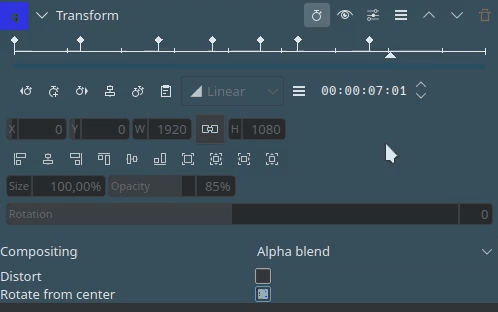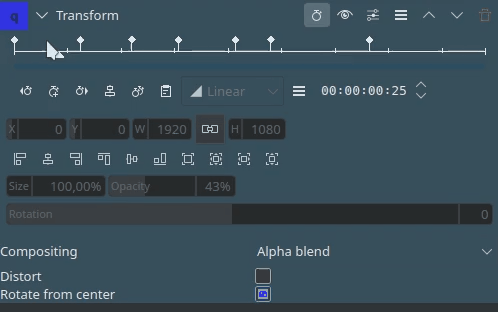Effetti e filtri¶
Gli effetti e i filtri sono dei componenti molto importanti nel montaggio video. In Kdenlive sono forniti da frei0r o avfilter (Kdenlive non ha integrato degli effetti o filtri propri).
Gli effetti sono usati per modificare l’aspetto o per manipolare una clip. Ad esempio, l’effetto Trasforma ti permette di scalare e di spostare la clip, mentre Luminosità ne modifica appunto la sua luminosità. Gli effetti presenti nella categoria Alfa, maschera e chiave cromatica forniscono dei filtri molto specifici per mascherare o per il rotoscopio.
Kdenlive ha due gruppi di effetti: quelli video e quelli audio.
Ci sono molti modi per applicarli:
Sulla clip nel contenitore del progetto, che rende disponibile l’effetto in ogni istanza della clip linea temporale
Sulla clip nella linea temporale, che applica l’effetto solo a quella clip e solo in quel punto della linea temporale
Nella traccia, che lo applica a tutte le clip di quella traccia particolare
Nel Principale, che applica quell’effetto a tutte le clip in tutte le tracce
Nota
Non tutti gli effetti possono essere usati nella traccia oppure nel Principale: a volte non avrebbe senso.
Effetti incorporati¶
Gli effetti incorporati sono disabilitati per impostazione predefinita. Prima di usarli devi quindi abilitarli.
Tutti gli effetti incorporati possono essere abilitati o disabilitati globalmente da
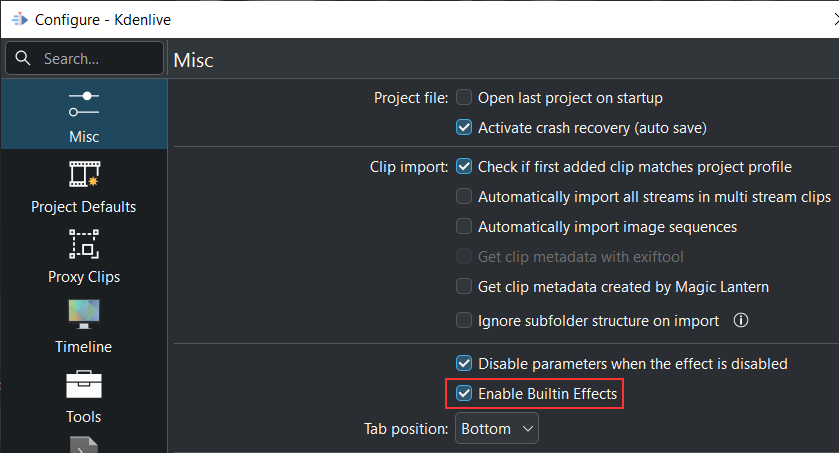
In Varie puoi abilitare o disabilitare gli effetti incorporati. Di norma sono disabilitati.¶
Quando trascini una clip nella linea temporale, alla parte video della clip vengono sempre aggiunti gli effetti Ribalta e Trasforma, mentre alla parte audio viene aggiunto per impostazione predefinita ile Volume.
Questi sono gli effetti più usati che adesso hai a portata di mano, senza bisogno di aggiungerli manualmente.
Built-in effects can be used in four places:
Scheda Effetti¶
Rende visibile l’oggetto Effetti in .
L’oggetto Effetti ha otto icone di controllo, che mostrano o nascondono le varie categorie di effetti:
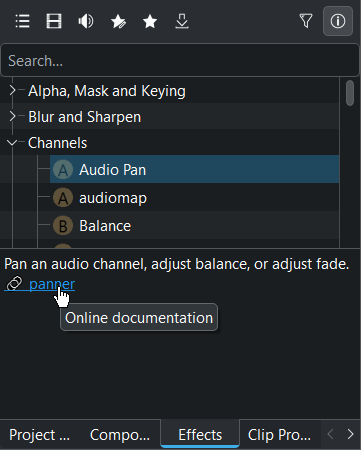
L’oggetto Effetti di Kdenlive nell’area del contenitore del progetto¶
: Effetti principali mostra tutti gli effetti video e audio (vista predefinita)
Mostra tutti gli effetti video mostra solo la categoria degli effetti video
Mostra tutti gli effetti audio mostra solo le categorie di effetti audio
Mostra tutti gli effetti personalizzati mostra tutti gli effetti che hai creato salvando una pila degli effetti.
Mostra tutte le voci preferite mostra tutti gli effetti che sono stati contrassegnati come preferiti. È lo stesso elenco che appare quando si seleziona Inserisci un effetto dal menu del tasto destro su una clip nella Linea temporale, oppure quando si fa clic su Effetti preferiti nella barra degli strumenti della linea temporale.
Scarica nuovi effetti apre una finestra in cui sono elencati i modelli di effetti nel KDE Store
Mostra solo le risorse revisionate passa dagli effetti che sono stati revisionati e testati dalla squadra di Kdenlive a quelli che non lo sono stati (ancora nella fase di test)
Mostra/nascondi la descrizione degli effetti attiva o disattiva la visualizzazione delle informazioni sotto all’elenco degli effetti che sono visualizzate quando è attiva. Un clic sul testo blu dell’effetto apre la documentazione in linea di questo effetto.
Pila effetti/composizioni¶
Questo oggetto è conosciuto anche come Scheda proprietà, dato che elenca tutti gli effetti applicati alla clip attualmente selezionata, oltre alle impostazioni e alle proprietà di ciascuno di essi. Se invece è selezionata una composizione, l’oggetto visualizza le sue impostazioni e le sue proprietà.
Nota
Possono essere impilati solo gli effetti, non le composizioni.
Le funzioni nella pila effetti/composizioni¶
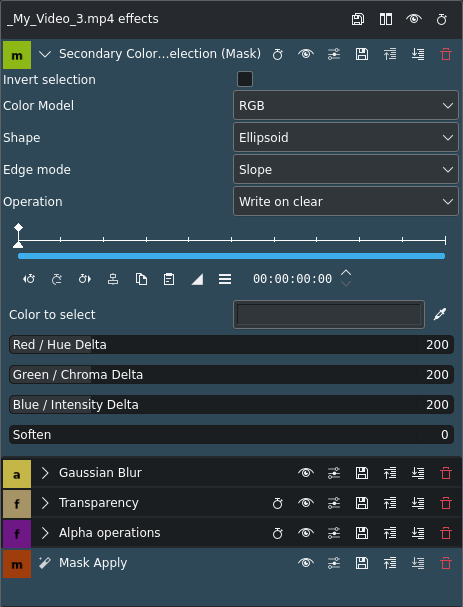
La pila degli effetti di Kdenlive¶
Salva effetto: apre una finestra per inserire un nome per la pila degli effetti, con il quale verrà elencata nella categoria di effetti Personalizzati, e un commento, che verrà visualizzato nel visore delle informazioni
Confronta effetto: divide verticalmente l’anteprima per permettere un confronto fianco a fianco, la clip con e senza gli effetti
Effetti abilitati: visualizza o nasconde la pila degli effetti. Equivale a disabilitare tutti gli effetti nella pila degli effetti.
Mostra o nascondi i fotogrammi chiave nella linea temporale: mostra o nasconde i fotogrammi chiave della clip nella linea temporale
Quando un effetto viene applicato a una clip nella linea temporale puoi fare clic sul pulsante dell’effetto per abilitare/disabilitare la pila di questa clip. Quando è disabilitata, il nome dell’effetto sulla clip è barrato.
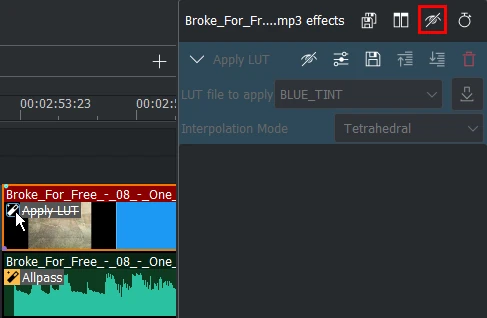
La pila degli effetti di Kdenlive disabilitata facendo clic sull’effetto di una clip¶
Funzioni degli effetti¶
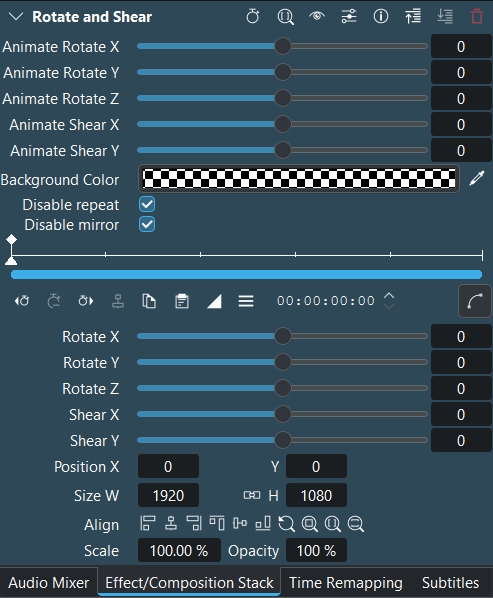
Il pannello Effetti di Kdenlive¶
Espandi o collassa il pannello degli effetti: Maiusc + clic per espandere o collassare tutti gli effetti.
Mostra o nascondi i fotogrammi chiave: mostra o nasconde il righello dei fotogrammi chiave
Usa zona dell’effetto: mostra o nasconde la visualizzazione della zona dell’effetto
Disabilita effetto: mostra o nasconde l’effetto. L’effetto rimane nella pila, ma non viene applicato durante la riproduzione o l’esportazione.
 Preimpostazioni: apre un elenco di opzioni avanzate per gestire le preimpostazioni degli effetti (ad esempio lo può riportare ai suoi parametri predefiniti).
Preimpostazioni: apre un elenco di opzioni avanzate per gestire le preimpostazioni degli effetti (ad esempio lo può riportare ai suoi parametri predefiniti).
Salva effetto: apre una finestra per inserire un nome all’effetto, con il quale verrà elencato nella categoria di effetti Personalizzati, e un commento, che verrà visualizzato nel visore delle informazioni
Apri la documentazione dell’effetto nel browser: apre la documentazione in linea di questo effetto
 Sposta in su l’effetto: sposta l’effetto in su di una tacca nell’elenco (la sequenza degli effetti, dall’alto al basso, è importante)
Sposta in su l’effetto: sposta l’effetto in su di una tacca nell’elenco (la sequenza degli effetti, dall’alto al basso, è importante)
 Sposta in giù l’effetto: sposta l’effetto in giù di una tacca nell’elenco (la sequenza degli effetti, dall’alto al basso, è importante)
Sposta in giù l’effetto: sposta l’effetto in giù di una tacca nell’elenco (la sequenza degli effetti, dall’alto al basso, è importante)
Elimina effetto: rimuove l’effetto dalla pila degli effetti
freccia su/giù passa all’effetto successivo nella lista
Applicare un effetto¶
Dove applicare un effetto¶
Un effetto può essere applicato su quattro livelli diversi del progetto:
Su una clip nella linea temporale: influenzerà solo questa clip
Su una clip nella linea temporale: influenzerà tutte le occorrenze della clip linea temporale
Su una traccia: influenzerà tutte le clip su questa traccia
Nel Principale: influenzerà tutto l’output globale
Come applicare un effetto¶
Per applicare un effetto su una clip nel contenitore nel progetto o nella linea temporale, scegline uno dalla scheda Effetti e poi trascinalo sulla clip.
Puoi anche fare doppio clic su un effetto nella scheda Effetti, che lo aggiungerà alla clip nel contenitore del progetto che appare nel controllo della clip. Nella linea temporale, invece, l’effetto viene aggiunto alle clip che sono selezionate: puoi quindi applicarlo a più clip alla volta.
Un altro metodo è quello di usare l’icona Effetti preferiti nella barra degli strumenti della linea temporale, e poi selezionando l’effetto da lì (puoi aggiungere un effetto ai preferiti con un clic destro sull’effetto nella scheda Effetti, e poi selezionando Aggiungi ai preferiti).
Come alternativa puoi usare per selezionare un effetto dalle varie categorie e per aggiungerlo alle clip selezionate nella linea temporale.
Infine, puoi copiare gli effetti con le loro impostazioni da ogni clip (nella linea temporale o nel contenitore del progetto) e poi incollarli su altre clip.
Per applicare un effetto su una traccia, vedi Effetto sulla traccia.
Per applicare un effetto sul Principale, vedi Master Effect.
Nota
Gli effetti vengono sempre aggiunti nella parte bassa della pila degli effetti ma, dato che il loro ordine è importante, possono essere spostati.
I fotogrammi chiave negli effetti¶
Molti effetti utilizzano il concetto di «fotogramma chiave»: sono dei punti nella clip, definiti dall’utente, in cui si vuole che un effetto inizi, termini o che si modifichi. In ogni fotogramma chiave puoi impostare i parametri dell’effetto con dei valori diversi: Kdenlive modificherà gradualmente i parametri tra i due fotogrammi chiave. In questo modo, quando il video arriva al fotogramma chiave successivo, i parametri saranno stati modificati affinché corrispondano con quelli di quel fotogramma chiave. I valori tra i fotogrammi chiave vengono interpolati.
Tipi di fotogrammi chiave, interpolazione¶
Seleziona l’icona dell’interpolazione dei fotogrammi chiave per selezionare il tipo. Vedi Avvio rapido per un esempio sull’uso dei fotogrammi chiave con l’effetto RGB adjustment.
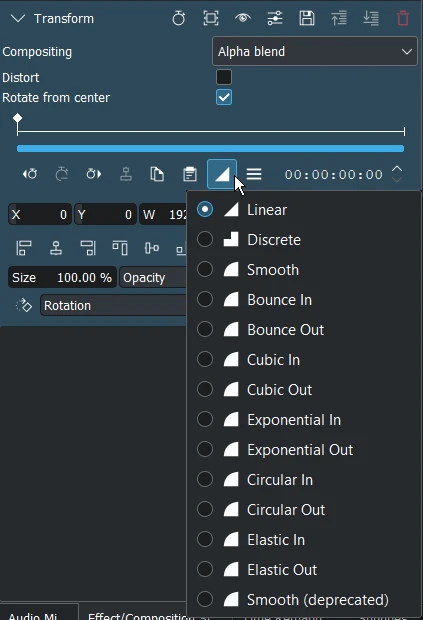
Tipi di fotogrammi chiave di Kdenlive¶
I primi tre fotogrammi chiave sono: Lineare, Discreto e Smussa (interpolazione spline Centripetal Catmull-Rom). Questi sono quelli standard. Qui troverai maggiori dettagli sui fotogrammi chiave.
I dieci fotogrammi chiave successivi sono delle semplificazioni dei fotogrammi chiave, i cui calcoli sono basati sulle equazioni di Robert Penners[2].
Gli oggetti della vita reale non iniziano e finiscono istantaneamente, e quasi mai si spostano a una velocità costante: quando apriamo un cassetto, prima lo facciamo velocemente, poi più lentamente non appena comincia a uscire. Fai cadere qualcosa sul pavimento: prima accelererà verso il basso, poi rimbalzerà verso l’alto dopo aver urtato il pavimento.
Semplificazione dei fotogrammi chiave: l’estremità sinistra è l’inizio del movimento, mentre i segmenti in blu e verde rappresentano il movimento più veloce.
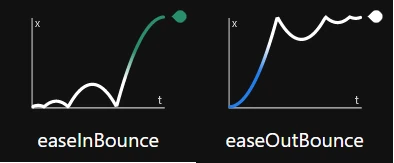
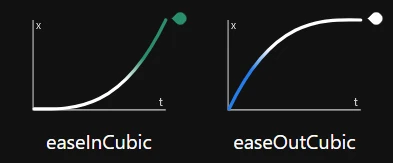
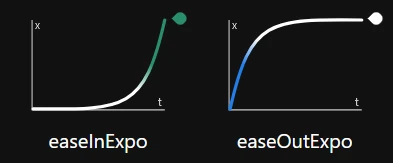
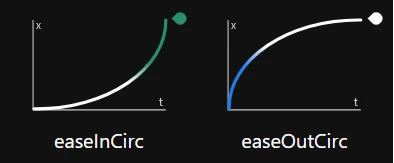
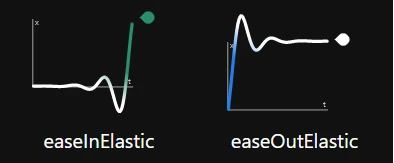
Smussa (obsoleto): è la spline d’interpolazione smussata del fotogramma chiave di Catmull-Rom prima di Kdenlive 24.02.
Righello di Kdenlive¶
Il righello dei fotogrammi chiave ha le barre d’ingrandimento, che possono essere di aiuto se la durata della clip è relativamente lunga ma la pila degli effetti è troppo piccola per visualizzarli tutti ben separati.
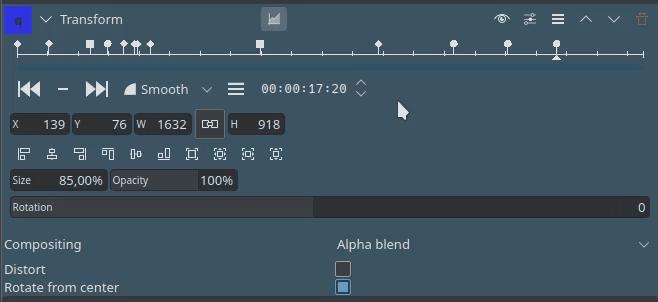
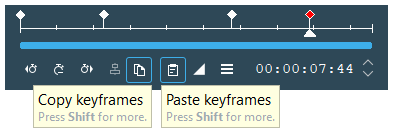
I fotogrammi chiave possono essere copiati e incollati tra gli effetti, e anche tra le clip usando le scorciatoie standard: Ctrl+C e Ctrl+V
Editor della curva dei fotogrammi chiave¶
Implementato nella versione 24.08, l’editor della curva dei fotogrammi chiave è ancora in uno stato di alfa. Nelle versioni successive seguiranno dei miglioramenti.
L’editor della curva sta mostrando i tipi di fotogrammi chiave e le loro curve.
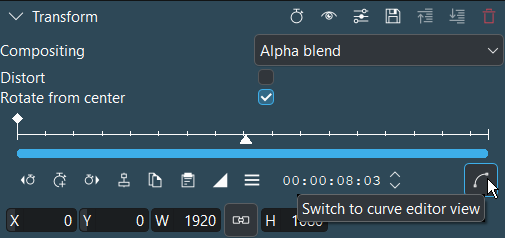
Per passare all’editor della curva, fai clic su Passa alla vista dell’editor di curve.
L’editor della curva può essere abilitato solo con gli effetti che hanno i parametri seguenti: X, Y, larghezza, altezza, opacità (alfa, opzionale) e rotazione. Per tutti gli altri è disabilitato.
Facendo doppio clic nella finestra vengono aggiunti dei nuovi fotogrammi chiave. Passando col mouse su un fotogramma chiave il puntatore diventa una croce, e puoi:
spostare il fotogramma chiave per modificare il valore a seconda della scheda in cui ti trovi (Posizione X, Posizione Y, Larghezza, Altezza, Opacità e Rotazione). Se tieni premuto Ctrl, il fotogramma chiave si sposta solo verticalmente.
fare clic sul fotogramma chiave e modificarne il tipo
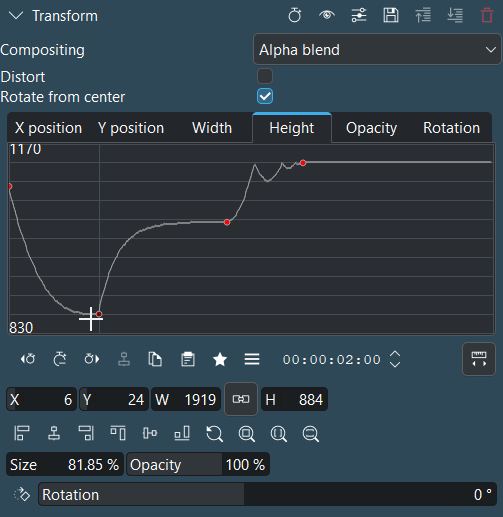
In questo esempio il puntatore abilita il secondo fotogramma chiave, e puoi sia modificare i valori spostandoli oppure immettendoli direttamente nelle caselle sotto alla vista dell’editor della curva.
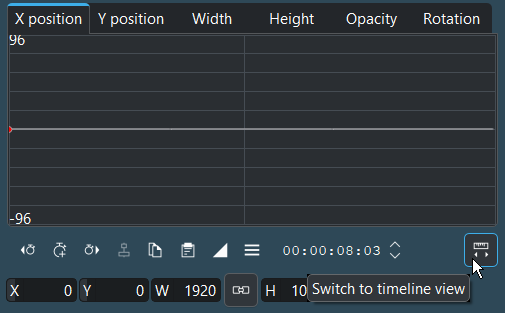
Per tornare alla vista della linea temporale, fai clic su Passa alla vista della linea temporale.
Lavorare coi fotogrammi chiave nella pila degli effetti¶
Il pannello dei fotogrammi chiave dell’effetto permette la manipolazione completa dei fotogrammi chiave:
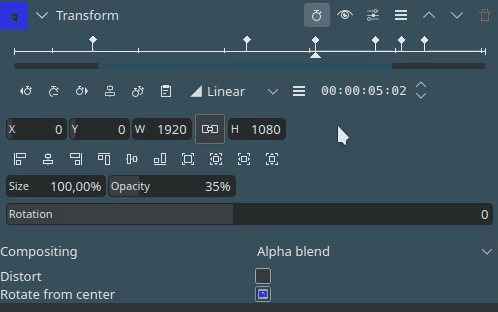
Seleziona il fotogramma chiave che vuoi spostare
Sposta il cursore alla posizione a cui vuoi spostare il fotogramma chiave
Fai clic su
Sposta il fotogramma chiave selezionato al cursore
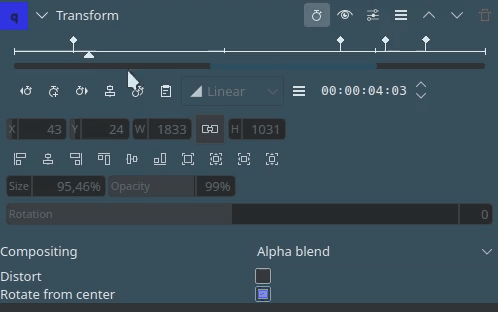
Seleziona il fotogramma chiave che vuoi duplicare
Fai clic su
Copia fotogramma chiave
Sposta il cursore alla posizione a cui vuoi inserire il nuovo fotogramma chiave
Fai clic su
Incolla fotogramma chiave
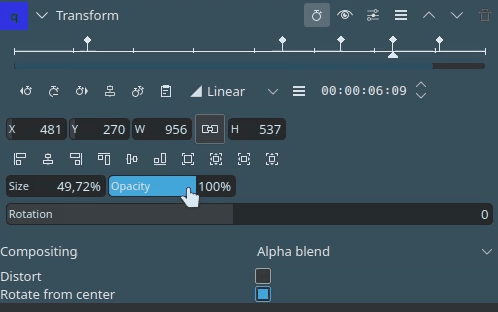
Seleziona tutti i fotogrammi chiave a cui vuoi applicare il valore
Vai su uno dei fotogrammi chiave selezionati, e modifica i valori che vuoi
Fai clic su
Opzioni e seleziona Applica il valore della posizione corrente ai fotogrammi chiave selezionati
Seleziona i parametri che vuoi applicare, e fai clic su OK
Tipi di fotogrammi chiave¶
Le funzioni di semplificazione sono basate su Robert Penner's Easing Functions.
Scambiare i fotogrammi chiave tra gli effetti¶
Puoi importare ed esportare i fotogrammi chiave usando gli appunti. Questa funzionalità è utile non solo per copiare i fotogrammi chiave da una clip all’altra: puoi infatti anche usarla, ad esempio, per copiare i risultati del tracciatore di movimento in un effetto Trasforma.
Per esportare i fotogrammi chiave negli appunti, fai clic sull’icona Opzioni che si trova nel pannello per i fotogrammi chiave[1], poi scegli Copia i fotogrammi chiave negli appunti.
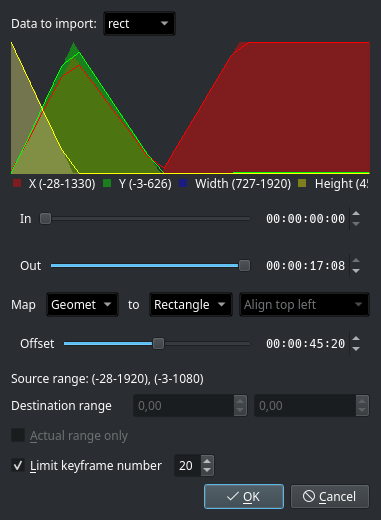
Importazione di fotogrammi¶
Per importare i fotogrammi chiave dagli appunti, fai clic sull’icona Opzioni che si trova nel pannello dei fotogrammi chiave[1], poi scegli Importa fotogrammi chiave dagli appunti. Se gli appunti contengono dei dati validi, allora dovresti vedere questa finestra; da lì puoi regolare l’associazione dei dati.
Per la maggior parte dei casi d’uso le impostazioni predefinite sono sufficienti. Ma, ad esempio, potresti voler copiare solo un sottoinsieme dei dati, e magari immettere un valore di scostamento.
Effetto sulla traccia¶
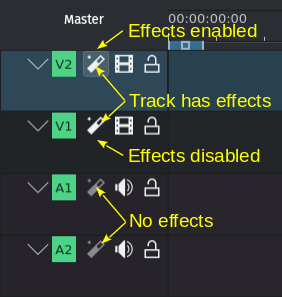
Indicatori dell’effetto nella traccia¶
Puoi aggiungere gli effetti a tutta la traccia, in modo da influenzare tutte le clip in quella traccia. Trascina semplicemente un effetto dalla scheda Effetti sull’intestazione della traccia desiderata, oppure fai clic sull’icona Traccia degli effetti e trascina l’effetto nella pila degli effetti della traccia.
Effetto principale¶
Se vuoi applicare degli effetti audio o video a tutto il video. Fai clic sul pulsante Principale nell’intestazione della traccia per vedere la pila degli effetti nel principale, a cui puoi aggiungere gli effetti proprio come se fosse una clip o una traccia.
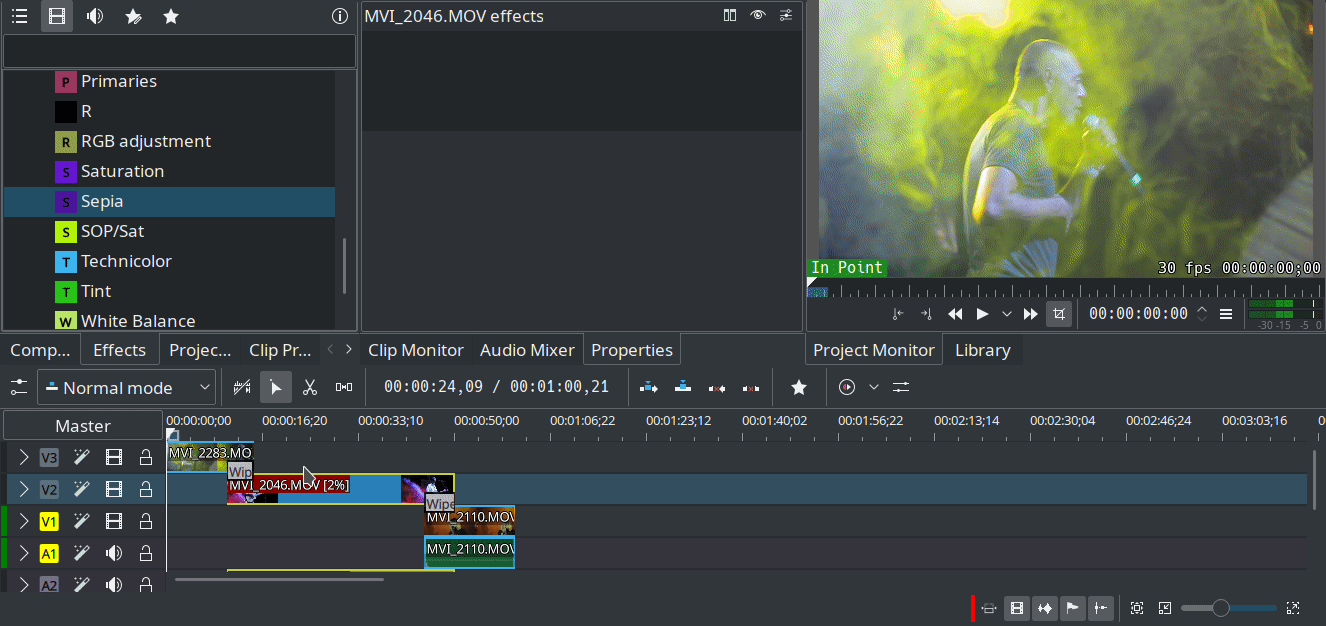
Aggiungere un effetto Seppia a tutto il video¶
Ci sono degli effetti e dei filtri specifici che funzionano solo Su Master.
Zone dell’effetto¶
Le Zone dell’effetto ti permettono di applicare l’effetto in certe zone specifiche della linea temporale. Le zone possono essere impostate dalla barra delle zone dell’effetto nella linea temporale, oppure dall’interfaccia nel pannello degli effetti.
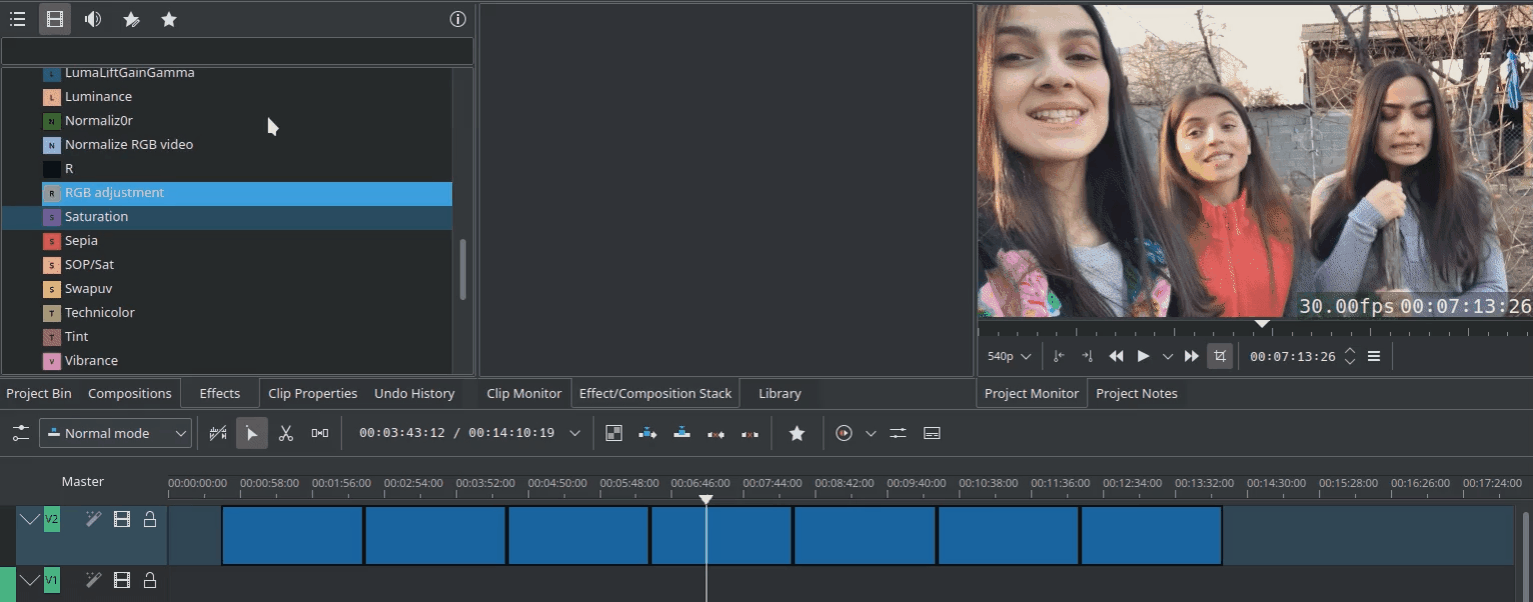
Zona degli effetti della traccia¶
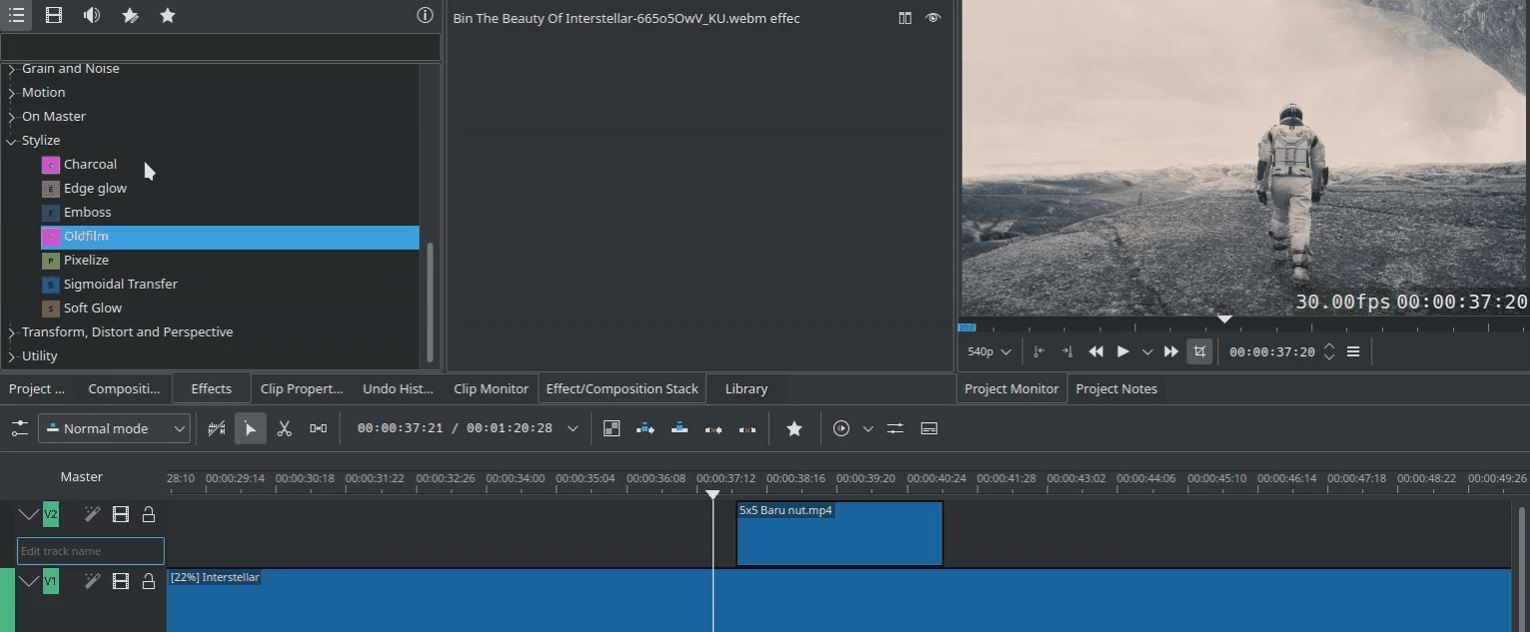
Zona dell’effetto principale¶
Effetti di mascheramento¶
Questa funzionalità ti permette di applicare degli effetti solo a delle regioni specifiche di una clip usando le maschere. Nella sua implementazione corrente, il processo richiede tre passaggi:
Aggiungi una delle tre maschere disponibili: Forma alfa (Maschera), Rotoscopio (Maschera), oppure Forme nel canale alfa (Maschera).
Aggiungi un effetto (o più di uno) da applicare alla regione mascherata
Aggiungi l’effetto Applica maschera per attivare la maschera all’effetto nel passaggio 2
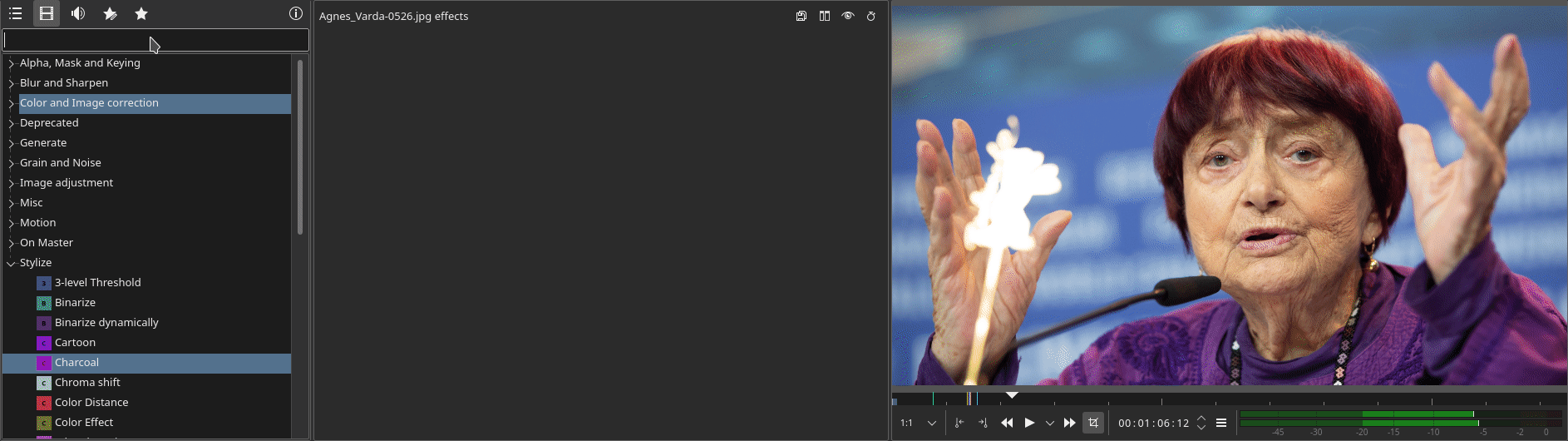
Usare Rotoscopio (Maschera) per applicare l’effetto di saturazione solamente in una regione specifica
Puoi applicare più di una maschera per clip seguendo lo stesso processo dei tre passaggi.
Effetti video¶
Gli effetti video sono divisi nelle seguenti categorie:
Gli effetti disponibili sono definiti dai file .xml che si trovano in .local/share/kdenlive/effects (ad esempio /usr/share/kdenlive/effects).
Questi file .xml contengono i valori predefiniti dei parametri degli effetti. Quindi, se non ti piacciono i valori predefiniti degli effetti di Kdenlive, puoi cambiarli modificando i file .xml.
Per un elenco alfabetico degli effetti e delle transizioni, vedi anche qui
Effetti audio¶
Gli effetti audio sono divisi nelle seguenti categorie:
Gli effetti disponibili sono definiti dai file .xml che si trovano in .local/share/kdenlive/effects (ad esempio /usr/share/kdenlive/effects).
Questi file .xml contengono i valori predefiniti dei parametri degli effetti. Quindi, se non ti piacciono i valori predefiniti degli effetti di Kdenlive, puoi cambiarli modificando i file .xml.
Per un elenco alfabetico degli effetti e delle transizioni, vedi anche qui
Elenco alfabetico di tutti gli effetti e i filtri¶
Strumenti audio¶
Modifica tempo¶
La funzionalità di modifica del tempo ti permette di gestire la velocità di una clip coi fotogrammi chiave, per ottenere degli effetti come lo speed ramping..
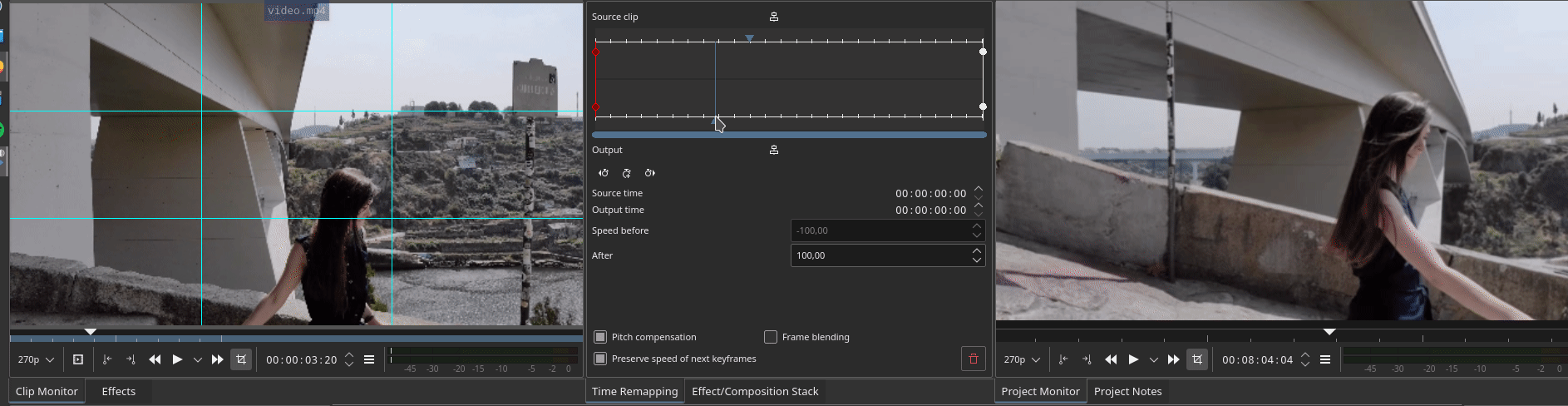
Esempio di uso di Modifica tempo per lo speed ramping¶
Vedi anche questa esercitazione.
Riconoscimento vocale¶
Sottotitoli¶
Dimostrazioni degli effetti¶
I tre video seguenti su YouTube visualizzano i risultati di alcuni degli effetti video disponibili Kdenlive (didascalie in spagnolo).
Un altro video su YouTube (didascalie in inglese).
Vedi anche questo elenco di riproduzione su YouTube da Franz M.P.