Avvio rapido¶
Creare un nuovo progetto¶
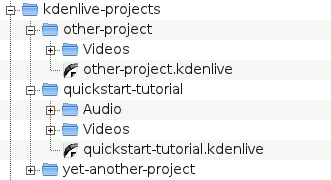
Struttura della cartelle di Kdenlive¶
Il primo passo è creare una cartella (vuota) per il nuovo progetto. La chiameremo esercitazione/. Prenderemo poi dei video di esempio, oppure li scaricheremo da qui: Kdenlive-tutorial-videos-2011-avi.zip (7 MB)[1] , e li estrarremo ad esempio nella sotto-cartella esercitazione/Video/ dentro a quella del progetto.
L’immagine a sinistra mostra la struttura delle cartelle suggerita: ciascun progetto ha la sua, con i file video nella sotto-cartella Video, i file audio in Audio, ecc (vedi anche il capitolo Struttura delle cartelle).
Nota
Ai fini di questa esercitazione guidata, d’ora in poi si presupporrà che tu stia utilizzando i video di prova forniti, ma funzionerà con qualsiasi altro.
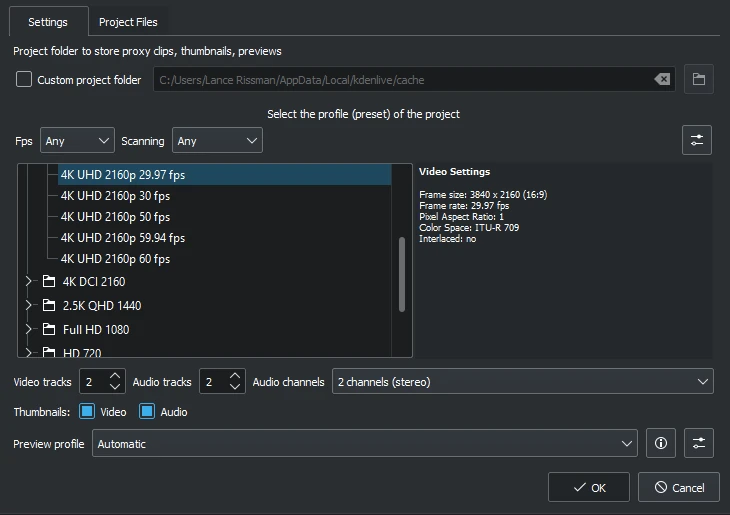
La finestra Nuovo progetto¶
Apri Kdenlive e crea un nuovo progetto .
Scegli la cartella del progetto creata in precedenza (quickstart-tutorial/) e seleziona un profilo di progetto appropriato. I file video forniti sono in 720p a 23.97 fps. [2] Se stai utilizzando dei tuoi file e non sai quale usare, Kdenlive te ne suggerirà uno non appena verrà aggiunta la prima clip [3] : puoi quindi lasciare questo campo così com’è.
Se vuoi puoi passare a un tema scuro: .
Aggiungere le clip¶
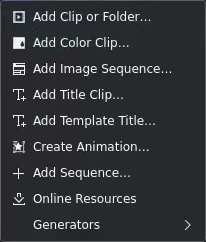
Contenitore del progetto: aggiungere le clip video¶
Ora che il progetto è pronto, iniziamo ad aggiungere alcune clip, ad esempio quelle scaricate. Questa operazione si fa con l’oggetto Contenitore del progetto: un clic sull’icona apre direttamente la finestra dei file, mentre con uno sulla piccola freccia ti viene mostrato un elenco di tipi di clip che puoi aggiungere. Dalla finestra puoi aggiungere clip video o audio, immagini o anche altri progetti di kdenlive.
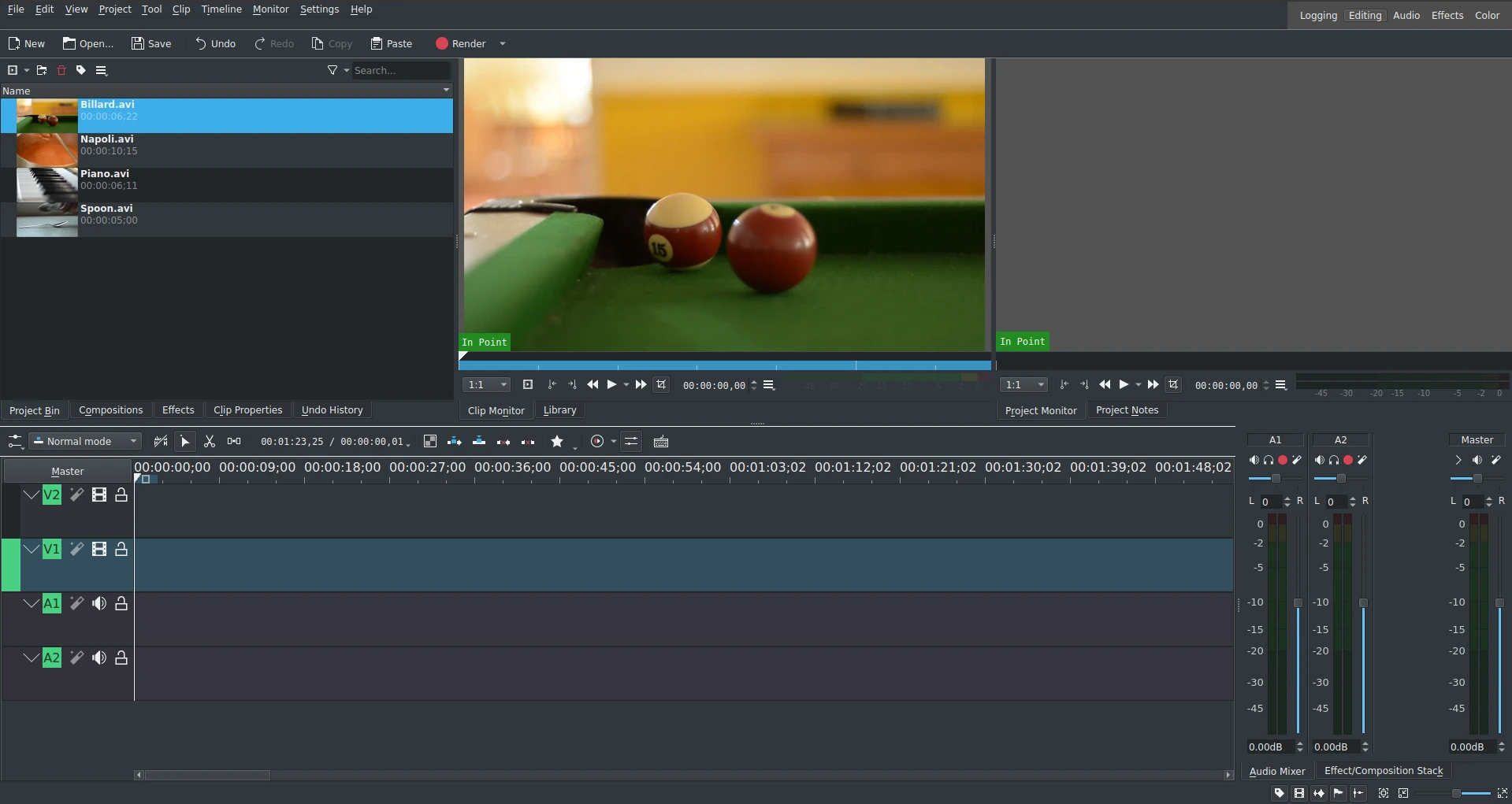
La finestra di Kdenlive con i file dell’esercitazione guidata¶
Dopo aver aggiunto le clip, Kdenlive si presenterà così. In alto a sinistra c’è il noto contenitore del progetto. Alla sua destra si trovano i controlli che mostrano i video; il controllo della clip visualizza i video delle clip originali, mentre quello del progetto mostra come apparirà il video finale, dopo che saranno stati applicati tutti gli effetti, le transizioni, eccetera. Il terzo oggetto, anch’esso molto importante, è la linea temporale, che si trova sotto ai controlli: è dove le clip video verranno modificate. Ci sono due diversi tipi di traccia: video ed audio. Entrambe possono contenere qualsiasi tipo di clip, ma se rilasci un file video su una traccia audio verrà utilizzato solo l’audio.
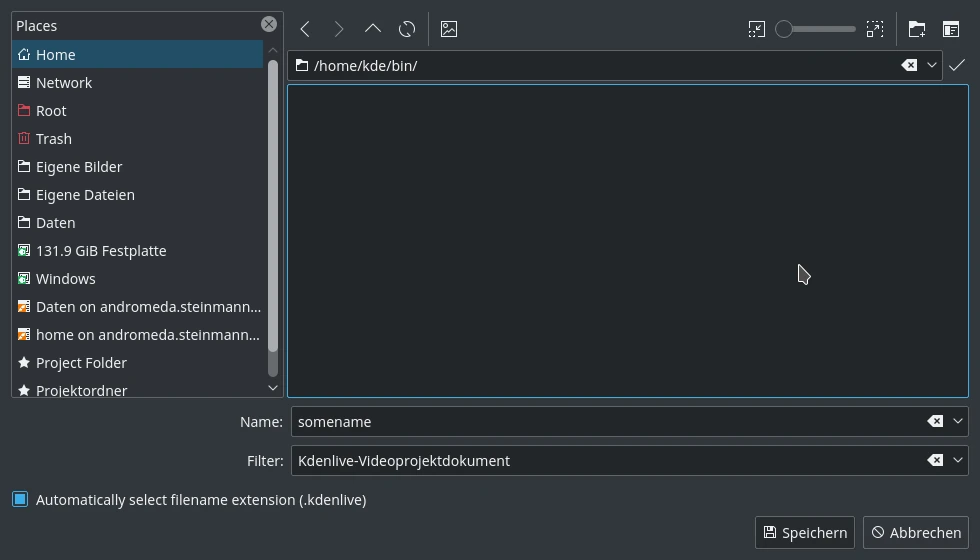
Salvare un progetto di Kdenlive¶
Salviamo il lavoro con . Questo comando salva il nostro progetto, cioè dove abbiamo messo le clip nella linea temporale, quali effetti gli abbiamo applicato, e così via. Non può essere riprodotto.[4] Il processo di creazione del video finale viene chiamato Esportazione.
La linea temporale¶
Nota
In questa sezione di avvio rapido non scenderemo nei dettagli della linea temporale e dei suoi componenti. Maggiori informazioni sono disponibili nella sezione Linea temporale di questa documentazione.
Siamo giunti alla fase di modifica. Le clip del progetto vengono combinate nella linea temporale per ottenere il risultato finale. Sono state posizionate qui mediante trascinamento[5] : trascina Napoli (presumendo, come nel resto di questa esercitazione guidata, che tu stia utilizzando i file forniti; altrimenti assicurati che il tuo schermo sia impermeabile, e forse pure a prova di pomodori) dal contenitore del progetto, e rilascialo sulla prima traccia della linea temporale, in questo caso V2.
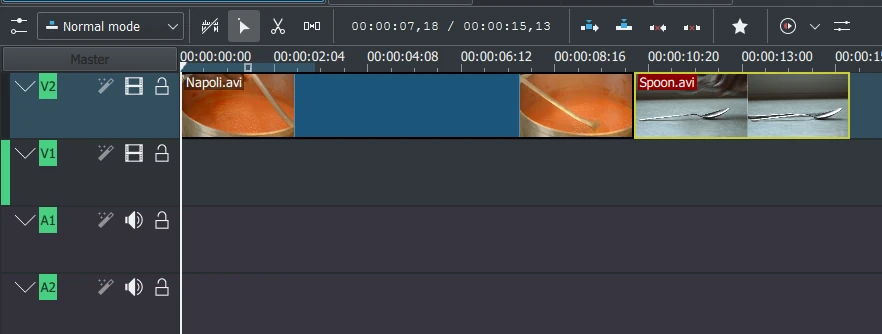
La prima clip nella linea temporale¶
Dato che ci servono anche le posate, afferra allo stesso modo la clip Spoon (il cucchiaio) e rilasciala sulla prima traccia (V2). Trascina quindi Napoli all’inizio della linea temporale (altrimenti il video esportato inizierà con alcuni secondi di schermo nero), poi posiziona Spoon subito dopo Napoli, in modo che il risultato finale assomigli all’immagine qui a sinistra. (nella quale ho ingrandito la linea temporale con Ctrl+rotellina del mouse).

Il cursore della linea temporale¶
Premendo Spazio (oppure il pulsante Riproduci nel controllo del progetto) puoi vedere il risultato in anteprima. Vedrai Napoli seguita direttamente da Spoon. Se il cursore della linea temporale non è all’inizio, il controllo del progetto inizierà la riproduzione in un punto nel mezzo; puoi spostarlo sia trascinando il righello della linea temporale, sia nel controllo di progetto. Se preferisci le scorciatoie da tastiera, Ctrl+Home esegue la stessa azione per il controllo attivo. (Prima di usare la scorciatoia da tastiera, seleziona se non è già selezionato).

Marcatore di ridimensionamento¶
Dato che dopo aver mangiato bisogna giocare, c’è una clip sul biliardo (Billard): aggiungi anche questa alla linea temporale (traccia V1). Nel primo secondo e mezzo della clip non accade nulla, quindi forse sarebbe preferibile tagliare questo pezzo, in modo da evitare che il video risulti noioso. Un modo semplice[6] di farlo è quello di spostare il cursore della linea temporale nella posizione desiderata (ad esempio la posizione nella quale desideri tagliare il video), quindi trascinare il bordo sinistro della clip quando appare il marcatore di ridimensionamento: esso aderirà al cursore nella linea temporale non appena ti avvicini sufficientemente ad esso.
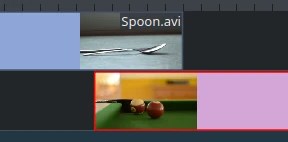
Sovrapporre le clip¶
Per aggiungere una transizione tra il mangiare (il cucchiaio) e il gioco del biliardo, devi sovrapporre le due clip. Per essere precisi: metti la seconda clip sopra o sotto la prima: quest’ultima dovrebbe terminare alcuni fotogrammi dopo l’inizio della seconda. Può essere d’aiuto aumentare il livello di ingrandimento finché non sono visibili i singoli fotogrammi: serve anche a far sì che le transizioni abbiano sempre la stessa durata, in questo caso di cinque fotogrammi.
Puoi aumentare il livello di ingrandimento sia usando il posto nell’angolo in basso a destra della finestra di Kdenlive, sia con Ctrl+rotellina del mouse. Kdenlive ingrandirà la visualizzazione alla posizione del cursore della linea temporale: posizionati quindi nel punto che desideri vedere ingrandito prima di aumentare il livello di ingrandimento.
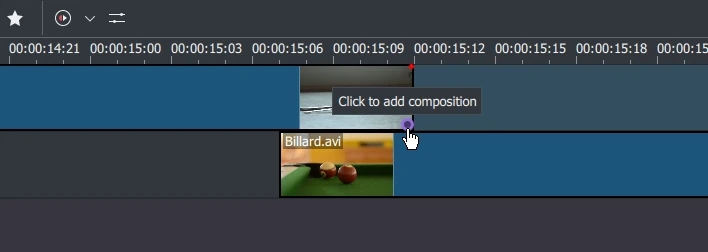
Il marcatore della transizione¶
Ora che le clip si sovrappongono è possibile aggiungere la transizione. Questo può essere fatto sia facendo clic col tasto destro sulla clip in alto, scegliendo poi e quindi , oppure, più semplicemente, mettendo il puntatore del mouse sopra l’angolo in basso a destra della clip Spoon finché non appare il messaggio «Clic per aggiungere una composizione». Quest’ultimo aggiunge per impostazione predefinita una transizione a tendina, che è in questo caso l’idea migliore, dal momento che Spoon non è richiesto per la riproduzione.
Le transizioni a tendina dissolvono la prima clip nella seconda. Vedi anche Tendine.
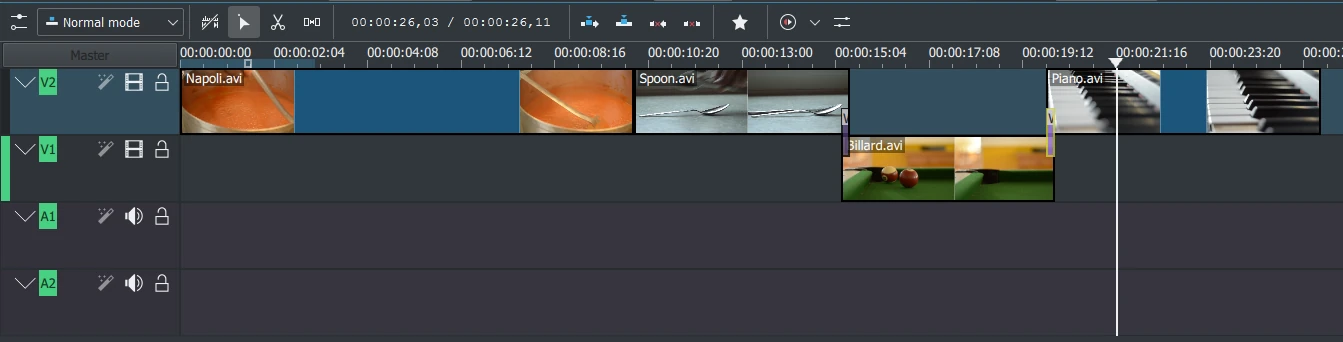
Aggiungiamo l’ultima clip, Piano, e applichiamo nuovamente una transizione a tendina. Quando questa viene aggiunta alla prima traccia nella linea temporale (traccia V2), bisogna fare clic sul bordo in basso a sinistra della nuova clip per aggiungere la transizione alla clip precedente.
Gli effetti¶
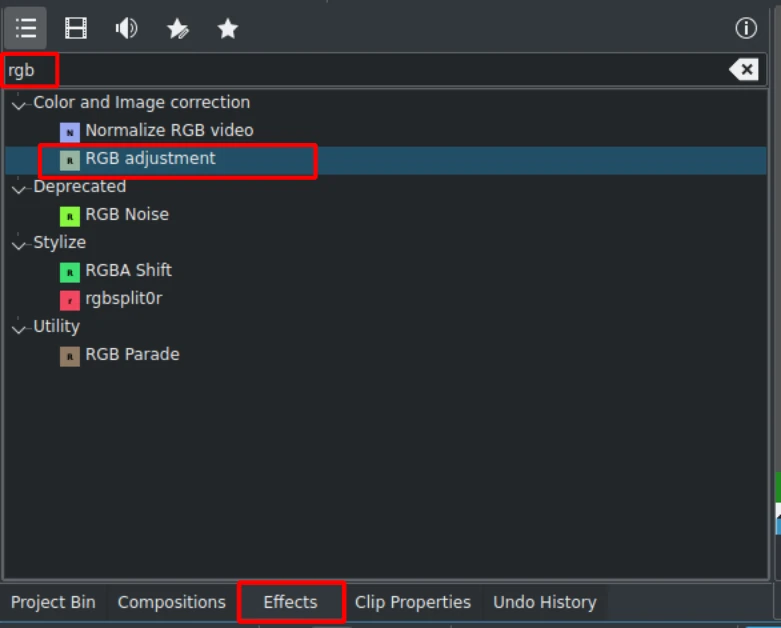
L’elenco degli effetti¶
Piano potrebbe essere colorata aggiungendogli un effetto. Fai clic sulla vista degli effetti (se non fosse visibile, abilitala: ). Digita rgb nel campo di ricerca, quindi doppio clic sull’effetto .
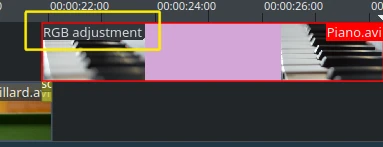
Una volta che l’effetto è stato aggiunto, fai clic su una parte vuota della linea temporale e vedrai il suo nome sulla clip nella linea temporale. Verrà anche mostrato nell’oggetto .
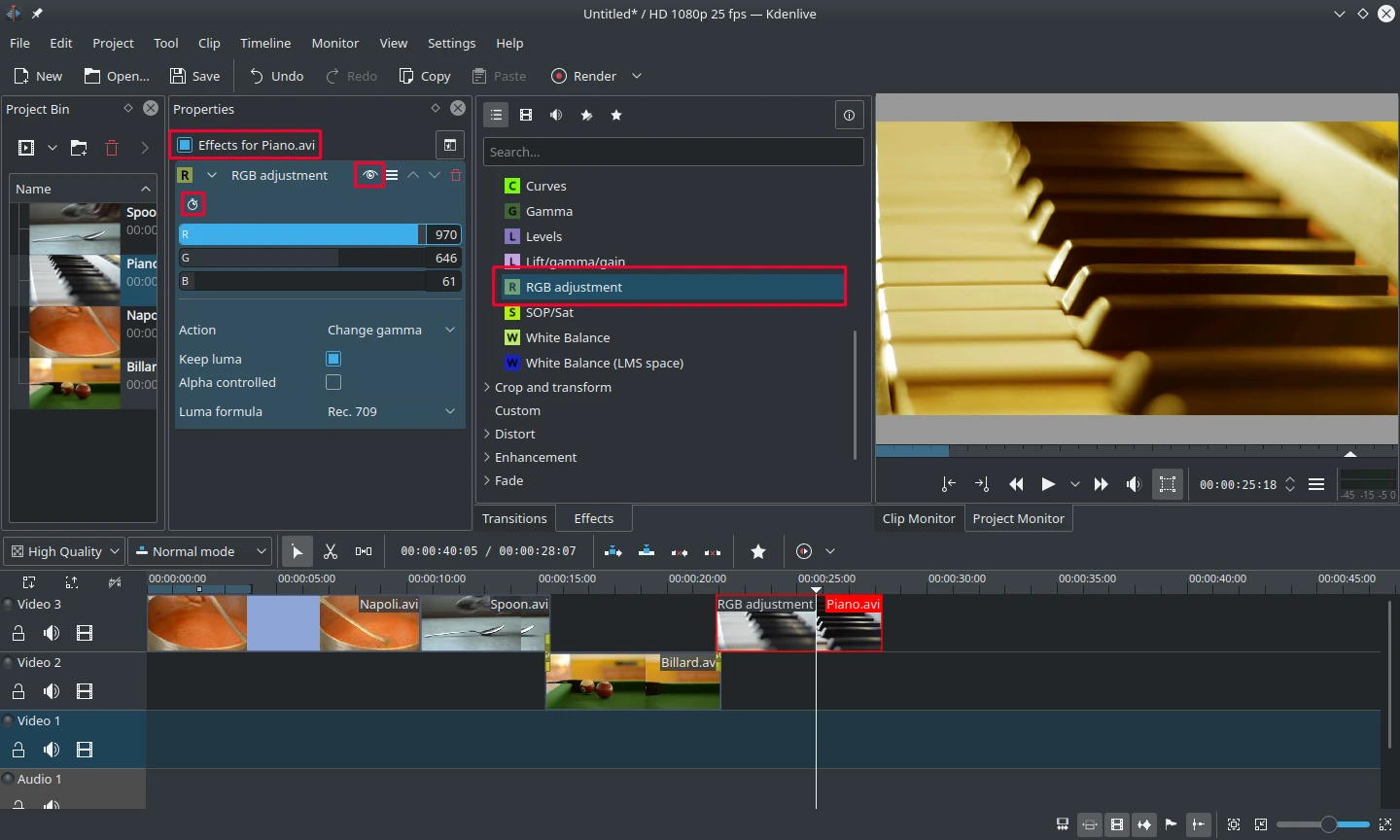
La pila degli effetti con RGB adjustment¶
Per ottenere una calda tonalità giallo-arancio dell’immagine, adatta alla serata confortevole, è necessario ridurre il blu, migliorando il rosso e il verde.
I valori nell’oggetto Pila effetti/composizioni possono essere modificati usando il cursore (il pulsante centrale del mouse lo riporta al valore predefinito) oppure inserendo direttamente un valore con un doppio clic sul numero alla destra del cursore.
L’oggetto Pila effetti/composizioni fa sempre riferimento alla clip che è attualmente selezionata nella linea temporale. Ogni effetto può essere temporaneamente disabilitato con un clic sull’icona con l’occhio; per disabilitare invece tutti gli effetti su quella clip si usa invece la casella nella parte superiore dell’oggetto Pila effetti/composizioni (le loro impostazioni vengono tuttavia conservate). Questo è utile per quegli effetti che richiedono una notevole potenza di calcolo: puoi quindi disabilitarli durante il montaggio, riattivandoli solo al momento dell’esportazione.
Per alcuni effetti, come quello usato qui, è possibile aggiungere dei fotogrammi chiave: sono indicati dall’icona a forma di orologio. Servono per modificare i parametri dell’effetto nel tempo. Nella nostra clip ci permettono di passare i colori del piano da quelli caldi di una serata a quelli freddi della notte.
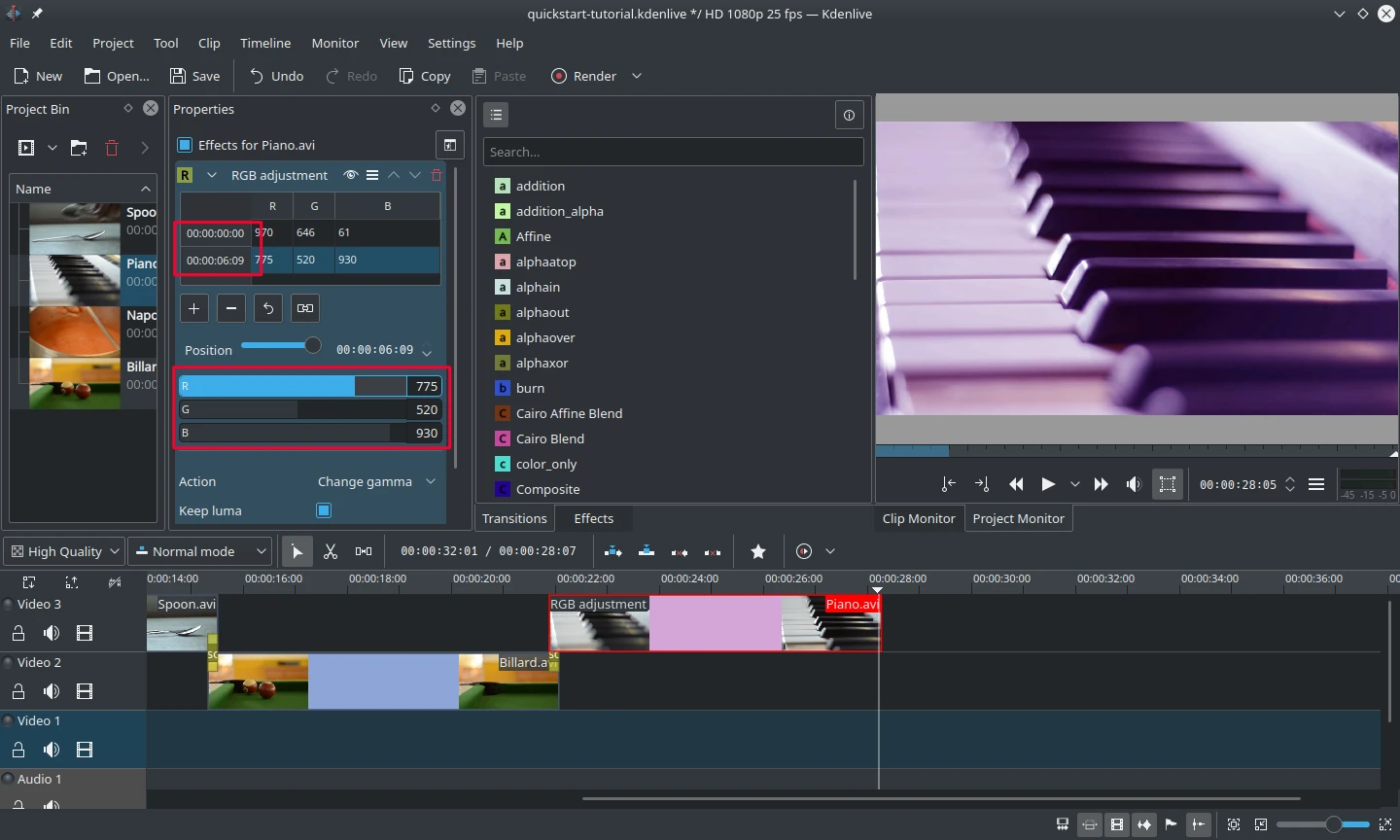
I fotogrammi chiave per gli effetti¶
Dopo aver fatto clic sull’icona (l’icona a forma di orologio indicata nell’immagine precedente), l’oggetto Proprietà si riorganizzerà. Per impostazione predefinita ci saranno due fotogrammi chiave: uno all’inizio e l’altro alla fine della linea temporale della clip. Sposta il cursore della linea temporale alla fine della clip, in modo che il controllo del progetto mostri i nuovi colori mentre modifichi i parametri del fotogramma chiave posto alla fine.
Accertati che sia selezionato l’ultimo fotogramma chiave nella lista Proprietà. Ora sei pronto per inondare il piano con un blu profondo.
Spostando il cursore della linea temporale all’inizio del progetto e riproducendolo (con Spazio, oppure con il pulsante Riproduci nel ), il colore del piano dovrebbe modificarsi come desiderato.
La gestione dei fotogrammi chiave era la parte più difficile di questa esercitazione guidata: se sei riuscito a compiere le operazioni descritte non avrai problemi a padroneggiare Kdenlive!
Nota
In questa sezione di avvio rapido abbiamo esplorato gli effetti molto velocemente. Maggiori dettagli sugli effetti sono disponibili nella sezione Effetti e composizioni di questa documentazione.
Musica¶
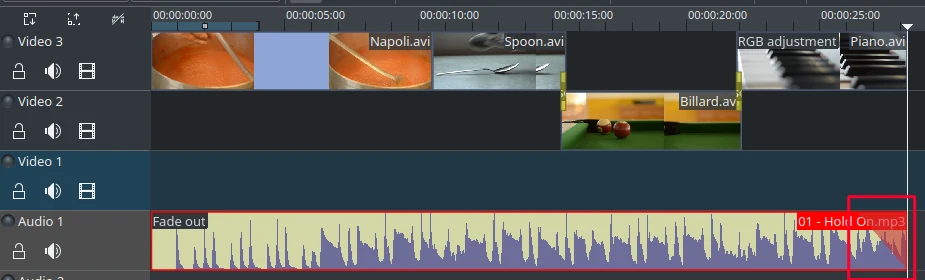
Dissolvenza in uscita dell’audio¶
Dato che le clip non contengono audio, cerchiamo qualche bel brano musicale nella collezione locale, oppure in siti internet come Jamendo. Dopo aver aggiunto la clip audio al contenitore del progetto, trascinala su una traccia audio nella linea temporale.
Le clip audio possono essere ridimensionate nella linea temporale nello stesso modo in cui lo si farebbe con le quelle video. Il cursore aderirà automaticamente alla fine del progetto. Per aggiungere alla clip audio un effetto di dissolvenza in uscita (a meno che tu non abbia trovato un file esattamente della lunghezza necessaria) puoi passare sull’angolo superiore destro (o sinistro) della clip sulla linea temporale col mouse e trascinare il triangolo rosso sfumato fino alla posizione in cui dovrebbe iniziare la dissolvenza.[7]
Esportazione¶
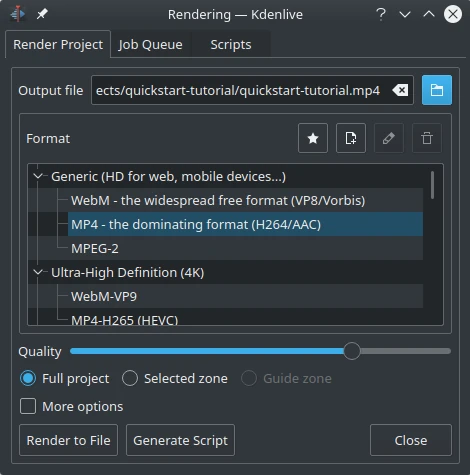
Finestra di esportazione¶
Ancora pochi minuti e il progetto sarà finito! Fai clic sul pulsante Esporta (oppure , oppure premi Ctrl+Invio) per accedere alla finestra mostrata qui a sinistra. Seleziona il file di destinazione desiderato per il nuovo video completo di tutti gli effetti e le transizioni, scegli il formato MP4 (che funziona pressoché ovunque), seleziona la posizione del file di destinazione, infine premi il pulsante Esporta in un file.
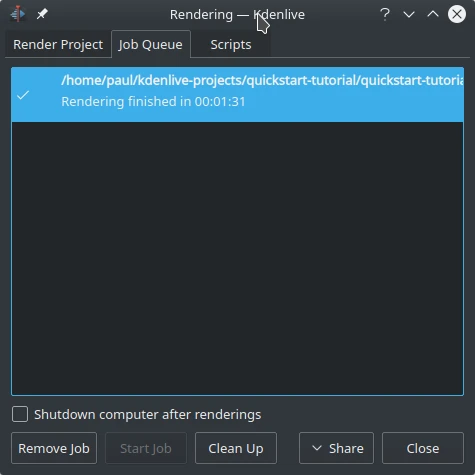
Avanzamento dell’esportazione¶
Dopo alcuni secondi l’esportazione terminerà, e il tuo primo progetto con Kdenlive sarà stato completato. Congratulazioni!