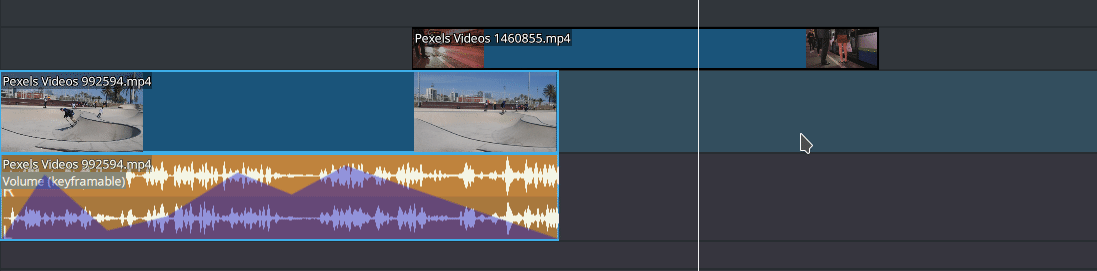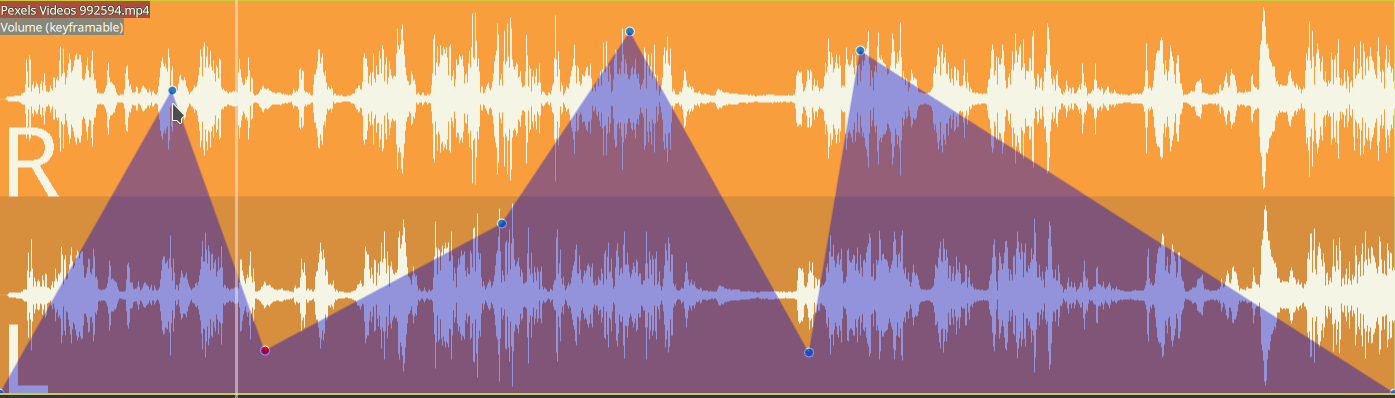Linea temporale¶
La linea temporale è la parte centrale di Kdenlive. È composta da 4 aree diverse:
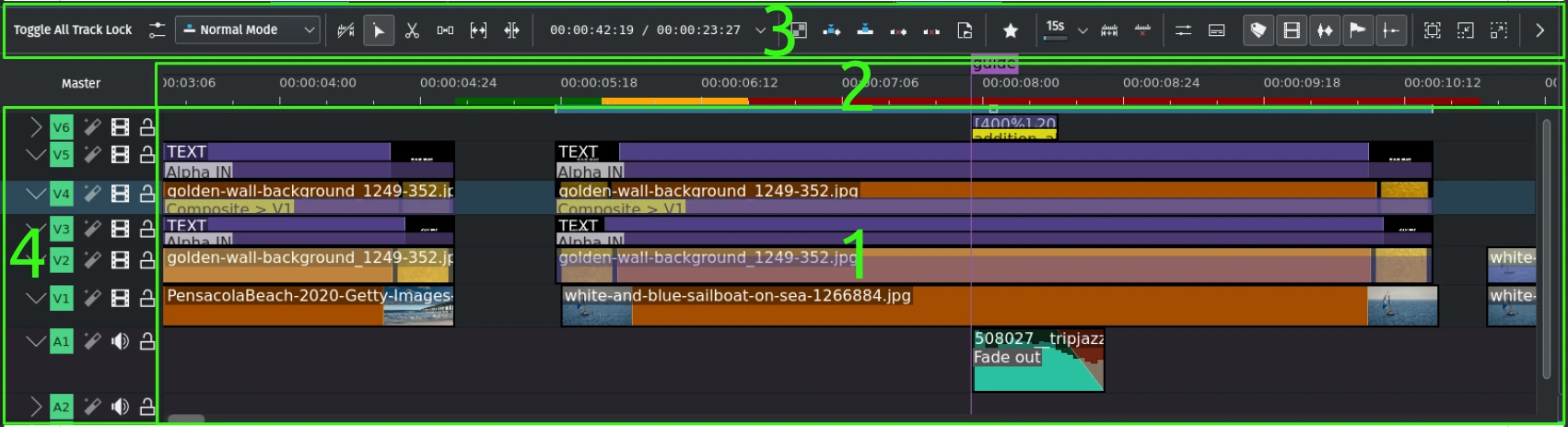
Aree della linea temporale¶
- 1:
Linea temporale: è l’area nella quale rilasci le clip nelle varie tracce. Mostra le clip con o senza le miniature o le curve delle frequenze audio, con le transizioni e le composizioni, oltre ai marcatori, alle guide e ai fotogrammi chiave, se ce ne sono.
- 2:
Righello della linea temporale: quest’area mostra il tempo nella notazione hh:mm:ss. Mostra anche la zona corrente, se è stata definita, oltre alle zone di esportazione dell’anteprima col rispettivo stato di esportazione. Qui puoi trovare una descrizione più dettagliata. Un clic col tasto sinistro nel righello della linea temporale sposterà la Linea temporale, che salterà in quella posizione. Per il clic col tasto destro, vedi la descrizione dettagliata.
- 3:
Barra degli strumenti della linea temporale: è un’area importante, nella quale sono facilmente accessibili gli strumenti per lavorare con le clip nella linea temporale. Sentiti libero di regolarla per assecondare il tuo flusso di lavoro. Per dettagli su come farlo, fai riferimento alla sezione sulla configurazione della barra degli strumenti.
- 4:
Intestazione della traccia: quest’area visualizza i dati nell’intestazione della traccia, quali il tipo di traccia (V sta per video, A per audio), il suo numero, la traccia con gli effetti o senza, se è nascosta oppure se è muta, se è bloccata o no, e anche un nome facoltativo. Ciascuna traccia può essere regolata individualmente in altezza, oppure espansa o collassata. Qui puoi trovare una descrizione più dettagliata. Per il menu del tasto destro vedi la sezione apposita.
Linea temporale¶
Barre d’ingrandimento¶
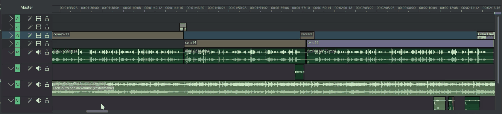
Oltre alla disponibilità delle barre d’ingrandimento nel controllo e delle barre di scorrimento dei fotogrammi chiave, ora nella linea temporale sono disponibili anche le barre d’ingrandimento. Qui puoi ingrandire o rimpicciolire semplicemente trascinando i bordi della barra di scorrimento della linea temporale (le barre d’ingrandimento verticali arriveranno presto). Si consiglia di riprodurre questo video in modalità a schermo intero.
Informazioni sulle associazioni dei tasti¶

Sulla sinistra sono state aggiunte le informazioni sulle associazioni dei tasti, mentre quelle sul contesto dell’elemento sono state spostate nella parte destra della Barra di stato. Si consiglia di riprodurre questo video in modalità a schermo intero.
Visuali della linea temporale¶
La linea temporale ha avuto una revisione della visuale: adesso le guide e i marcatori hanno più colori, e sono più gradevoli alla vista. Le guide sono state spostate sul righello della linea temporale, mentre l’anteprima e le barre delle zone sono state spostate sotto.
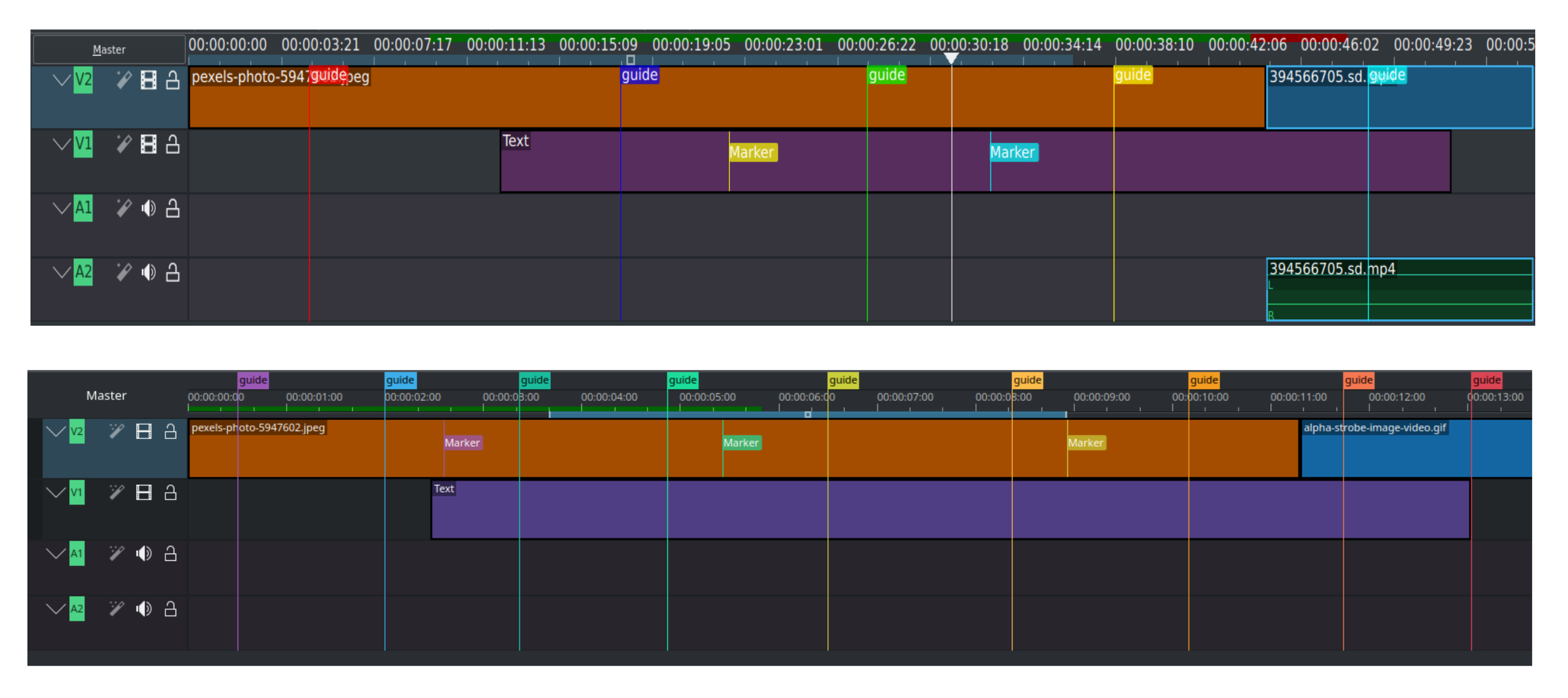
Prima (sopra), e dopo (sotto)
Separare audio e video¶
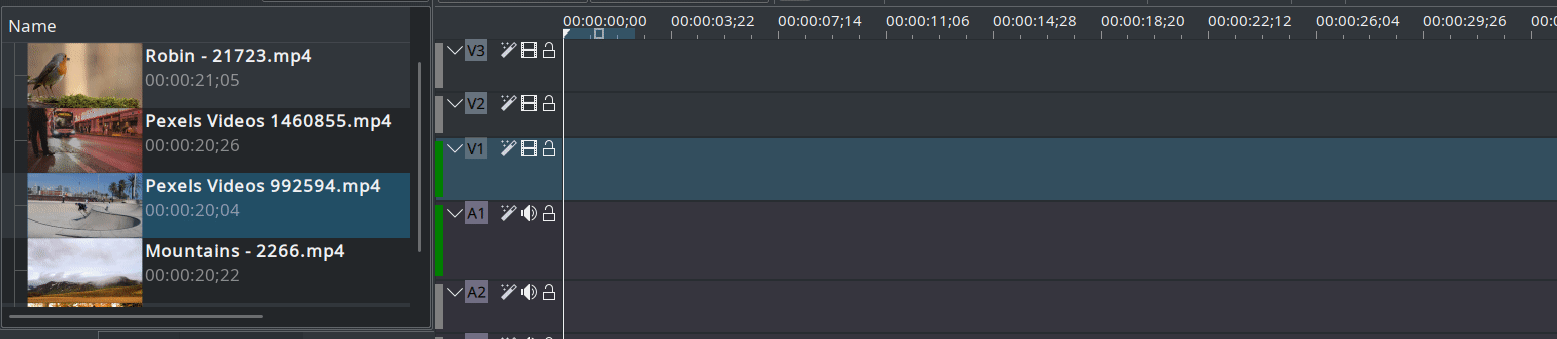
La modalità di funzionamento delle tracce nella linea temporale è cambiata. Ciascuna di esse adesso è sia una traccia audio che video, quindi accetta rispettivamente solo audio o video. Quando trascini una clip AV dal contenitore del progetto alla linea temporale, questa viene automaticamente separata: la parte video va in una traccia video, mentre quella audio in una audio.
La separazione tra audio e video è importante per l’implementazione delle transizioni sulla stessa traccia.
Cursore della linea temporale, segno di posizione o indicatore di riproduzione¶
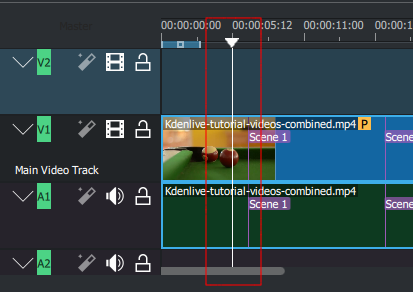
Indica la posizione che stiamo visualizzando nei Controlli. Poi far scorrere la posizione trascinando il cursore della linea temporale (conosciuto anche come segno di posizione o indicatore di riproduzione)
A partire dalle versione 0.9.4, il trascinamento del cursore della linea temporale riprodurrà l’audio della clip (conosciuto anche come scrubbing audio). Questa funzionalità funziona solo se hai spuntato in Configura Kdenlive.
Gestione del fotogramma chiave¶
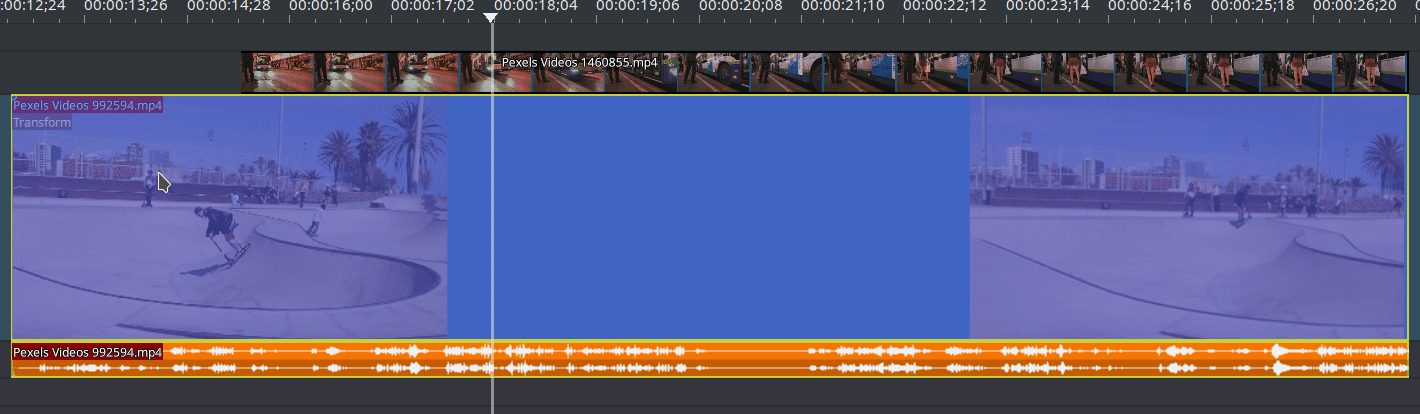
Aggiungi un nuovo fotogramma chiave facendo un doppio clic nella linea temporale.
Puoi spostare un fotogramma chiave senza modificare il suo valore usando la linea verticale che appare quando sei sotto o sopra uno di essi.
Rimuovi un fotogramma chiave trascinandolo sopra o sotto i limiti della clip.
Disabilita o abilita la pila degli effetti di una clip¶
La pila degli effetti può essere abilitata o disabilitata facendo clic sull’effetto.
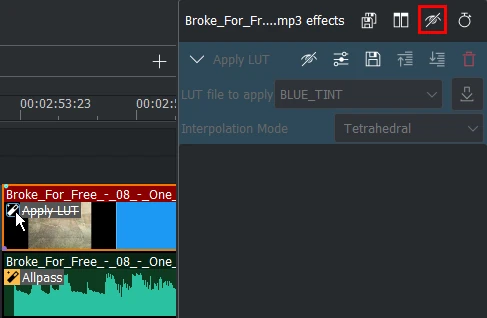
La pila degli effetti di Kdenlive disabilitata facendo clic sull’effetto di una clip¶
Disabilitazione di singole clip¶
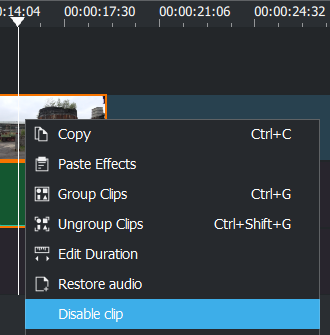
Puoi disabilitare le singole clip nella linea temporale facendo in modo che non abbiano audio o video (funziona con tutti i tipi di clip): fai clic col tasto destro, poi scegli Disabilita clip oppure Abilita clip.
Passa tra le schede delle sequenze¶
Puoi passare alle schede delle sequenze con le seguenti scorciatoie di tastiera:
Vai alla sequenza successiva con Ctrl+Tab
Vai alla sequenza precedente con Ctrl+Maiusc+Tab
Righello della linea temporale¶
Il righello della linea temporale mostra i codici temporali nella notazione hh:mm:ss:ff (predefinita) o in fotogrammi. Mostra la zona della linea temporale attualmente definita (1) e la zona di esportazione dell’anteprima (2) insieme ai rispettivi stati di esportazione (rosso: non ancora esportata; giallo: in corso di esportazione; verde: terminata).

La zona della linea temporale può essere spostata trascinando il quadrato in mezzo, e ridimensionata sia trascinando il bordo destro o sinistro che posizionando l’indicatore di riproduzione e quindi premendo I oppure O per impostare rispettivamente il punto di attacco e quello di stacco. Per informazioni più dettagliate sull’esportazione dell’anteprima, fai riferimento a questa sezione della documentazione.
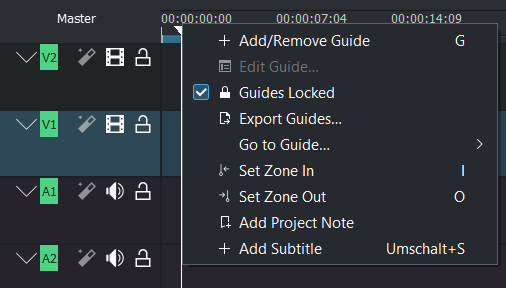
Un clic destro sul righello della linea temporale apre un menu contestuale, che ti permette di:
Barra degli strumenti della linea temporale¶
La barra degli strumenti della linea temporale controlla vari aspetti dell’editor, e può essere configurata per adattarsi al tuo flusso di lavoro. Per maggiori dettagli, vedi Configurare le barre degli strumenti.

Questa è una breve panoramica delle sezioni principali della barra degli strumenti. Una descrizione più dettagliata si trova nella sezione Barra degli strumenti della linea temporale di questa documentazione.
- 1:
Abilita il compositing della traccia e passa tra le viste divise di audio e video (vedi Passare da tracce audio mescolate a divise)
- 2:
Seleziona la modalità di montaggio: Normale, Sovrascrittura e Inserimento (vedi Compositing della traccia)
- 3:
Strumenti per la modifica: Selezione, Lametta, Spaziatore, Scivolamento, Montaggio con scarto (vedi Strumenti per il montaggio nella linea temporale)
- 4:
Strumenti per le clip e per le zone: Mescola clip, Inserisci zona della clip nella linea temporale, Sovrascrivi zona della clip nella linea temporale, Estrai zona dalla linea temporale, Togli zona dalla linea temporale, Espandi clip (vedi anche montaggio a 3 punti)
- 5:
Strumenti per l’esportazione dell’anteprima - inizia / termina esportazione dell’anteprima, apri la finestra delle opzioni di esportazione dell’anteprima, aggiungi zona di esportazione dell’anteprima, elimina tutte le zone di esportazione dell’anteprima
- 6:
Attiva o disattiva il mixer audio
- 7:
Icone della barra di stato (al posto della barra di stato, che può essere disattivata dal menu Visualizza)*
* Nota che questa è una versione personalizzata della barra degli strumenti della linea temporale, e che la sezione 7 non fa parte della barra degli strumenti predefinita
Tracce¶
La linea temporale è costituita da tracce. Ce ne sono di due tipi: audio e video. Il loro numero viene definito alla creazione di un nuovo progetto nelle impostazioni del progetto. L’aggiunta di una clip nella linea temporale può essere ottenuta mediante il trascinamento della clip dal contenitore del progetto o dai Controlli.
Intestazione della traccia¶
Quest’area mostra alcune opzioni di una traccia:
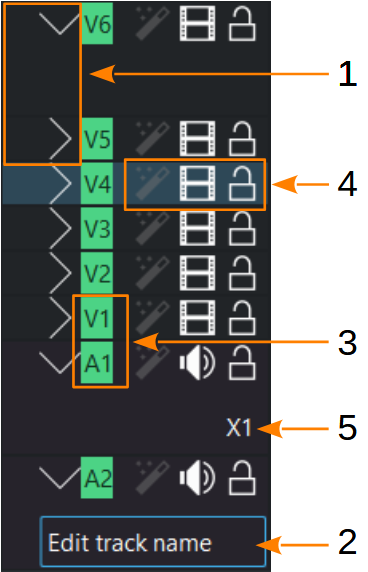
- 1:
per contrarre/espandere la traccia, Maiusc+LMB per contrarre/espandere tutte le tracce dello stesso tipo (audio/video.
- 2:
Nome della traccia. Fai clic qui per inserire o per modificare il nome della traccia.
- 3:
Tipo e numero della traccia
- 4:
Icone per il controllo della traccia. Usale per:
Bloccare la traccia
, che previene l’aggiunta, la rimozione o lo spostamento di clip nella linea temporale.
Silenziare la traccia
(solo per le tracce audio) Ctrl+Maiusc+H
Nascondere il video
di questa traccia Ctrl+Maiusc+H; e,
Abilitare/Disabilitare gli effetti della traccia
, che ti permette di abilitare o di disabilitare gli effetti che sono stati applicati alla traccia.
- 5:
Cambia l’ingrandimento delle forme d’onda audio da 1 (predefinito) a) 2, 4 o 8. Influenza tutte le forme d’onda audio visualizzate e tutte le tracce audio.
freccia su/giù passa alla traccia successiva
Aggiungere le tracce¶
Per poter aggiungere una traccia, fai clic col tasto destro in un punto qualsiasi dell’area dell’intestazione della traccia. Nella finestra Aggiungi traccia specifica il tipo di traccia, dove e quante ne vuoi inserire.
Eliminare le tracce¶
Per poter eliminare una traccia, fai clic col tasto destro in un punto qualsiasi dell’area dell’intestazione della traccia. Nella finestra Elimina traccia seleziona la traccia che vuoi eliminare.
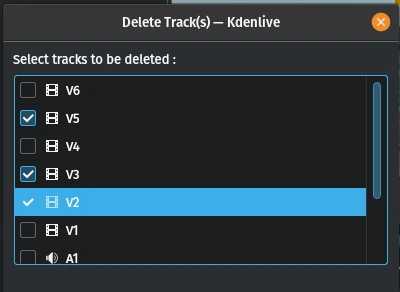
Ridimensionare le tracce¶
Le tracce possono essere ridimensionate individualmente. Se invece tieni premuto Maiusc puoi modificare l’altezza di tutte le tracce contemporaneamente.
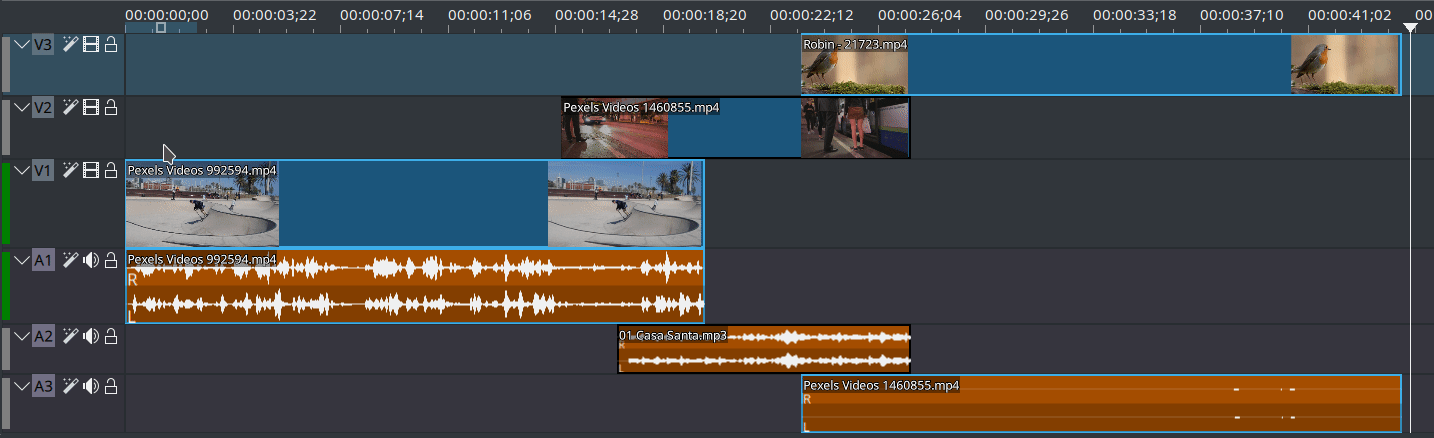
Adatta la traccia all’altezza della vista¶
Tutte le altezze delle tracce possono essere regolate seguendo l’altezza della vista della linea temporale.
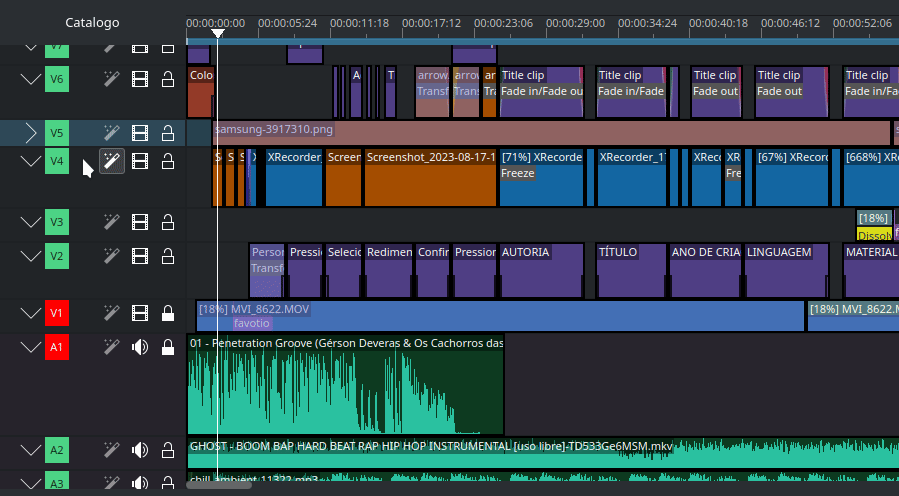
Riporta la traccia alla sua altezza predefinita¶
Maiusc+doppio-clic sul divisore della traccia la riporta alla sua altezza predefinita.
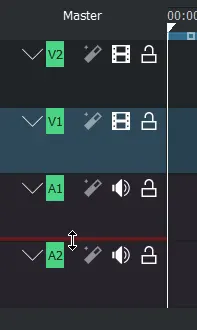
Passare da tracce audio mescolate a divise¶
Passa all’istante fra le due modalità di disposizione (mescolate o separate).

Tracce configurabili¶
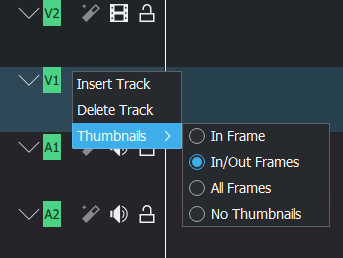
Traccia video - puoi scegliere di visualizzare
il Fotogramma di attacco
i Fotogramma di attacco e di stacco
Tutti i fotogrammi, oppure
Nessuna miniatura.
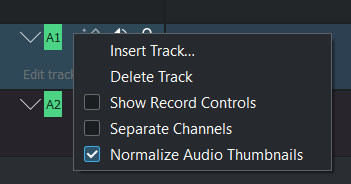
Traccia audio - puoi abilitare:
Mostra i controlli di registrazione, per registrare direttamente nella traccia. Per maggiori dettagli, vedi Registrazione audio.
Separa i canali, per vedere ciascun canale della traccia audio (ad esempio stereo, 5.1)
Normalizza visualizzazioni audio massimizza i livelli del picco audio a -3dB.
Riproduci continuamente¶
Disabilita Metti in pausa la riproduzione durante il salto nelle impostazioni in Configura la linea temporale ().
Crea una zona delle linea temporale della lunghezza che vuoi riprodurre continuamente.
Ripeti ciclicamente la zona (Ctrl+Maiusc+Spazio)