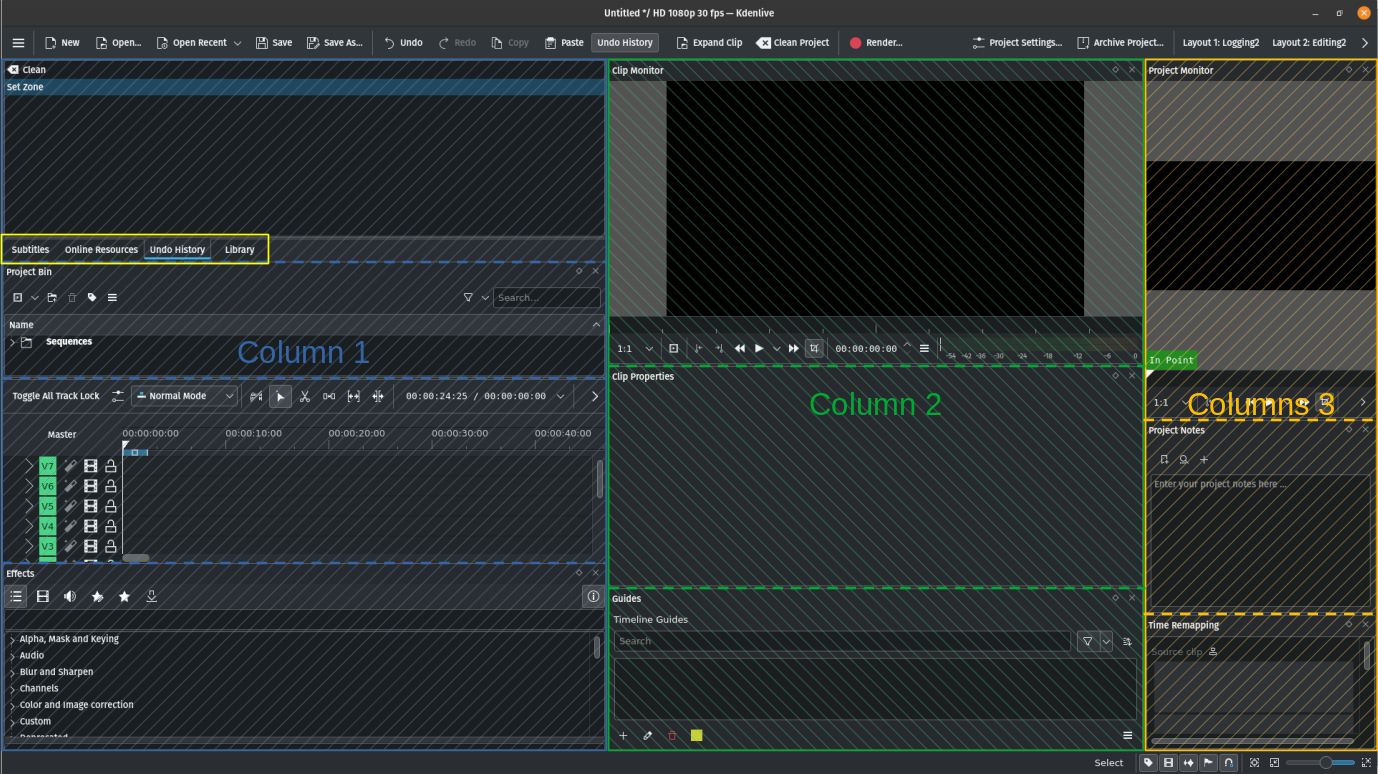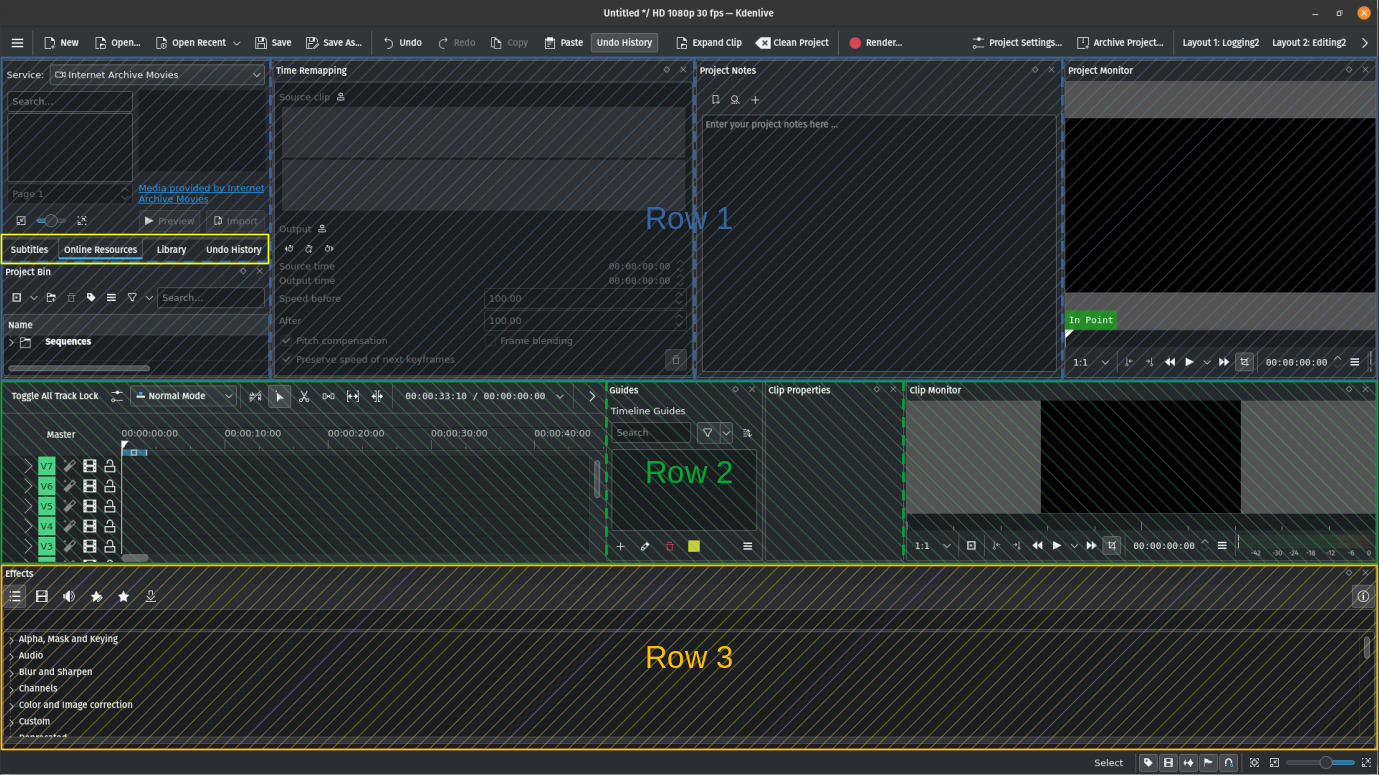Personalizzazione dell’interfaccia utente¶
Il modello di interfaccia utente ti permette di regolare liberamente i diversi pannelli, così da supportare il flusso di lavoro. Puoi aggiungere e eliminare gli oggetti, risistemarli, modificarne la dimensione, e infine salvare la disposizione dello spazio di lavoro: in base alla fase del lavoro di post produzione avrai quindi oggetti diversi nelle varie disposizioni. Ad esempio, puoi averne una per il montaggio video, una per la correzione dei colori e una per la modifica del suono; Kdenlive ne ha già quattro predefinite. Vedi il capitolo sulle Disposizioni dello spazio di lavoro.
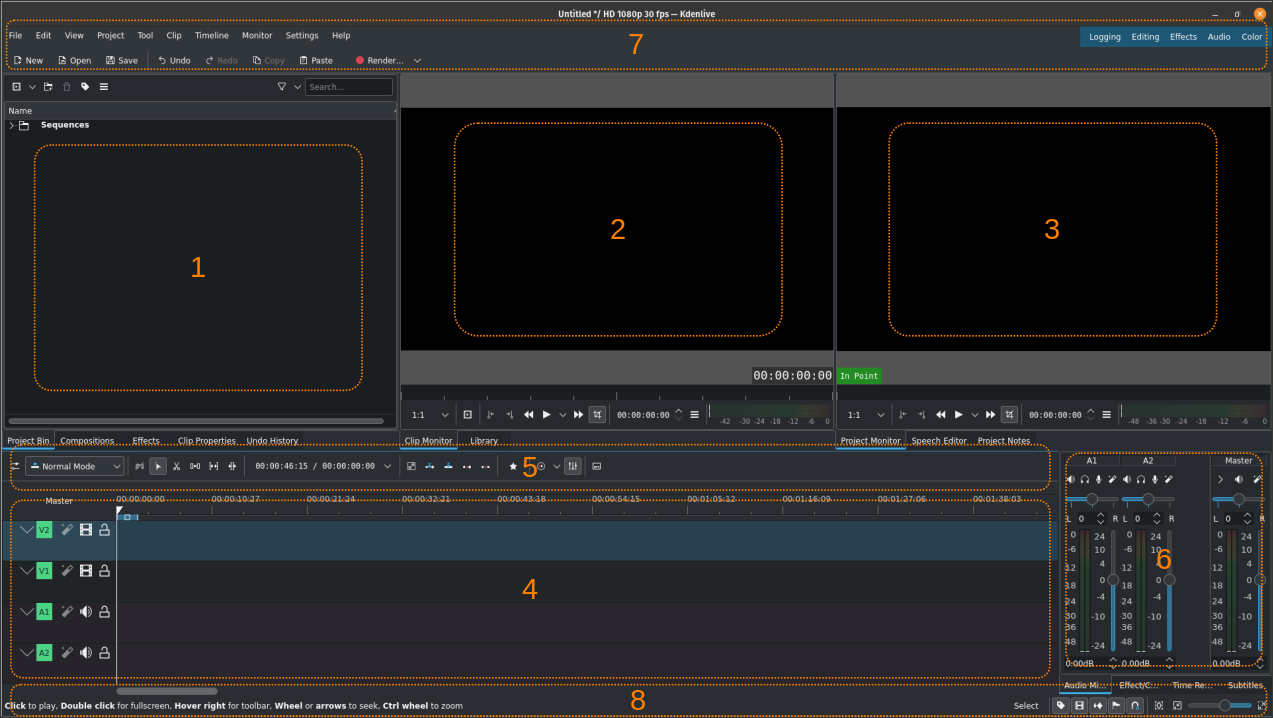
Spazi di lavoro predefiniti di Kdenlive (l’esempio usa la vista Modifica; fai clic per ingrandire)¶
Ecco un breve promemoria dei diversi pannelli dello spazio di lavoro (vedi Interfaccia utente). In questa sezione vogliamo focalizzarci sui pannelli dall’1 al 4, e sul 6: il 5, la barra degli strumenti della linea temporale, non è infatti un vero e proprio pannello, facendo parte della linea temporale. Per quanto riguarda il 7 e l’8, questi vengono descritti con maggiori dettagli rispettivamente nei capitoli sulla Barra di stato e sulle Barre degli strumenti.
Kdenlive ti permette di sistemare questi cinque pannelli per colonne o per righe: lo decidi in . In entrambi i casi è il pannello della linea temporale, il 4, a determinare cos’è una riga o una colonna. La differenza è che se selezioni Disponi le aree di aggancio per colonne puoi aggiungere delle colonne alla destra della linea temporale che si estendono dall’alto verso il basso. Puoi sempre aggiungere degli oggetti sotto o sopra agli altri, ma al bordo destro della linea temporale. Se selezioni Disponi le aree di aggancio per righe, hai due righe con cui iniziare: puoi trascinare gli oggetti sotto alla linea temporale per creare una nuova riga, ma non sopra, oppure tra la prima e la seconda riga. Puoi spostare gli oggetti con una riga per creare delle nuove colonne.
Colonne (fai clic per ingrandire) |
Righe (fai clic per ingrandire) |
Nota che puoi ancora avere degli oggetti per righe all’interno di una colonna, oppure per colonne all’interno di una riga, vedi le linee tratteggiate nell’immagine sopra. Allo stesso modo puoi avere degli oggetti come schede (vedi il quadrato giallo nella schermata sopra) indipendentemente dalle impostazioni sull’orientazione dell’area di aggancio.
Aggiungere gli oggetti¶
Puoi aggiungere gli oggetti (ad esempio Libreria e Note sul progetto) abilitandoli in . Allo stesso modo, puoi disabilitarli togliendo il segno di spunta accanto alle loro voci nel menu.
Spostare gli oggetti¶
Puoi spostare gli widget afferrando la linguetta, oppure la barra del titolo, e spostandoli in una nuova posizione all’interno dello stesso pannello, cioè modificando semplicemente la sequenza delle schede.
Un oggetto può anche essere spostato in un nuovo pannello, nella sua (nuova) colonna o riga, oppure liberandolo come una finestra mobile. Nell’esempio sotto, gli oggetti del controllo della clip e del progetto vengono sganciati e trasformati in finestre mobili:
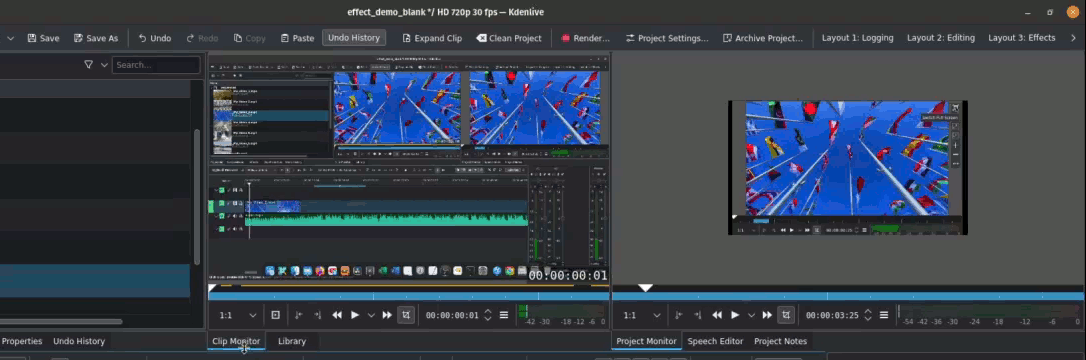
Lo spostamento del controllo della clip e quello del progetto nelle loro rispettive finestre (sganciamento)¶
La disposizione di Kdenlive reagisce al trascinamento degli oggetti, quindi devi prestare attenzione a quali elementi della disposizione cambiano colore quando ti muovi su di loro.
Reazione |
Risultato quando viene lasciato |
|---|---|
L’oggetto sotto cambia il colore |
L’oggetto viene aggiunto come scheda al pannello |
Appare un’area vuota evidenziata |
L’oggetto viene rilasciato in una nuova colonna o riga |
Nessuna modifica al colore |
[Solo quando passi col mouse sopra al pannello della linea temporale o alla barra del menu] l’oggetto diventa una finestra mobile |
Suggerimento
Quando cerchi di spostare una finestra mobile in una nuova posizione, Kdenlive potrebbe pensare che tu voglia spostarla su un pannello, oppure che tu voglia creare una nuova riga o colonna. Si consiglia di utilizzare le maniglie di dimensioni standard del gestore delle finestre per regolare gli angoli in alto a sinistra e in basso a destra di conseguenza.
Nota
Per poter spostare gli oggetti senza una linguetta, questi devono avere una barra del titolo. Puoi attivarla e disattivarla da .
Ridimensionamento degli oggetti¶
Puoi ridimensionare solamente la colonna o la riga al quale l”oggetto è agganciato. Passa col mouse sopra le sue estremità, e il puntatore del mouse diventerà in quello di ridimensionamento: adesso trascina l’estremità fino a che non raggiungi la dimensione desiderata. Puoi trascinare separatamente in orizzontale o in verticale.
Salvataggio della disposizione¶
Una volta sistemati gli oggetti secondo i tuoi gusti, puoi salvare la disposizione da : si aprirà una finestra, dalla quale puoi darle un nome. Se questa esiste già apparirà un avvertimento, ma potrai sovrascrivere la disposizione.
È buona norma e di aiuto avere delle disposizioni diverse per i vari compiti di post produzione. Per maggiori dettagli, vedi il capitolo Disposizioni dello spazio di lavoro.
Caricamento di una disposizione¶
Puoi caricare una disposizione sia selezionandola da , sia facendo clic su quella desiderata nella barra del menu (nell’angolo in alto a destra dello schermo).
Gestione delle disposizioni¶
Kdenlive visualizza solo otto disposizioni salvate quando si seleziona , mentre nella barra del menu ne vengono visualizzate solamente quattro. Però puoi averne molte altre.
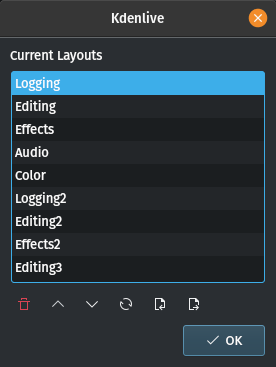
Elenco delle disposizioni disponibili¶
La selezione di apre questa finestra, dalla quale puoi gestire le disposizioni dello spazio di lavoro disponibili.
Utilizza e
per spostare le disposizioni evidenziate in su o in giù nell’elenco. Le prime otto di queste saranno disponibili dal menu.
Fai clic su per aggiornare l’elenco. Utilizza invece
per eliminare la voce evidenziata.
Puoi esportare o importare
le disposizioni salvate.