Menu Visualizza¶
Il menu Visualizza controlla gli oggetti che appaiono sullo schermo, ed è utilizzato per gestire le disposizioni dello schermo.
Usa la navigazione sulla sinistra per andare alle varie voci di menu
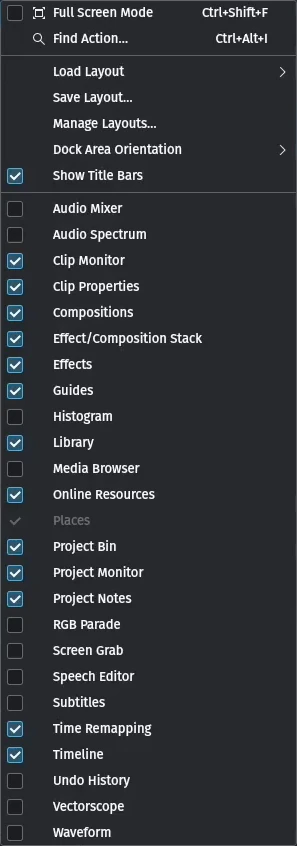
Il Menu Visualizza di Kdenlive¶
La Modalità a tutto schermo attiva e disattiva la modalità a tutto schermo della finestra principale di Kdenlive.
Nota: non va confusa con F11, che invece commuta in questa modalità il controllo del progetto o della clip.
Mostra le barre del titolo mostra e nasconde le barre del titolo dei vari oggetti. Nascondile se hai bisogno più spazio nello schermo. Alcuni oggetti hanno però bisogno della barra del titolo per poter essere spostati.
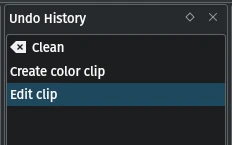
Barra del titolo¶
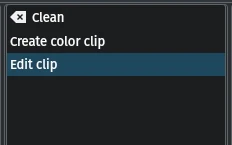
Senza la barra del titolo¶
Trova azione¶
Questa funzionalità ti permette di cercare qualsiasi comando o azione disponibile: digita semplicemente la ricerca, poi seleziona ciò che vuoi eseguire. Kdenlive utilizza una ricerca approssimata, o all’indietro, quindi ogni carattere digitato modifica al volo il risultato della ricerca.
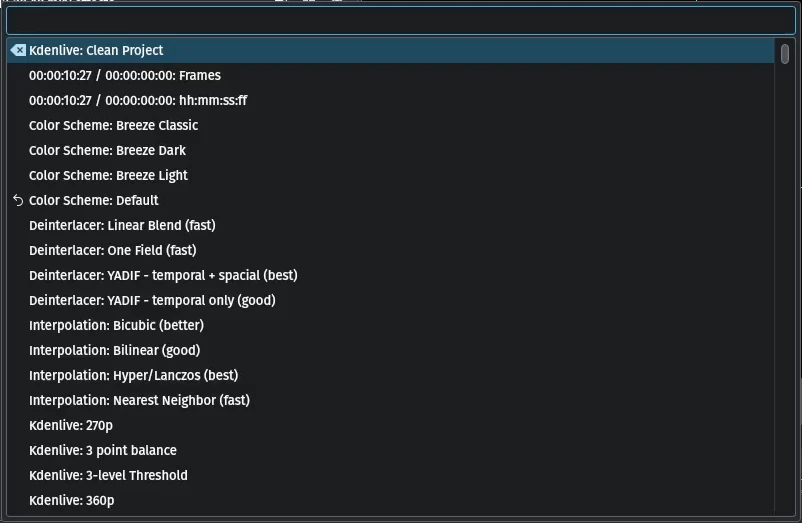
Trova azione di Kdenlive¶
Carica disposizione¶
Questa funzione ti permette di passare ad una disposizione dello spazio di lavoro salvata in precedenza. Maggiori dettagli sono disponibili nella sezione Disposizioni dello spazio di lavoro di questa documentazione.
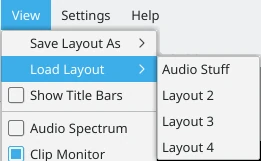
Caricamento di una disposizione dello spazio di lavoro¶
Una volta che una disposizione è stata caricata, questa rimarrà come corrente ogni volta che si avvia Kdenlive; almeno finché non passi ad un’altra salvata, oppure modifichi quella corrente. Se apporti delle modifiche a una disposizione personalizzata dopo averla caricato e poi lasci Kdenlive, non ti verrà richiesto di salvare le modifiche fatte. Queste verranno però ricordate e applicate la prossima volta che verrà avviato Kdenlive. Tieni però presente che stai lavorando con una disposizione senza nome. Se ti piace e vuoi preservarla, salvala col nome originale, oppure con uno nuovo.
Salva disposizione¶
Questa funzione ti permette di salvare la disposizione dello spazio di lavoro.
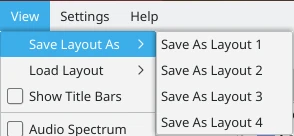
Salvataggio della disposizione dello spazio di lavoro corrente¶
Nell’esempio mostrato, ancora non è stata salvata nessuna disposizione personalizzata; sono quindi semplicemente etichettate da 1 a 4. Fai clic su Salva disposizione come, quindi scegli una delle quattro presenti.
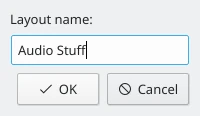
Dai un nome alla disposizione salvata¶
Appare quindi la finestra Salva disposizione, da cui potrai dare un nome alla tua disposizione personalizzata.
Gestisci le disposizioni¶
Questa funzione ti permette di gestire le disposizioni dello spazio di lavoro salvate.
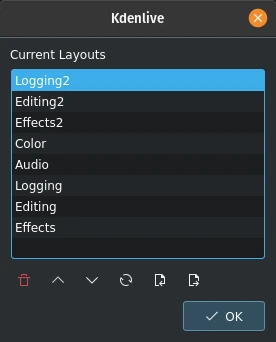
La funzione Gestisci le disposizioni di Kdenlive¶
Puoi eliminare, riorganizzare, ripristinare, importare ed esportare le disposizioni salvate.
Orientazione delle aree di aggancio¶
Questa funzione controlla come Kdenlive dispone le disposizioni dello spazio di lavoro:
Disponi le aree di aggancio per colonne: gli oggetti possono essere impilati, come lavatrice e asciugatrice, su entrambe le estremità dello schermo, e ridimensionati verticalmente indipendenti dallo schermo diviso tra la Linea temporale e l’area sopra
Disponi le aree di aggancio per righe: gli oggetti possono essere messi uno accanto all’altro, e il loro ridimensionamento orizzontale non influisce su quelli nella riga sopra di loro.
Per maggiori dettagli e illustrazioni, vedi Personalizzazione dell’interfaccia utente.
Mixer audio¶
Attiva e disattiva l” oggetto Mixer audio.
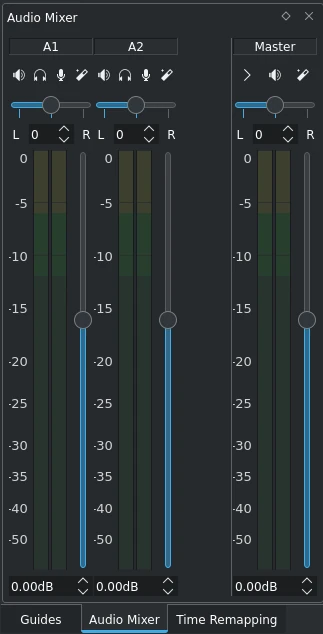
L’oggetto Mixer audio di Kdenlive¶
È lo strumento principale per il trattamento dell’audio. Mostra tutte le tracce audio e un volume principale.
Per maggiori dettagli, fai riferimento alla sezione Mixer audio di questa documentazione.
Spettro audio¶
Attiva e disattiva l” oggetto Spettro audio.
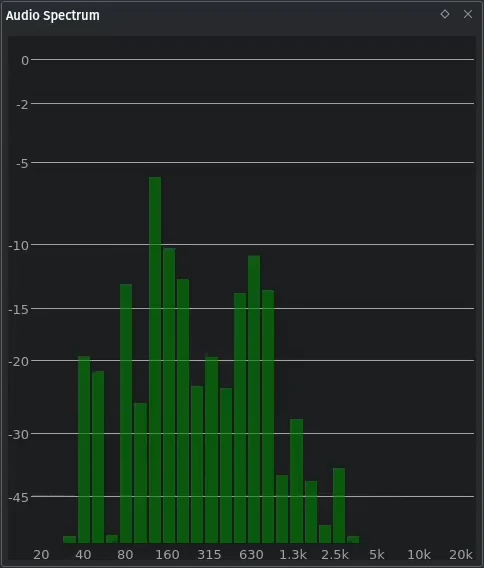
L’oggetto Spettro audio di Kdenlive¶
Ti permette di controllare in dettaglio le proprietà audio della clip. Il grafico visualizza i dati solamente mentre la clip è in riproduzione nel controllo del progetto o della clip.
Mette in un grafico il volume dell’audio in decibel (asse verticale) per ciascuna frequenza (asse orizzontale) nel fotogramma corrente.
Controllo della clip¶
Attiva e disattiva l” oggetto Controllo della clip.
Proprietà della clip¶
Attiva e disattiva l” oggetto Proprietà della clip.
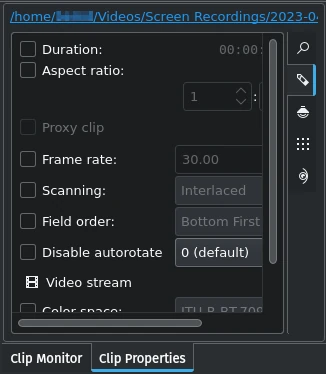
L’oggetto Proprietà della clip di Kdenlive¶
L” oggetto Proprietà della clip visualizza le proprietà della clip selezionata. Alcune di queste sono modificabili.
Per maggiori dettagli, vedi il capitolo Proprietà della clip.
Composizioni¶
Attiva e disattiva l” oggetto Composizioni.
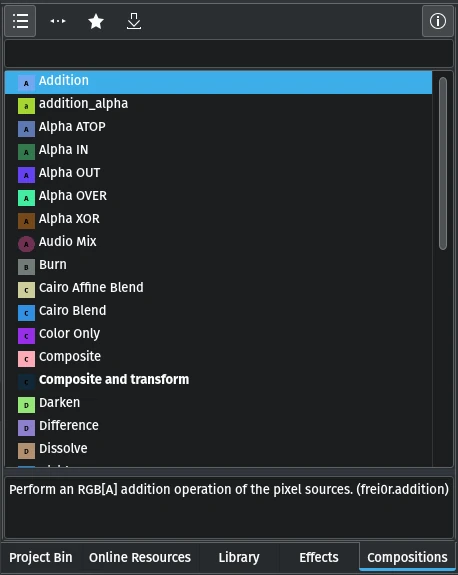
L’oggetto Composizioni di Kdenlive¶
L” oggetto Composizioni elenca tutte le composizioni disponibili in Kdenlive. Per maggiori dettagli vedi il capitolo sulle Composizioni.
Puoi trascinare una composizione dall’elenco e rilasciarla su una clip nella linea temporale.
Pila effetti/composizioni¶
Attiva e disattiva l’oggetto Pila effetti/composizioni.
La Pila effetti/composizioni mostra tutti gli effetti applicati a una clip o a un a traccia. È dove esegui le modifiche alla impostazioni dell’effetto. Per maggiori dettagli, vedi la sezione Effetti e filtri di questa documentazione.
Effetti¶
Attiva e disattiva l” oggetto Effetti.
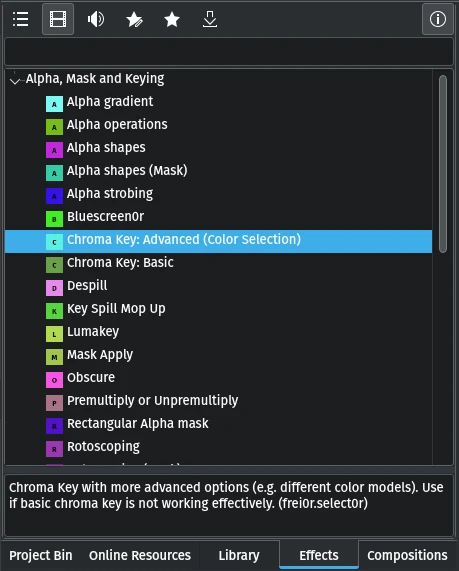
L’oggetto Effetti di Kdenlive¶
L” oggetto Effetti elenca tutti gli effetti disponibili in Kdenlive. Ha dei gruppi per i vari tipi (audio e video), per gli effetti personalizzati, per quelli preferiti, oltre a un’opzione per scaricare altri effetti dal KDE Store.
Puoi trascinare un effetto dall’elenco e rilasciarlo su una clip nella linea temporale, nel contenitore del progetto o nella pila degli effetti.
Maggiori dettagli sugli effetti sono disponibili nella sezione Effetti e filtri di questa documentazione.
Guide¶
Attiva e disattiva l” oggetto Guide.
Le guide e i marcatori sono un potente strumento per velocizzare il tuo flusso di lavoro. Maggiori dettagli sono disponibili nella sezione Guide di questa documentazione.
Istogramma¶
Attiva e disattiva l” oggetto Istogramma.
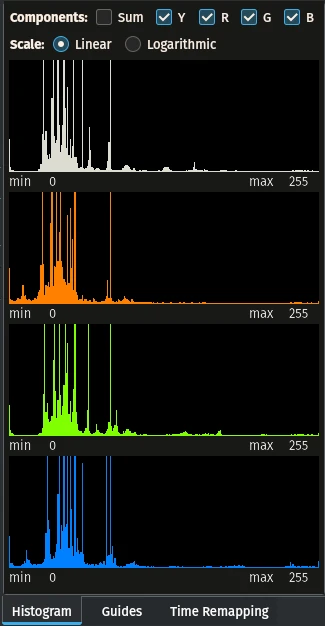
L’oggetto Istogramma di Kdenlive¶
Questo ambito visualizza un istogramma delle frequenza della luminanza delle componenti del colore del video. Queste informazioni sono utili se utilizzate in combinazione con gli effetti di correzione del colore, così da eseguire la correzione del colore sul video. Questa include l’aumento della luminosità o la regolazione del bilanciamento bianco, per garantire che il bianco rimanga bianco e non sia blu.
Gli istogrammi hanno la luminanza sull’asse orizzontale, che va dallo 0 a sinistra al 255 a destra. L’asse verticale (Y) rappresenta invece il conteggio del numero totale di pixel nel fotogramma video corrente con una certa luminanza.
Per maggiori informazioni leggi la sezione Suggerimenti e trucchi su Come funziona l’istogramma nella sezione su Visori.
Vedi anche l’effetto video Istogramma.
Attenzione
Le versioni precedenti alla 21.12.2 avevano un problema in Windows: i visori non mostravano niente. Per maggiori dettagli, e per aggirare il problema, fai riferimento alla sezione Problemi in Windows.
Libreria¶
Attiva e disattiva l” oggetto Libreria.
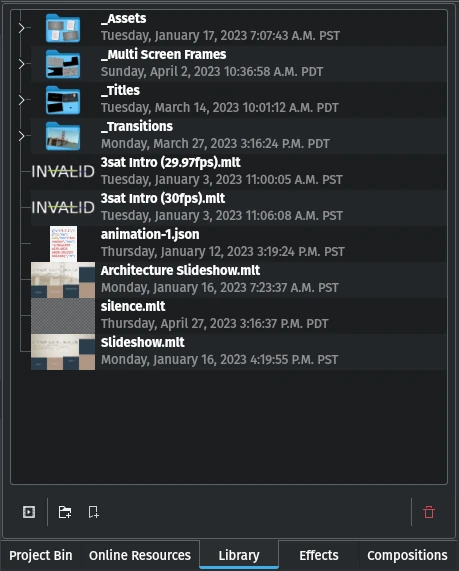
L’oggetto Libreria di Kdenlive¶
La libreria contiene gli elementi per un uso generico nel progetto. Tra questi ci sono le filigrane, i loghi, i terzi inferiori, le introduzioni e così via. Per maggiori dettagli, fai riferimento alla sezione Libreria di questa documentazione.
Browser multimediale¶
Attiva e disattiva l” oggetto Browser multimediale.
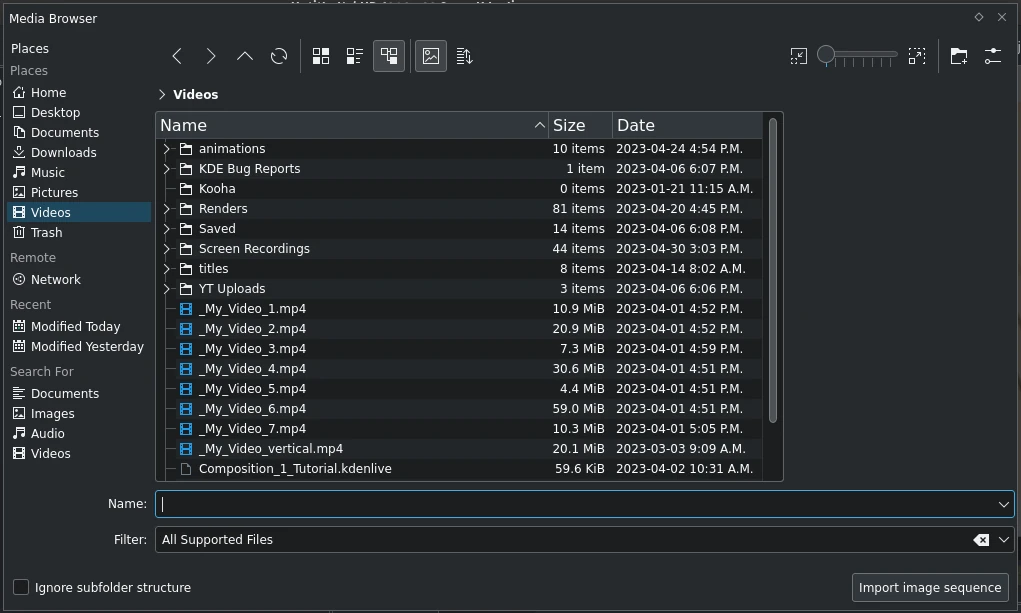
L’oggetto Browser multimediale di Kdenlive¶
Il Browser multimediale ti permette di navigare facilmente il tuo file system per aggiunge le clip al tuo progetto. Per maggiori dettagli, vedi la sezione Browser multimediale di questa documentazione.
Risorse in rete¶
Attiva e disattiva l” oggetto Risorse in rete.
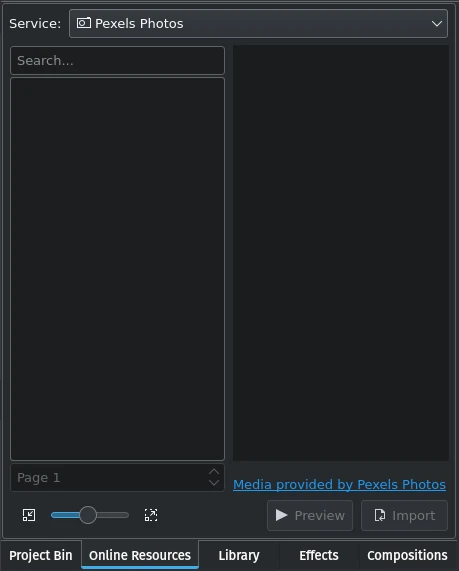
L’oggetto Risorse in rete di Kdenlive¶
L” oggetto Risorse in rete ti permette di includere nel tuo progetto delle risorse multimediali da vari fornitori in rete, come Pixabay o Pexels.
Per maggiori dettagli, vedi la sezione Risorse in linea di questa documentazione.
Contenitore del progetto¶
Attiva e disattiva l” oggetto Contenitore del progetto.
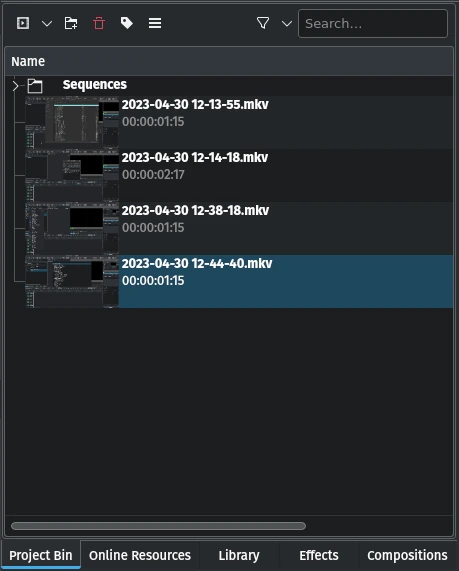
L’oggetto Contenitore del progetto di Kdenlive¶
Il Contenitore del progetto è il posto in cui Kdenlive elenca tutte le clip (video, audio, titoli e immagini) e le risorse associate al progetto. Per maggiori dettagli, vedi la sezione Contenitore del progetto di questa documentazione.
Novità nella versione 23.04: le sequenze (necessarie per le linee temporali annidate). Per maggiori dettagli, vedi la sezione Sequenze di questa documentazione.
Controllo del progetto¶
Attiva e disattiva l’oggetto Contenitore del progetto.
Il Controllo del progetto viene usato per visualizzare la linea temporale del progetto, cioè la versione modificata del tuo video. Nella modalità di modifica puoi manipolare direttamente alcuni effetti dal controllo del progetto. Per maggiori dettagli, fai riferimento alla sezione Controllo del progetto di questa documentazione.
Note sul progetto¶
Attiva e disattiva l” oggetto Note del progetto.
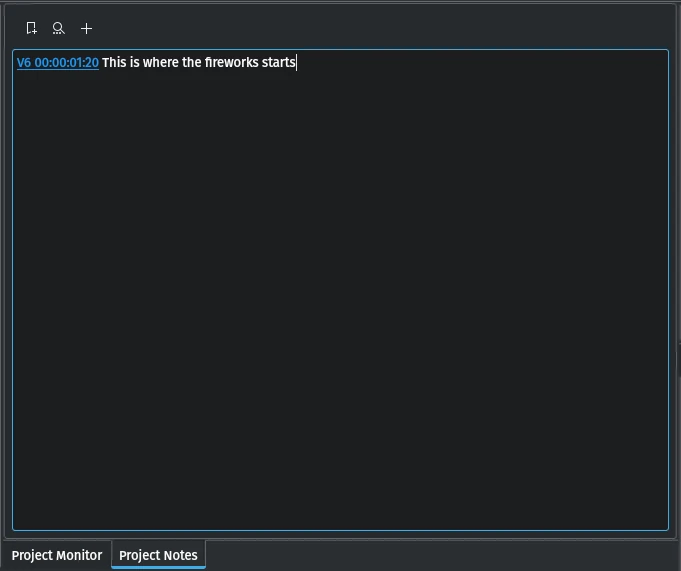
L’oggetto Note sul progetto di Kdenlive¶
Le note del progetto possono essere utilizzate per prendere delle note sul progetto, come idee o cose da fare. Per maggiori dettagli, fai riferimento alla sezione Note sul progetto di questa documentazione.
Esibizione RGB¶
Attiva e disattiva l” oggetto Esibizione RGB.
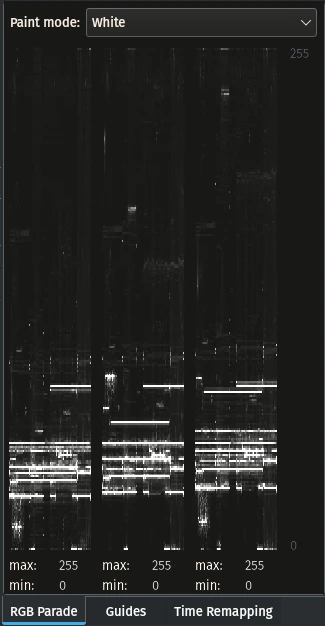
L’oggetto Esibizione RGB di Kdenlive¶
L” oggetto Esibizione RGB visualizza un istogramma delle componenti RGB dei dati video.
L’asse orizzontale rappresenta la linea temporale nel fotogramma video, mentre quello verticale è la luminosità dei pixel da 0 a 255. La luminosità del punto sul grafico rappresenta il conteggio del numero di pixel con questa luminosità in questa colonna di pixel nel fotogramma video.
Maggiori dettagli, tra cui una spiegazione più approfondita, sono disponibili nel capitolo Suggerimenti e trucchi su Waveform and RGB Parade nella sezione su Visori.
Vedi anche l’effetto video Esibizione RGB video effect.
Cattura dello schermo¶
Attiva e disattiva l” oggetto Cattura dello schermo.
Nota
Questa funzione presenta dei problemi, quindi non dovrebbe essere usata; inoltre non viene curata da un po” di tempo. Per la cattura dello schermo ci sono altri strumenti e applicazioni, quindi questa funzione sarà molto probabilmente deprecata.
Puoi configurare la funzione di cattura dello schermo da Menu ‣ Impostazioni ‣ Configura Kdenlive ‣Acquisisci.
Editor vocale¶
Attiva e disattiva l” oggetto Editor vocale.
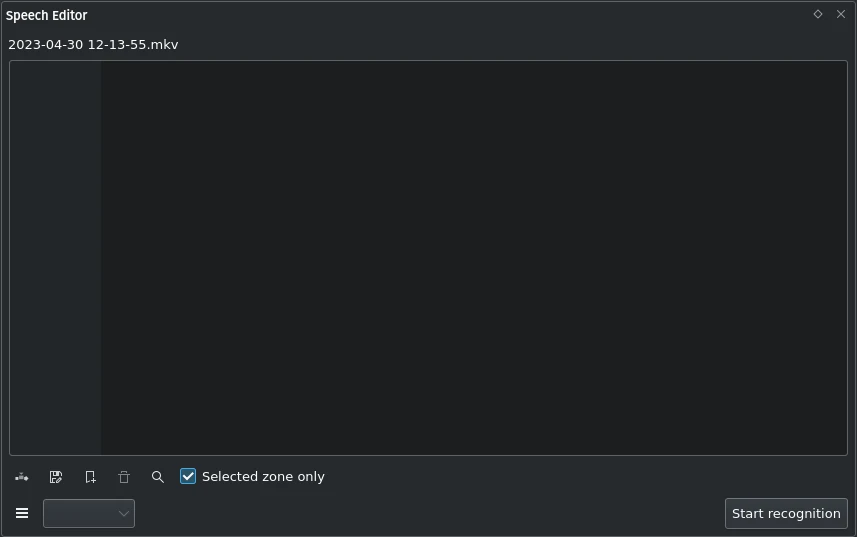
L’oggetto Editor vocale di Kdenlive¶
L” oggetto Editor vocale ti permette di utilizzare per i tuoi video un riconoscimento vocale basato sull’intelligenza artificiale. Per poterlo utilizzare devi però configurare il riconoscimento vocale in Kdenlive. Maggiori dettagli sulla configurazione, sulle installazioni potenzialmente necessarie e su come utilizzare il riconoscimento vocale sono disponibili nella sezione Riconoscimento vocale di questa documentazione.
Sottotitoli¶
Attiva e disattiva l” oggetto Sottotitoli.
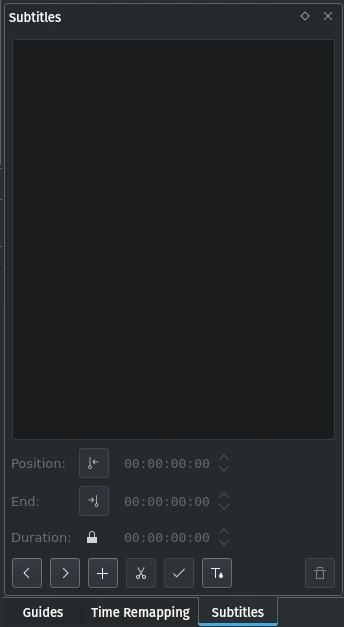
L’oggetto Sottotitoli di Kdenlive¶
L” oggetto Sottotitoli viene usato per gestire i sottotitoli del tuo progetto. Per maggiori dettagli, vedi la sezione Sottotitoli di questa documentazione.
Modifica tempo¶
L” oggetto Modifica tempo ti permette di creare lo speed ramping.
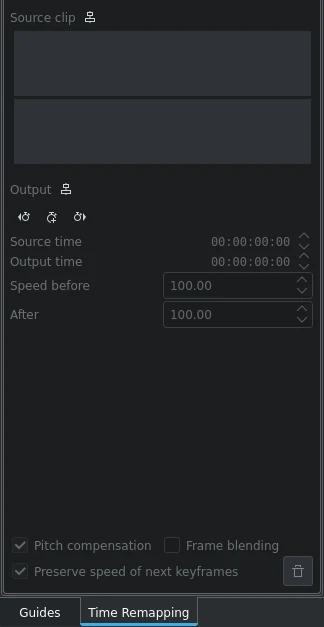
L’oggetto Modifica tempo di Kdenlive¶
Maggiori dettagli sono disponibili nella sezione Modifica tempo di questa documentazione.
Linea temporale¶
Attiva e disattiva la linea temporale.
La Linea temporale è la parte centrale di Kdenlive, nella quale si assembla il video. Una descrizione più dettagliata è disponibile nella sezione Linea temporale di questa documentazione.
Annulla la cronologia¶
Attiva e disattiva l” oggetto Annulla la cronologia.
Annulla la cronologia mostra tutte le operazioni eseguite finora, permettendoti di ripristinare velocemente il tuo progetto allo stato in cui era molte modifiche fa.
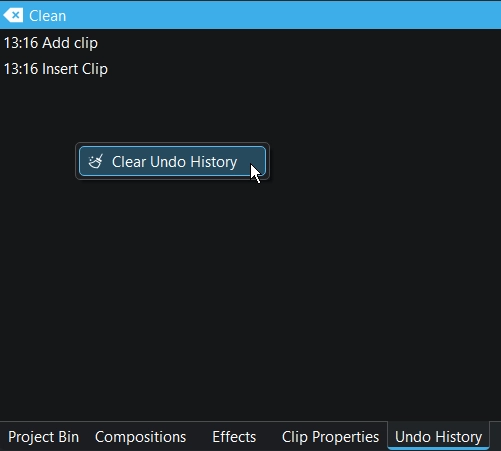
L’oggetto Annulla la cronologia di Kdenlive¶
Potrebbe capitare di voler ripristinare velocemente il progetto allo in cui era molte modifiche fa. Invece di annullare ripetutamente le singole operazioni, sarebbe meglio andare direttamente all’operazione in questione, se ci fosse una maniera facile per trovarla.
Usa ile RMB ovunque nella finestra per aprire un menu contestuale con cui eliminare tutta la cronologia degli annullamenti.Così facendo riceverai un avviso che il processo sarà irreversibile. L’eliminazione può essere utile per liberare della memoria in una lunga sessione di montaggio. La pila degli annullamenti viene pulita all’eliminazione di una sequenza nella linea temporale.
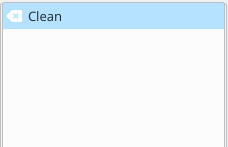
Figura 1¶
Per questo c’è Menu ‣ Visualizza ‣ Annulla la cronologia: questa azione apre una finestra agganciabile che elenca tutte le modifiche fatte al progetto nell’ordine in cui sono state fatte. Quando apri un progetto per la prima volta, la finestra appare come nella figura 1.
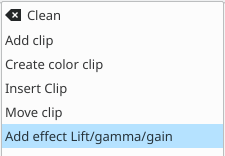
Figura 2¶
Ciascuna operazione che esegui da adesso in poi viene aggiunta all’elenco, come mostrato nella figura 2. Nota che l’ultima operazione effettuata viene evidenziata.
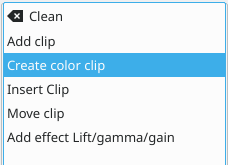
Figura 3¶
In questo esempio, se vuoi annullare le ultime 3 operazioni con un clic, devi semplicemente fare clic sulla voce Crea clip di colore: quelle tre modifiche saranno così ripristinate in un colpo solo. Se però non sei contento dell’annullamento, puoi ripristinare facilmente le modifiche: ti basta fare clic su una qualsiasi delle voci che sono ancora nell’elenco.
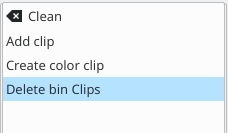
Figura 4¶
Tuttavia, se avevi deciso di tornare alla voce Crea clip di colore e poi fai delle altre modifiche al progetto, le tre operazioni rimanenti che erano nell’elenco vengono spazzate via, e non sono più disponibili: vengono infatti sostituite dalla nuova operazione appena compiuta, vedi la figura 4.
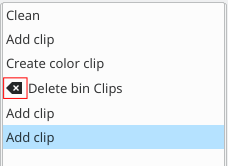
Figura 5¶
Ogni volta che salvi il progetto, l’icona che sembra un backspace viene riposizionata accanto all’operazione più recente nell’elenco. La figura 5 visualizza tre operazioni aggiuntive, che sono state eseguite dopo il salvataggio del file: quelle col quadratino. Dopo aver salvato il file puoi ancora ripristinare le modifiche che erano state fatte prima di questa azione.
Evidenzia le punte massime¶
Attiva e disattiva l” oggetto Evidenzia le punte massime.
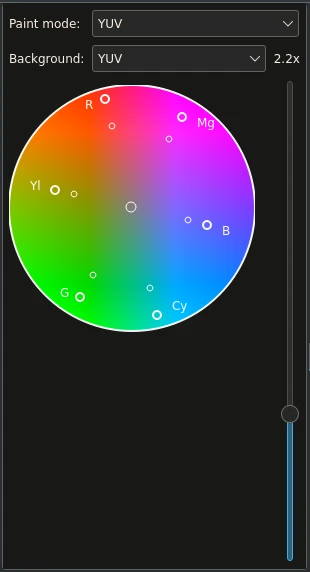
L’oggetto Evidenzia le punte massime di Kdenlive¶
L” oggetto Evidenzia le punte massime ti permette di controllare in dettaglio le proprietà dei colori della clip.
Maggiori dettagli sono disponibili nel capitolo Suggerimenti e trucchi sul Vettorscopio e Le linee I e Q del vettorscopio nella sezione Visori.
Vedi anche gli effetti video Vettorscopio e Vettorscopio (avanzato).
Forma d’onda¶
Attiva e disattiva l” oggetto Forma d’onda.
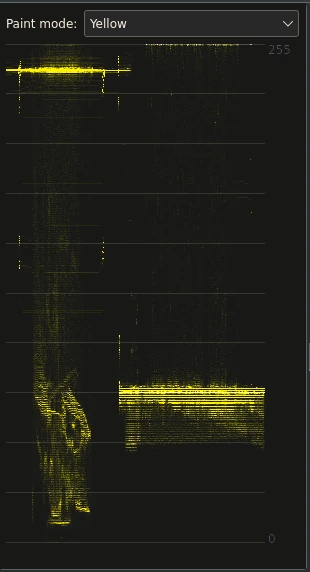
L’oggetto Forma d’onda di Kdenlive¶
Contrariamente a quanto potrebbe suggerire il nome, l” oggetto Forma d’onda non serve per l’audio: rappresenta invece la componente Luma (la bianchezza) del video. È lo stesso tipo di grafico dell”Esibizione RGB: l’asse orizzontale rappresenta l’asse orizzontale nel fotogramma, mentre quello verticale è la luma del pixel da 0 a 255. La luminosità del punto nel grafico rappresenta il conteggio del numero di pixel con questa luma in questa colonna di pixel nel fotogramma video.
Maggiori dettagli sono disponibili nel capitolo Suggerimenti e trucchi nella sezione sulle Forme d’onda nella sezione Visori.
Vedi anche l’effetto video Monitor delle forme d’onda video.