Sequenza¶
Una sequenza è essenzialmente una linea temporale. Le sequenze possono esportate in maniera indipendente, ma, dato che sono parte di un progetto, non possono essere salvate separatamente da esso. Tutte le sequenze hanno tutte le stesse impostazioni, quelle definite nelle impostazioni del progetto.
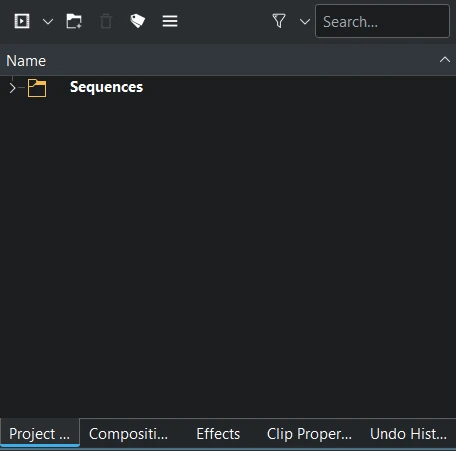
Quando apri un nuovo progetto, Kdenlive genera automaticamente una sequenza (1) chiamata Sequenza 1, e la salva nella cartella Sequenza che si trova nel contenitore del progetto.
Una sequenza si comporta come una clip: la puoi aprire e riprodurla nel Controllo della clip, puoi segnare i suoi punti di attacco e di stacco e puoi trascinarla in un’altra sequenza, proprio come se fosse una clip (l’inserimento nella stessa sequenza non è possibile).
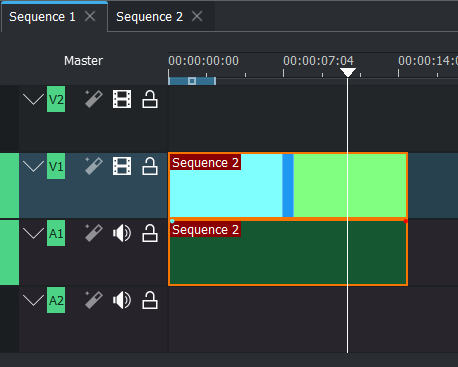
L’inserimento di una sequenza in un’altra crea quella che viene chiamata sequenza annidata. Come succede con le clip, le sequenze annidate sono in realtà dei puntatori o dei riferimenti alla sequenza originale, non delle copie. Puoi annidare una sequenza in un’altra, però, se modifichi la sequenza originale, tutte le posizioni in cui essa è annidata verranno aggiornate.
La vista della linea temporale consiste in almeno una (1) o più sequenze. Aggiungendone un’altra, ognuna di esse appare con una linguetta sopra la linea temporale, nella barra delle schede della linea temporale.
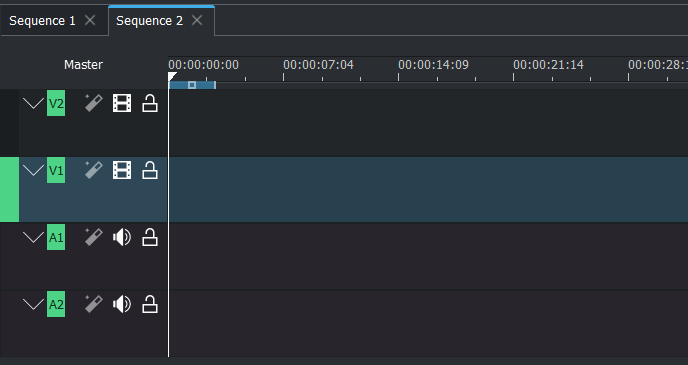
Aggiungere una sequenza¶
La procedura seguente aggiunge una sequenza:
Menu
Contenitore del progetto: dal menu a discesa o con un clic destro nel contenitore scegli
Linea temporale: dalla barra delle schede fai clic sull’icona col più Aggiungi sequenza di linea temporale, Crea una nuova sequenza nella barra delle schede della linea temporale
Linea temporale: seleziona le clip e scegli , Crea una sequenza annidata
Tastiera
È possibile con una scorciatoia personalizzata
Mouse
impossibile
Crea una nuova sequenza nella barra delle schede della linea temporale¶
Dopo aver aggiunto una seconda sequenza viene visualizzata la barra delle schede della linea temporale, ed appare la linguetta della sequenza. Puoi aggiungere le sequenze da Aggiungi sequenza nella linea temporale nella parte destra (il segno più).
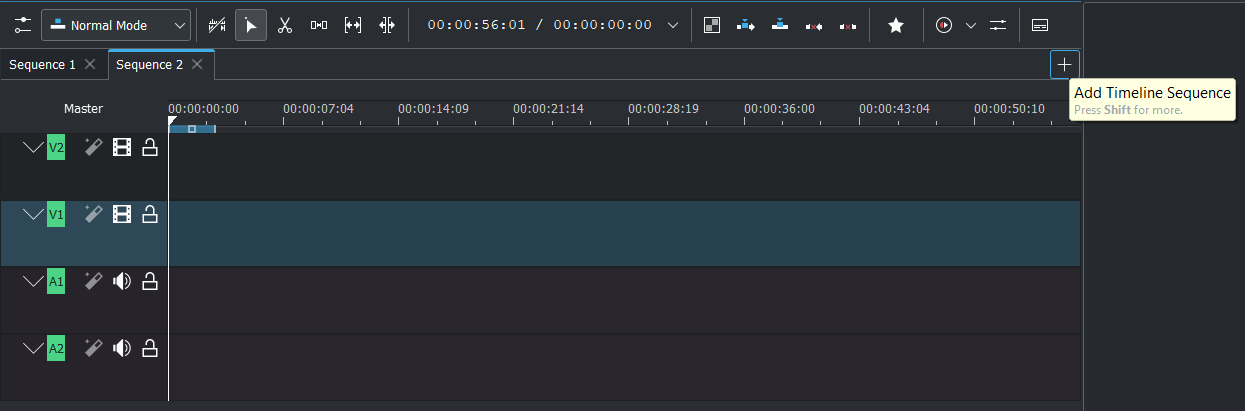
Crea una sequenza annidata¶
Aggiunge in una nuova clip sequenza le clip che sono attualmente selezionate nella linea temporale. Le clip selezionate vengono scambiate al posto dalla nuova sequenza creata, e questa viene memorizzata nella cartella predefinita delle sequenze.

Seleziona le clip nella linea temporale, scegli
Sequence timecode offset¶
For each sequence you can set a timecode offset using the clip properties.
The timecode offset allows tailoring the timeline to specific project needs for non-standard starting points, such as trailers or sequences. This aligns with professional video editing requirements where specific starting timecodes (e.g., 10:00:00;00) are an industry standard. It also simplifies team collaboration by allowing all editors and content creators to work with identical timecode references.
It improves interoperability with other editing software and tools that rely on specific timecode standards, enhancing seamless project transfers and collaborative workflows.
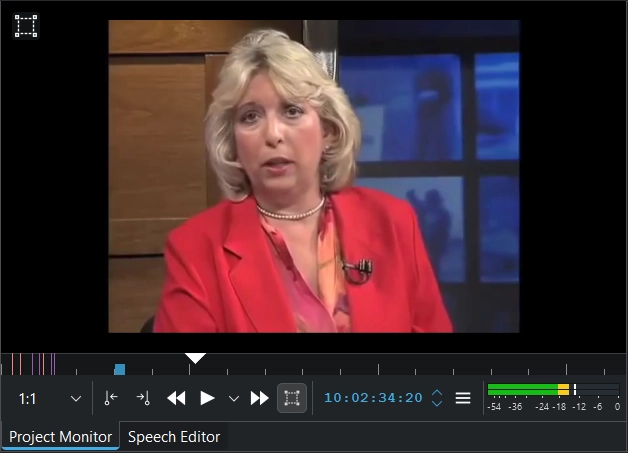
Sequence timecode offset is shown in the project monitor¶
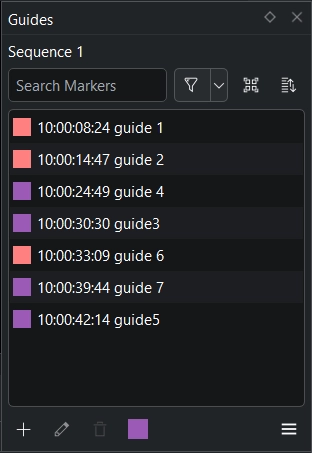
Sequence timecode offset is shown in the timeline guides¶
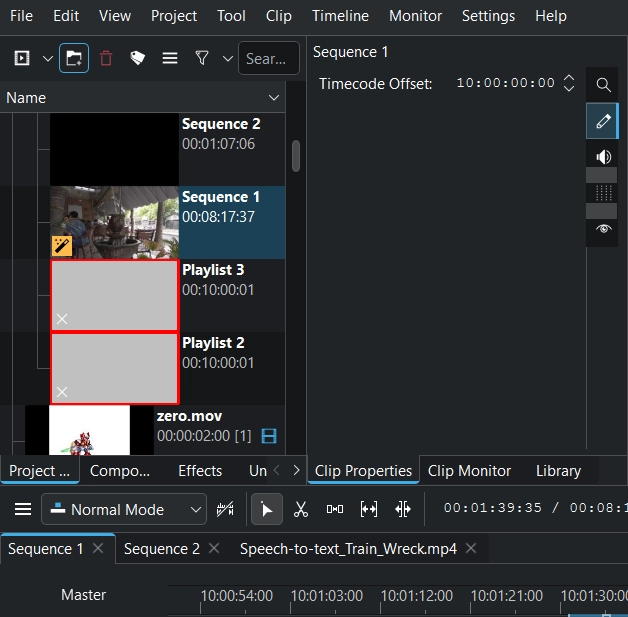
Sequence timecode offset is shown in the timeline ruler¶

Sequence timecode offset is shown in the render dialog¶
Eliminare tutte le schede delle sequenze¶
Quando elimini tutte le schede delle sequenze, il nome di quella corrente viene mostrato nello spazio dell’Effetto principale.
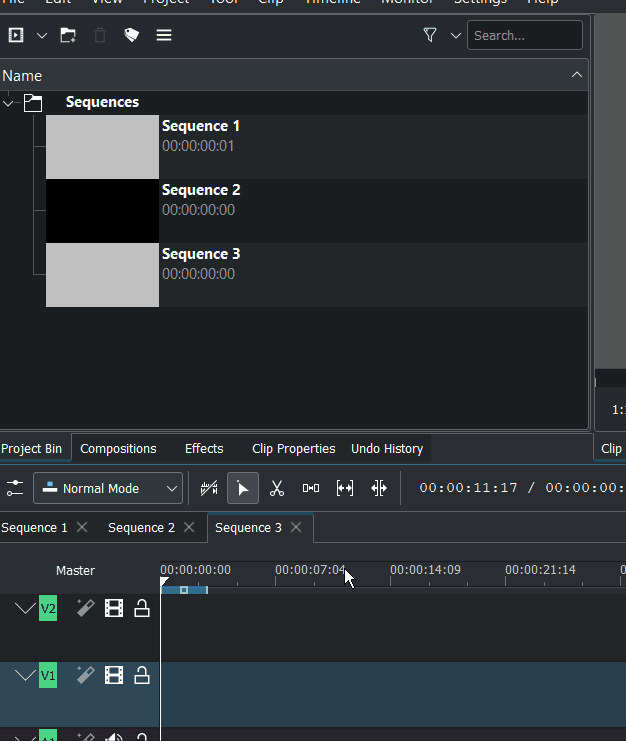
Definire la cartella predefinita delle sequenze.¶
Nel Contenitore del progetto puoi definire qualsiasi cartella come destinazione nella quale vengono salvate le nuove sequenze create. Se non ne viene abilitata nessuna come Cartella di destinazione predefinita per le sequenze, allora queste vengono salvate direttamente nel livello principale del Contenitore del progetto.
Contenitore del progetto: clip col tasto destro su una cartella per abilitare o disabilitare la Cartella di destinazione predefinita per le sequenze.
La cartella predefinita per le sequenze diventa colorata e viene sempre visualizzata in cima nel contenitore del progetto.
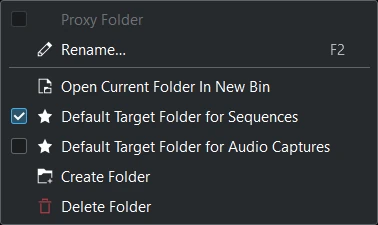
Nei nuovi progetti creati, la cartella predefinita è Sequenze.
Lavorare con le sequenze¶
Modificare l’ordine delle linguette delle sequenze¶
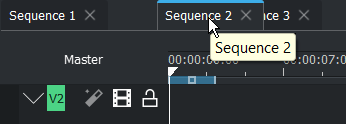
Fai clic e tieni premuto il pulsante del mouse finché la linguetta della sequenza ha una riga blu in alto. Trascinala nella nuova posizione, quindi rilascia il pulsante.
Aprire una sequenza per modificarla¶
Ci sono tre modi per aprire una sequenza e modificarla:
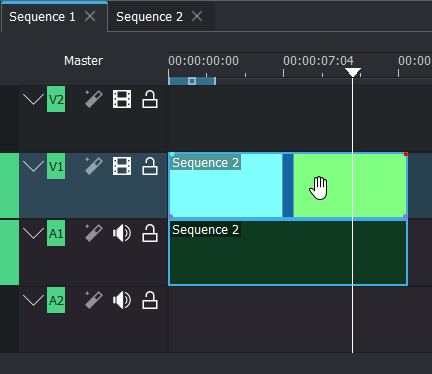
Doppio clic su una sequenza annidata per modificarla¶
Un doppio clic su una sequenza annidata nella linea temporale aprirà la sua scheda e salterà alla posizione corrente dell’indicatore di riproduzione.
Doppio clic sulla sequenza nel Contenitore del progetto.
Clic su una scheda della sequenza nella linea temporale
Duplica una sequenza¶
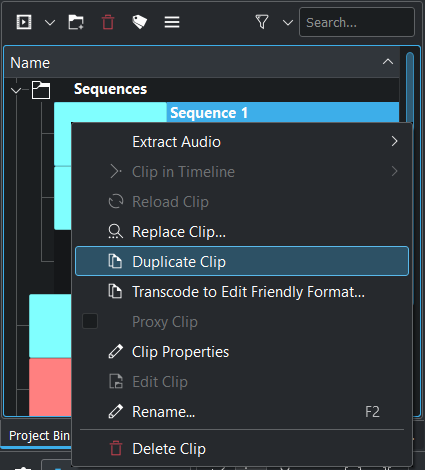
Tasto destro su una sequenza nel contenitore del progetto, poi scegli Duplica Clip
Copia una sequenza da un progetto a un altro¶
Non è possibile. Se aggiungi un progetto di Kdenlive con più sequenze in un altro, quale sequenza verrebbe usata?
Modifica le impostazioni di una singola sequenza¶
Non è possibile. Tutte le sequenze in un progetto usano sempre lo stesso profilo del progetto.
Vantaggi delle sequenze¶
Linea temporale a pancake¶
La linea temporale a pancake è un modo per impilare le linee temporali le une sopra le altre. Quella in alto è la tua selezione, o materia prima, mentre la sequenza temporale inferiore di solito è la modifica principale o il video finale (non è ancora possibile una sequenza nella linea temporale).
Questo ti permette di andare nelle selezioni, di impostare i punti di attacco e di stacco, di passare alla sequenza principale e di premere «V» per inserirla nella sequenza principale.
Suggerimento
Passa tra le selezioni e metti clip diverse in tracce video diverse.
Nella prima traccia ci sono le clip che sono utilizzabili.
La traccia 2 contiene le clip buone, mentre nella 3 ci sono «i migliori scatti» che dovrebbero essere nel montaggio.
E se qualcosa va nelle tracce 4 o 5, è come se fosse «il dono di Dio» del filmato, e dovrebbe andare sicuramente nel film.
Video individuali in un progetto¶
Un progetto di Kdenlive può contenere al suo interno più video. Ad esempio, se stai montando una serie di esercitazioni di YouTube su un argomento simile, ha senso modificare tutti questi video in un progetto: puoi utilizzare la stessa grafica, la stessa musica, eccetera senza dover creare dei nuovi progetti per ogni video.
Quindi, se devi creare una serie di cortometraggi basati su un formato, puoi copiare la sequenza originale e modificarla: così hai un solo progetto con tutti gli episodi della serie.
Spezzare un video lungo¶
Le sequenze possono anche essere utilizzate per spezzare un video, ad esempio un lungo documentario oppure un film narrativo, in scene più piccole: queste possono essere modificate più facilmente. Potresti fare una sequenza per ogni ogni scena. Quindi, una volta modificata ogni scena, potresti metterle tutte insieme in una grande sequenza. Questo aiuta a rimanere più organizzati, e rende più semplice la navigazione nelle sequenze.
Versioni dello stesso video¶
Nello stesso progetto puoi avere diverse versioni di una montaggio, che puoi modificare senza passare da un progetto all’altro.
L’uso di una nuova sequenza per ogni «bozza» del video è un altro uso comune delle sequenze. Inizia con una sequenza, che è la versione 1 del progetto: quando fai delle modifiche, fai una copia di quella sequenza e la rinomini come versione 2. In questo modo avrai sempre una versione o sequenza precedente, così da poter sempre tornare indietro nel caso tu voglia annullare qualcosa.
Ciò è particolarmente importante quando si lavora con i clienti: se richiesto, puoi infatti tornare a com’era nella versione precedente.
Riutilizzo di una sequenza¶
L’assemblaggio di più sequenze in una sequenza principale. Il riutilizzo di un segmento precedentemente modificato ed esportato quale un logo o una sequenza di crediti può essere utile per una serie di scopi, dall’assemblaggio di una sequenza principale finale da segmenti più corti prodotti da più redattori.
Applica un effetto a più di una clip (sequenze annidate)¶
Puoi applicare un effetto a più di una clip per volta.
L’annidamento di un gruppo di clip ti permette di applicare e di regolare una singola copia di un filtro a una serie di clip, piuttosto che dover applicare e regolare i filtri per ogni singola clip.
Applicare un percorso di animazione (sequenze annidate)¶
Puoi creare, ad esempio, un’animazione in una sequenza, e puoi usarla molte volte in sequenze diverse (mantenendo il canale alfa, senza esportarlo e con l’opzione per modificare la sequenza originale tutto le volte che vuoi).
La conversione di una serie di clip modificate in una singola sequenza nidificata ti permette di creare un singolo percorso di movimento per la sequenza annidata, invece di doverne creare uno separato per ogni clip.
A volte non puoi creare un effetto o un’animazione in un solo passaggio. Puoi quindi usare ogni sequenza come una clip, e puoi raggiungere la fase finale senza esportare o chiudere il progetto, e importarlo in un altro.